Poznámka: Tento článek svou práci splnil a brzy zmizí. Abychom předešli strastem s hláškou „Stránka nebyla nalezena“, odebíráme odkazy, o kterých víme. Pokud jste na tuto stránku vytvořili nějaké odkazy, odeberte je prosím. Společně tak zajistíme lepší orientaci na webu.
Glenna R. Shaw, MVP Microsoft PowerPointu a vlastník webu Glenna Shaw Visual Communications
K digitálním obrázkům můžete přidat akci pomocí efektů posouvání a přiblížení, které proslavil dokumentární fotograf Ken Burns. Wikipedie uvádí: "Burns ve svých dokumentárních filmech často dává život fotografiím tím, že pomalu přiblíží předměty, které vás zajímají, a posune se od jednoho předmětu k druhému. Třeba na fotce baseballového týmu může pomalu posouvat tváře hráčů a odpočinout si na přehrávači, o které předčítání diskutuje."
Následující příklady jsou provedené pomocí PowerPoint 2007, ale základní pokyny jsou stejné pro ostatní verze PowerPoint. Tento článek také předpokládá znalost použití animací a jejich nastavení.
Začněte zapnutím mřížky a vodítek. Pomůže vám to s umístěním několika položek, které pracujeme, a snadněji vám pomůžou identifikovat střed snímku, který je velmi důležitý. (Na kartě Domů klikněte ve skupině Kreslení na Uspořádat ,přejděte na Zarovnat a potom klikněte na Nastavení mřížky a zobrazí se dialogové okno s obrázkem dole. Vyberu si, že nepřichytáte žádné objekty, protože se mi líbí trochu víc kontroly, ale možná vám přichycení objektů bude jednodušší.

Níže vyberte nadpis, abyste otevřeli příslušný oddíl a podívali se na podrobné pokyny.
Výhodou panoramatického obrázku je, že ukazuje mnohem víc než tradiční fotografii. Mám třeba nový plavecký bazén, který chci poslat své rodině, ale běžné obrázky prostě celkový efekt moc nevyjadřují. Mým řešením je vytvořit panoramatický snímek celého fondu. Udělal jsem to tak, že jsem stál na jednom místě a vyfotil první obrázek, mírně se otočil doleva, vyfotil druhý obrázek a tak dále. Potom jsem tyto fotky na snímku seskupil tak, že je zarovnáme a seskupíme. Obrázky v příkladu jsem v příkladu ukázal(a) zelenými čárami, které tento koncept zvýrazňují. Na fotkách nechcete mít řádky.
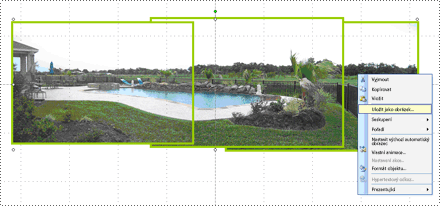
Potom jsem na seskupený objekt klikl pravým tlačítkem myši, klikl(a) na Uložit jako obrázek a uložil(a) jsem nový panoramatický obrázek PoolPanorama.jpg souboru.
Potom jsem odstranil(a) tento seskupený objekt a na snímek jsem vložil soubor PoolPanorama.jpg PoolPanorama.jpg použil(a) nástroj pro oříznutí v části Nástroje obrázku nakartě Formát ve skupině Velikost, aby byl obrázek v horní a dolní části panoramatického obrázku rovnoměrně. (Pokud chcete zobrazit karty Nástroje obrázku a Formát, ujistěte se, že jste obrázek vybrali.)
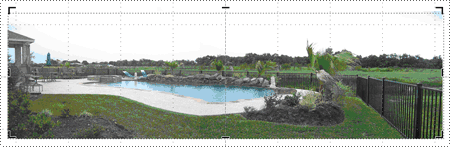
Nakonec jsem obrázek naformátovaný tak, aby měl stejnou výšku jako snímek (7,5 palců) a změnil(a) jsem velikost okna zobrazení na 30 %, aby se mohl zobrazit celý obrázek (pomocí posuvníku v pravém dolním rohu). Obrázek jsem pak zarovnal s levou stranou snímku. Nejlepších výsledků dosáhnete, když šířka panoramatu bude mít násobek 10 (protože snímek má šířku 10 palců), takže když se obrázek "přesune", nekončí prázdné místo. V mém příkladu je šířka 30 palců.
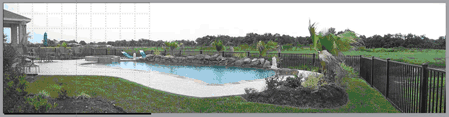
Teď pomocí možností v části Vlastní animace podokno úloh přidám dráhu pohybu vlevo k panoramatu a pomocí myši rozšířím koncový bod až vlevo od obrázku. (Pokud chcete otevřít vlastní podokno úloh animace, klikněte na kartě Animace ve skupině Animace na Vlastní animace.) Časování na cestě pohybu nastavím na rychlost 30 sekund a zrušte zaškrtnutí políček na kartě Efekt pro Plynulý začátek ,Hladký konec a zaškrtněte políčko Automaticky vrátit zpět.
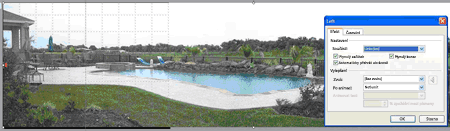
Když teď spustím prezentaci, obrázek fondu se pomalu posune doleva a pak se pomalu posouvá zpátky, což umožní posluchačům, aby si efekt plněji prožít. Zaškrtnutím políček Plynulý začátek a Hladký konec se animace mírně zpomalí na začátku a na konci dráhy pohybu, takže je to preferované.
Přidání efektu posouvání ke skupinové fotce umožňuje předvést skupinu i jednotlivce.
Začnu vložením obrázku na snímek. Fotky s vyšším rozlišením budou vypadat lépe, ale můžete mít problémy s jejich zkrácením. Pokud se to stane vám, zmenšete rozlišení obrázku. Budete chtít, aby byl váš obrázek co nejvyšší kvality, protože (při přiblížení) přijde o nějakou kvalitu. Další informace najdete na tomto webu MVP v PowerPointu: Nejčastější dotazy k PowerPointu: Kontroly, Rozlišení, oddíl DPI.
Změním velikost obrázku tak, aby se vešel do snímku. Pokud to chcete udělat, klikněte pravým tlačítkem myši na obrázek, klikněte na Velikost a umístění a potom obrázek naformátovat do výšky 7,5 palců (standardní výška snímku). Ujistěte se, že zamknete poměr stran obrázku, nebo budou vypadat zkresleně zaškrtnutím políčka Zamknout poměr stran.
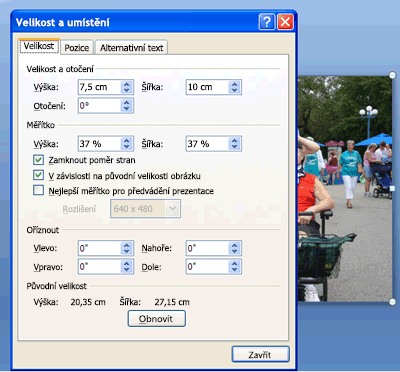
Teď mám fotku na snímku na střed.
V tomto příkladu chci posout obličej své rodiny, takže první věc, kterou chci udělat, je rozhodnout, kde chci začít a kde chci skončit. K tomu potřebuji obdélník, který je proporcionální ke snímku. V mém příkladu použiji obdélník o 3 krát 4 palcových barvách, který se zobrazí jasně žlutou barvou.
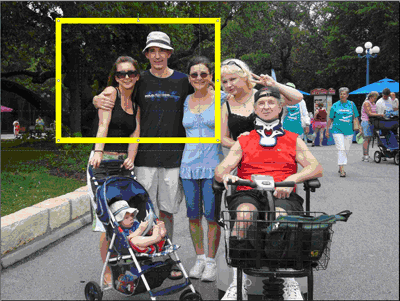
Teď zkopíruji a vložím duplicitní obdélník a přesunem ho tam, kde chci, aby posouvání skončilo.
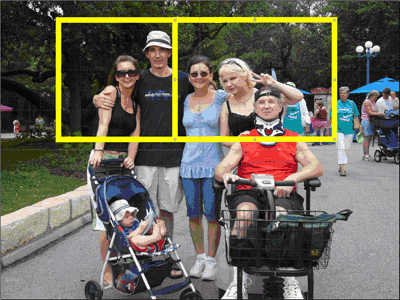
Zarovnám obdélníky nahoru a dolů a k oříznutí fotky použijem obdélníky jako vodítko.
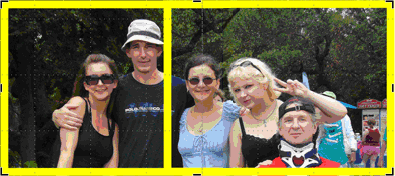
Nakonec odstraním žluté obdélníky, změním velikost fotky na výšku snímku, zarovnám ji na levou stranu a pak stejným postupem vytvořím dráhu pohybu vlevo, kterou jsem udělal v příkladu panorama nahoře.
Poznámka: Ještě jednou budete chtít, aby šířka byla násobek 10, takže možná budete muset výřez upravit. Fotka je 20 palců široká.
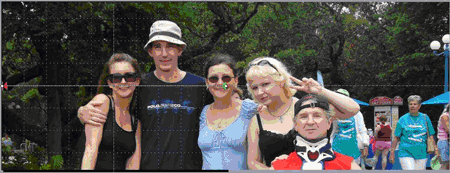
Teď se moje fotka posouve po tvářích mé rodiny.
Pokud chcete zdůraznit jeden objekt na fotce, přiblížení a oddálení je velmi efektivní a snadno dosažitelné.
V příkladu se zaměřím na svého malého vnuka. Na snímku začínám stejnou fotkou a zkopíruji a vložte duplikát přesně nad horní část první fotky. Pak vystřihnu druhou fotku kolem svého malého vnuka. Přidal(a) jsem žlutou čáru, která zobrazí oříznutou oblast. Chcete, aby vaše oříznutá fotka byla proporcionální k snímku. Udělal jsem můj 3-by-4 palce.
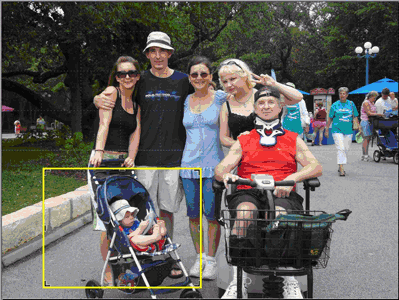
Teď změním velikost oříznuté fotky tak, aby se vešla na celý snímek, a přidám vstupní animaci zeslabené lupy ,Po předchozím ,Zpoždění nastavené na 2sekundy a Střední rychlost. Přidám taky animaci ukončení zeslabené lupy, Po předchozím, Zpoždění nastavené na 2 sekundy a Střední rychlost.
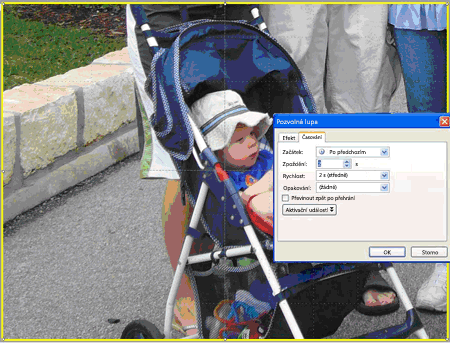
Moje fotka teď zobrazí celou rodinnou fotku, počká 2 sekundy, přiblíží mého vnuka, počká 2 sekundy a oddálí se zpátky na celou rodinnou fotku.
Přiblížení bohužel probíhá jenom ze středu snímku, takže efekt pořád není úplně to, co hledám, a budu muset přidat dráhu pohybu, aby se přiblížil v levém dolním kvadrantu, kde se nachází můj vnuk. Pokud to chcete udělat, přesunem oříznutou fotku tak, aby byla poměrně uprostřed, kde je můj vnuk na původní fotce. Teď kliknul(a) jsem na Kreslení vlastní dráhy (po kliknutí na Dráhy pohybu)a nakreslím vlastní dráhu pohybu od středu oříznutého obrázku do středu snímku. Nakonec posunu posloupnost vlastní dráhy pohybu v animaci na Možnost Začít s předchozím s úvodní animací FadedZoom a ujistěte se, že je nastavená rychlost pro Střední tak, aby odpovídala mému úvodnímu přechodu ze zmenšené lupy. Pořadí libovolné animace můžete změnit přetažením nahoru nebo dolů ve vlastní animaci podokno úloh. Zamknul(a) jsem si taky vlastní cestu animace (v rozevíracím seznamu Cesta vyberte Uzamčeno, Vlastní animace podokno úloh), takže můžu při úpravách přesouvat svůj obrázek a zachovat cestu tak, jak ji chci.
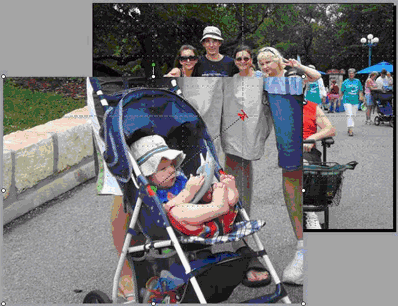
Posledním krokem je přidat vlastní animaci do oříznutého obrázku a přejít tak ze středu snímku do počátečního bodu jiné vlastní dráhy pohybu. K tomu je nutné přesunout obrázek do středu a uprostřed snímku a přidat vlastní dráhu pohybu, aby se posunul od středu snímku doprostřed místa, kde můj vnuk sedí na původním obrázku. Potom na tuto vlastní dráhu pohybu použijem stejná nastavení jako u první: S předchozím, Střední rychlostí a Uzamčeno.
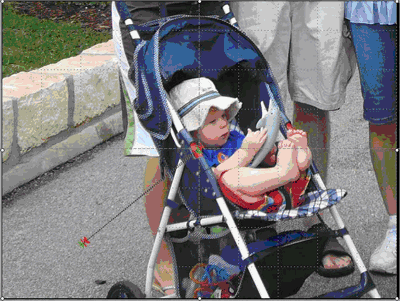
Můj obrázek teď přiblíží z příslušného místa a znovu oddálí zpět na příslušné místo.
V předchozích příkladech jsem dokázal(a) reflektorovat různé členy rodiny, ale ne všechny v soudržném pořadí. Co bych opravdu chtěl udělat, je přiblížit a posouvání po tvářích mé rodiny a konče zblízka mého malého vnuka.
K tomu přidám zvětšenou kopii fotky nad horní část originálu a použijem ji k vytvoření efektu lupy. Můžete být v pokušení použít animační efekt Zvětšovat nebo zmenšit, ale zhoršené rozlišení z něj dělá špatnou volbu, pokud pracujete s fotkami.
Zkopíroval(a) jsem a vkopíroval(a) jsem na snímek duplikát obrázku a podle potřeby jsem ho zkopíroval(a). Mějte na paměti, že při spuštění prezentace se některé velké obrázky krátí, takže to při změně velikosti prezentace zvažte. Udělal jsem můj 15 palců široký. Díky tomu je obtížné zobrazit celý snímek, takže změním velikost okna na 40 % (pomocí posuvníku v pravém dolním rohu) a zarovnáme tento větší obrázek na střed a střed snímku.
Potom přidám obrazce pod vývojový diagram bez výplně a nastavím barvu čáry na kontrast s obrázkem a nastavím ji jako těžkou čáru, abych ji snadno viděl. Tento obrazec křížku přemísii na první bod přiblížení a posunu. Potom zkopíruji a vložím další dva křížky a vložím je na další body posunu.
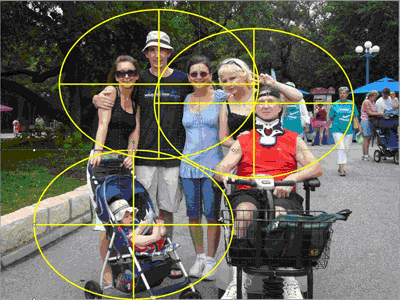
Konečným výsledkem je velký obrázek obrázku a tři vodítka, která použiji k nastavení vlastních animací a k odstranění po dokončení efektů.
Teď seskupim velký obrázek a tři křížové kříže do jednoho objektu tak, že podržíte klávesu Shift a klikám na všechny čtyři objekty, dokud nebudou všechny vybrané. Potom v části Nástroje obrázkuna kartěFormát ve skupině Uspořádat klikněte na 

Nakonec zajistím, aby se u seskupených objektů zachová správný poměr stran, a to tak, že na něj kliknete pravým tlačítkem, kliknete na Velikost a umístění a potom v části Měřítko zaškrtnutím políčka Zamknout poměr stran.
Přidám pro svůj velký obrázek efekt zeslabené lupy. Nastavil(a) jsem ho tak,aby se začíná po předchozím , zpoždění je nastavené na 2 sekundy (aby posluchači viděli můj původní obrázek) a rychlost je nastavená na Střední.
Potom přidám vlastní dráhu pohybu k velkému obrázku, který přechádne od prvního křížového křížku posunu do středu snímku.
Tuto vlastní dráhu pohybu nastavím na S předchozím,Velmi pomalou rychlostí a Uzamčeno. Zrušte zaškrtnutí políček Hladký začátek a Hladký konec. Ujistěte se, že vlastní dráhu pohybu použijete na velký obrázek, ne na obrazec křížku.
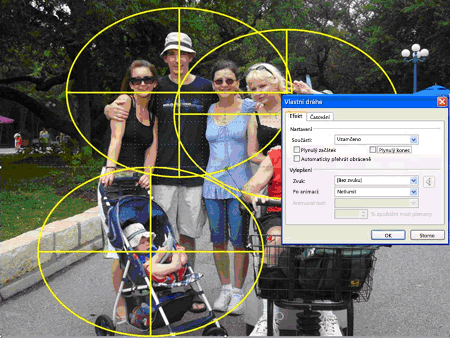
Dráha pohybu nemusí být tam, kde ji očekáváte, ale je správná. Teď podržím klávesu SHIFT a kliknutím na velký obrázek a všechny křížky je vyberu. Všechny vybrané položky se přesunou tak, aby byly počáteční křížové body ve středu snímku.
Poznámka: Když jsou vodítka a pravítka zapnutá, pomůže mi to, a protože je dráha pohybu zamknutá, zůstane tam, kam patří. Pokud se Pravítko, vyberte na kartě Zobrazení ve skupině Zobrazit nebo skrýt možnost Pravítko.
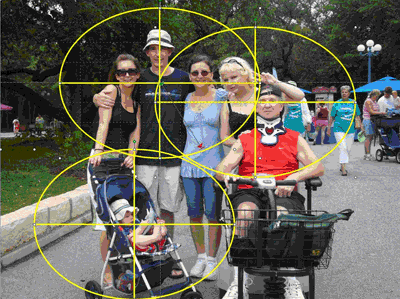
Kliknutím na šedou oblast vymažu výběr všech objektů a kliknutím na obrázek ji vyberete. Teď přidám další vlastní dráhu pohybu, která se posune od středu druhého posunu do středu snímku. Tuto vlastní dráhu pohybu nastavím na Po předchozím a Zpožděnína 1 sekundu. Zaškrtnul(a) jsem zamknutou a velmi pomalou rychlost a zrušte zaškrtnutí políček Pro hladký začátek a Hladký konec.
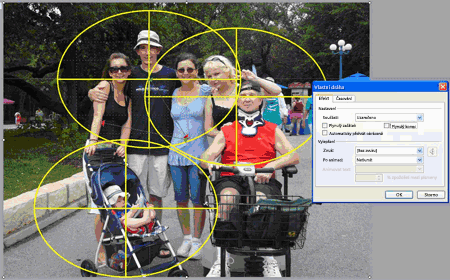
Tento krok zopakuji, aby se vytvořila poslední zastavení posunu. Obrázek vyberem a přesunem ho tak, aby druhý křížek byl teď uprostřed snímku. Přidám svou konečnou vlastní dráhu pohybu od středu křížku konečného posunu do středu snímku a nastavím ji na Po předchozím , Zpoždění 2 sekund, Uzamčenáa Velmi pomalá rychlost a zrušte zaškrtnutí políček Plynulý začátek a Hladký konec.
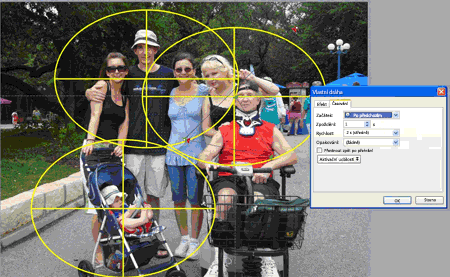
A nakonec skryjem všechny svoje referenční kříže nastavením obrysu obrazce na Žádný a zarovnám velký obrázek se středem a středem snímku.

Potom jsem "vylepšoval" počáteční a koncový bod vlastních cest pohybu, aby se na obrazovce neukáže okraj obrázku. Mohl(a) jsem to vidět pomocí tlačítka Přehrát v podokno úloh.
Když spustím prezentaci, přiblíží se, posune se doleva doprava přes obličeje mé rodiny a skončí detailem mého malého vnuka.
Jako vždy vám doporučujeme experimentovat, experimentovat a experimentovat sami pro sebe.
Glenna Shaw je certifikovaná profesionální projektová manažerka s federální vládou a aktivním členem powerpointové komunity. Je certifikovaná společností Microsoft v PowerPointu a Wordu a je držitelem certifikátu v přístupných informačních technologiích.










