Vytvoření dalších kalendářů
Kromě výchozího Microsoft OutlookKalendáře můžete vytvořit i další kalendáře Outlooku. Můžete například vytvořit kalendář pro osobní události odděleně od pracovního kalendáře.
Níže vyberte možnost karty pro verzi aplikace Outlook, kterou používáte. Jakou verzi Outlooku používám?
Poznámka: Pokud kroky na této kartě Nový Outlook nefungují, je možné, že ještě nepoužíváte nový Outlook pro Windows. Vyberte Klasický Outlook a postupujte podle těchto kroků.
-
V kalendáři vyberte kartu Domů .
-
Pod mřížkou kalendáře vyberte

-
Vyberte Create prázdný kalendář.
-
Zadejte název nového kalendáře. Potom v části Přidat do vyberte kategorii, do které chcete kalendář přidat. (Kategorie se zobrazují v zobrazení kalendářního měsíce.)
-
Vyberte Uložit.
Tipy:
-
Pokud chcete sdílet kalendář, přečtěte si článek Sdílení outlookového kalendáře s jinými lidmi.
-
Pokud chcete otevřít sdílený kalendář, přejděte na Domovskou stránku > Přidat kalendář > Přidat z adresáře.
-
Pokud chcete kalendář odstranit, klikněte pravým tlačítkem myši na název kalendáře v navigačním podokně a pak vyberte Odebrat.
Když vytvoříte další kalendář, často označovaný jako sekundární kalendář, můžete do tohoto kalendáře přidat události a očekávat, že tyto události ovlivní také vaši dostupnost. Pokud ale vaši dostupnost pomocí Pomocníka pro plánování zobrazí jiní uživatelé, události sekundárního kalendáře se nezobrazí. Toto chování je dané návrhem. Vaši dostupnost ovlivňují jenom události v primárním kalendáři.
Důležité informace: Nový kalendář, který vytvoříte pod svým kalendářem Exchange, se automaticky synchronizuje se serverem Exchange. Pokud ale vytvoříte schůzku v novém kalendáři Exchange, nebudou vám na ni přicházet odpovědi.
-
V kalendáři vyberte kartu Složka .
-
Ve skupině Nový vyberte Nový kalendář.
Tip: Nový kalendář můžete vytvořit také v aplikaci Pošta nebo Lidé. Na kartě Složka vyberte Nová složka a pak v seznamu Složka obsahuje vyberte Položky kalendáře.
-
Do textového pole Název zadejte požadovaný název nového kalendáře.
-
V seznamu Vyberte umístění složky vyberte Kalendář a pak vyberte OK.
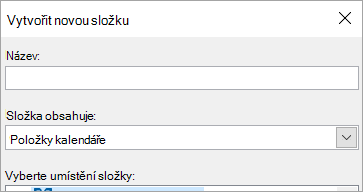
Nový kalendář se zobrazí v Navigační podokno kalendáře .
Pokud chcete zobrazit kalendář, zaškrtněte políčko u kalendáře.
Když je zaškrtnuto více políček, zobrazí se kalendáře v zobrazení vedle sebe a dají se přepnout do překryvného zobrazení kalendáře. Další informace najdete v tématu Zobrazení více kalendářů najednou.
Tip: Pokud chcete kalendář odstranit, klikněte pravým tlačítkem myši na název kalendáře v navigačním podokně a pak vyberte Odstranit název kalendáře.










