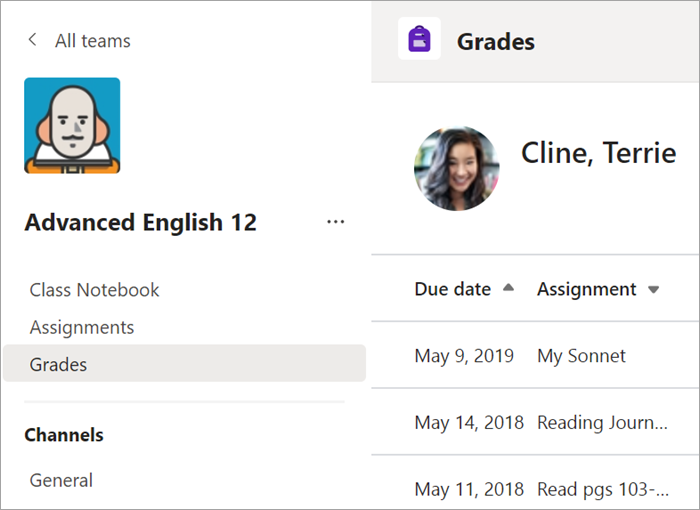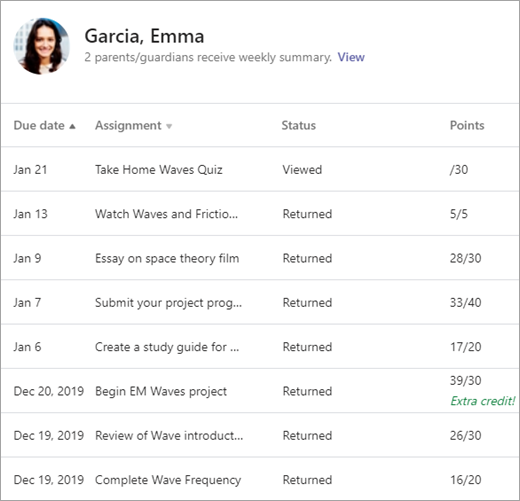Zadání a známky v týmu předmětu
Vytvářejte, odesílejte a známkujte zadání, vše v Microsoft Teams.
Vytvoření zadání
-
Přejděte do týmu předmětu a vyberte Zadání.
-
Vyberte Vytvořit > Zadání.
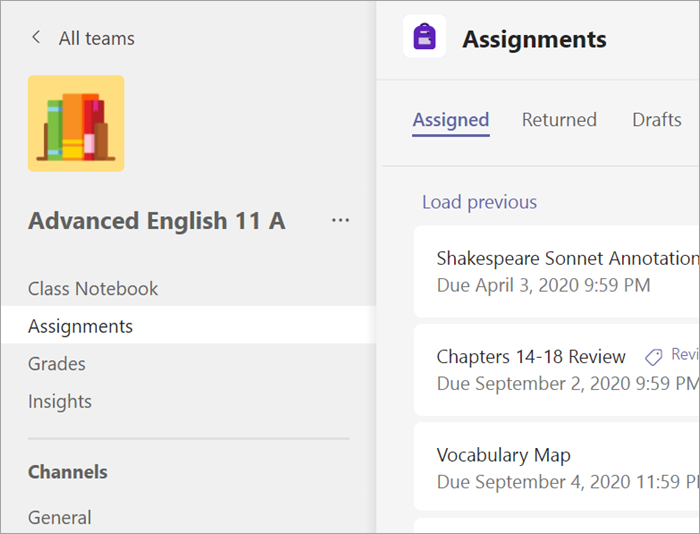
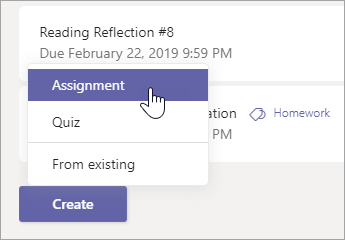
Přidávání podrobností k zadání
Uložení zadání vyžaduje splnění jediné podmínky, a tou je určení názvu. Všechna ostatní pole jsou volitelná.
-
Název (povinný)
-
Zvolte zadání pro více předmětů nebo pro jednotlivé studenty v rámci jednoho předmětu.
-
Přidání dalších pokynů
-
Přidejte zdroje informací. (Další informace najdete níž.)
-
Vyberte datum a čas splnění. (Další informace najdete níž.)
-
Dostupné body
-
Přidejte kategorii.
Tip: Přečtěte si další podrobné pokyny pro opakované využití zadání, pro zadávání testů a další.
Až skončíte, vyberte Přiřadit.Pokud chcete toto zadání uložit jako koncept, vyberte Uložit.
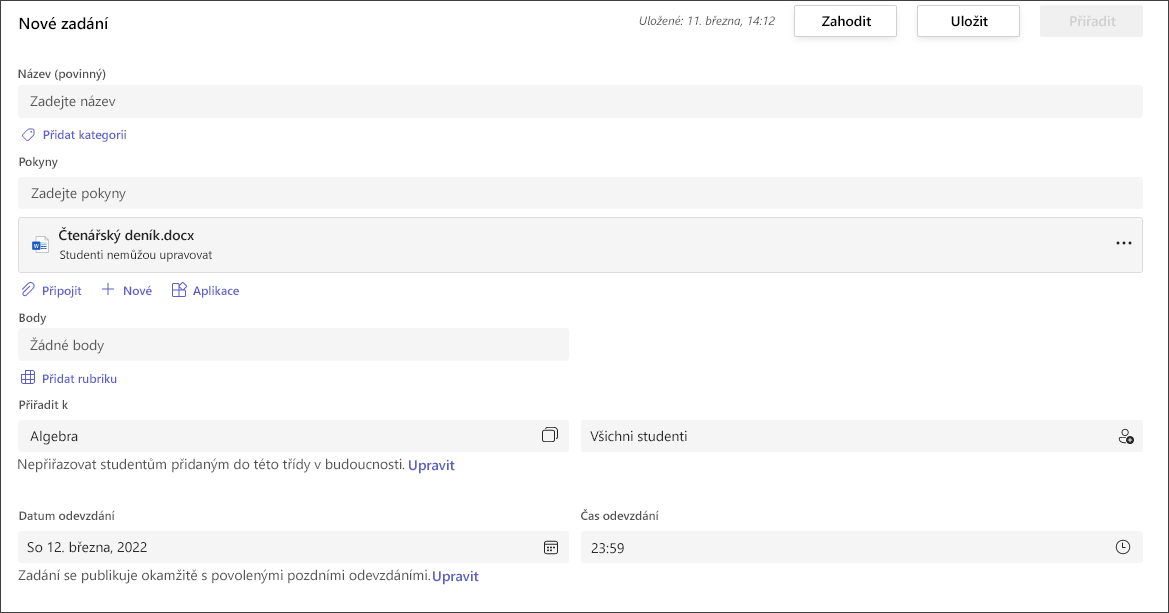
Další informace o přidávání zdrojů
-
Vyberte Přidat zdroje a zvolte existující soubor nebo vytvořte prázdný dokument Office 365 pro přiřazení ke všem studentům.
-
Vyberte Připojit.
-
Výchozí nastavení souboru bude Studenti nemůžou upravovat, což znamená, že dokument je jen pro čtení. Tato možnost je skvělá pro referenční materiály.
-
Vyberte Další možnosti

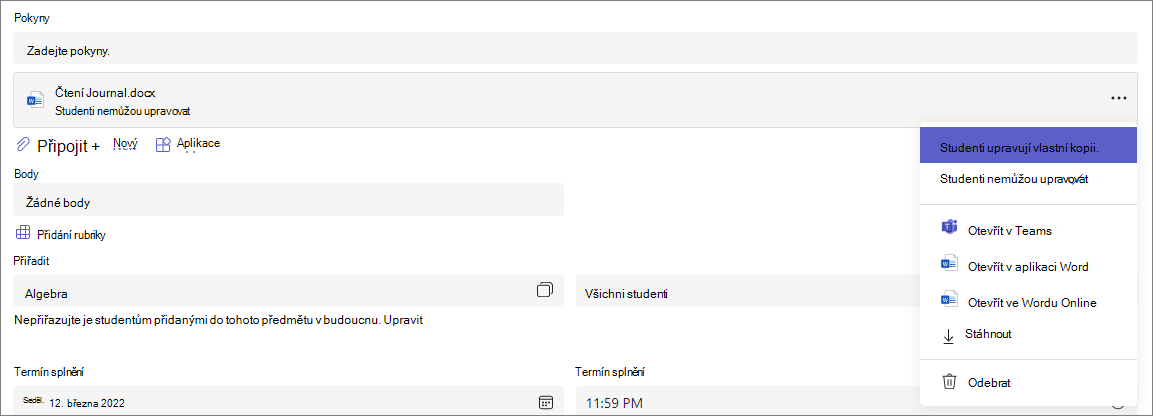
Volba časové osy zadání
-
Pokud chcete nastavit budoucí datum zadání nebo zabránit studentům v odevzdání zpožděných zadání, vyberte Upravit pod polem termínu splnění.
-
Vyberte požadované možnosti a klikněte na Hotovo.
Poznámka: Ve výchozím nastavení nejsou vybraná data uzavření, takže studenti můžou odevzdat zadání v zadáních.
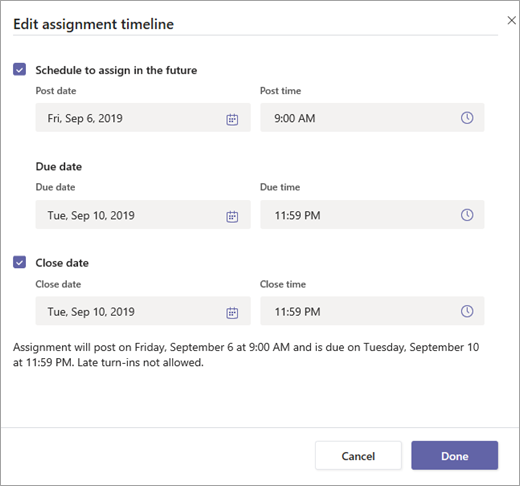
Zobrazení známek
Na kartě Známky můžete sledovat pokrok studentů a přistupovat ke známkám.
-
Přejděte do týmu předmětu a vyberte Známky.
Zadání se zobrazí v řádcích a studenti ve sloupcích. Zadání jsou uvedena v pořadí podle termínu nejbližšího termínu splnění. Pokud chcete zobrazit všechna zadání, posuňte se dolů nebo vodorovně.
Můžete také zobrazit stavy zadání studentů:
-
Zobrazeno: Student otevřel zadání a zobrazil ho.
-
Odevzdáno: Student odevzdal zadání a práce je připravená k hodnocení.
-
Vráceno nebo body: Pokud jste práci studenta ohodnotili, zobrazí se body. Pokud zadání nemá žádné body, zobrazí se Vráceno.
-
Prázdné: Se zadáním se zatím neprovedla žádná akce.
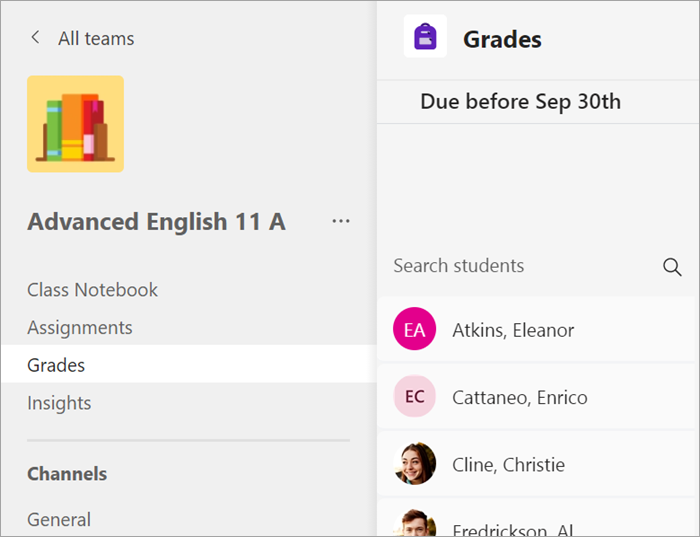
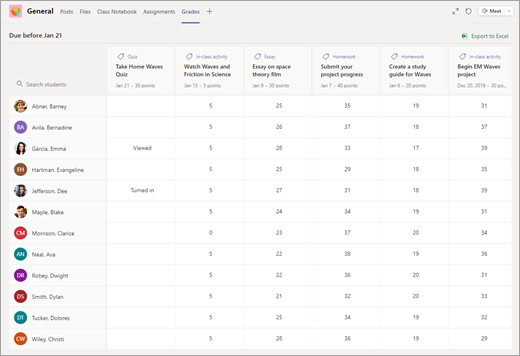
Zahájení známkování
Když kliknete na libovolnou buňku na kartě Známky, můžete ji upravit.
-
Pokud chcete začít s hodnocením, vyberte Další možnosti

-
Tím se otevře zadání vašeho studenta s poli Váš názor a Body, která můžete vyplnit.
-
Pokud chcete psát komentáře k samotnému dokumentu, vyberte Upravit dokument a potom buď vyberte možnost upravit v desktopové aplikaci nebo ve webovém prohlížeči.
-
Kliknutím na šipky vedle jména studenta můžete přecházet mezi jednotlivými zadáními studentů.
-
Když po dokončení známkování chcete zadání vrátit studentovi, klikněte na Odeslat zpět > Odeslat zpět nebo Odeslat zpět k revizi. Budou upozorněni a uvidí vaši zpětnou vazbu.
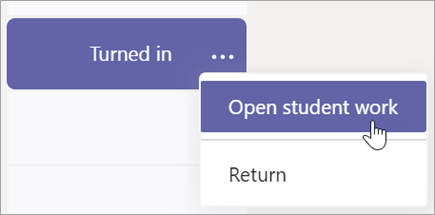
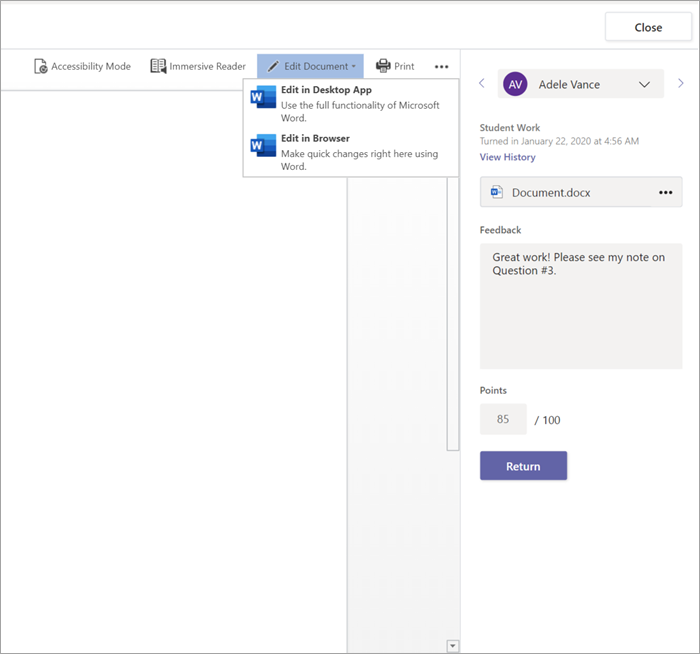
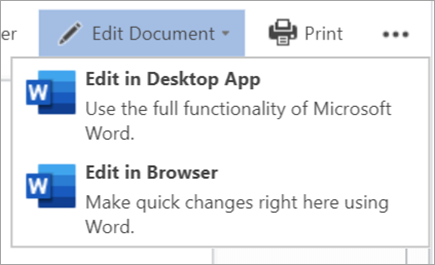
Vracení několika hodnocení najednou
-
Pokud chcete vrátit více známek studentů současně, vyberte Zadání.
-
Vyberte zadání.
-
Tady můžete zadat svůj názor a body, aniž byste otevřeli práci studentů.
-
Zaškrtnutím políček určete, která práce studenta se má vrátit, nebo vyberte vše.
-
Klikněte na Odeslat zpět > Odeslat zpět nebo Odeslat zpět k revizi.
Tip: Přečtěte si další informace o kartě Známky a o kontrole práce studentů.
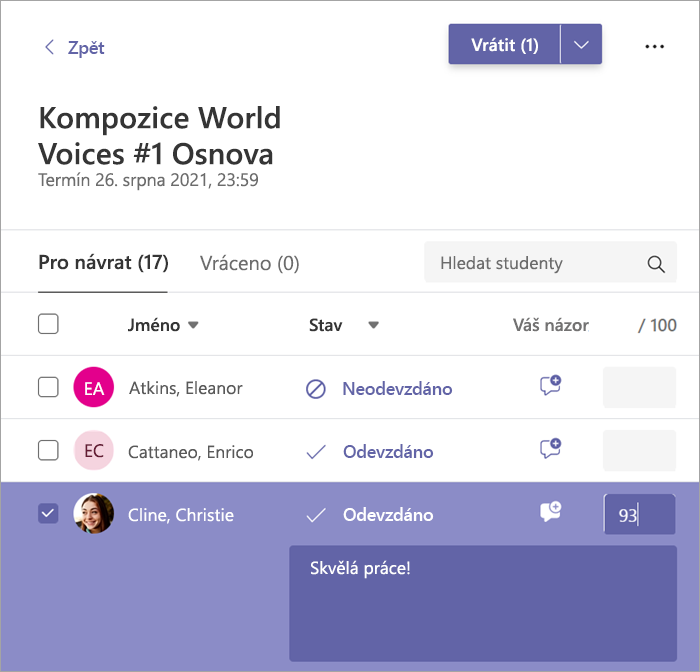
Zobrazení a odevzdání zadání
-
Přejděte do třídního týmu a vyberte Zadání.
-
Pokud chcete zobrazit podrobnosti o zadání a odevzdat práci, vyberte zadání.
-
Připojte všechny požadované materiály a vyberte Odevzdat.
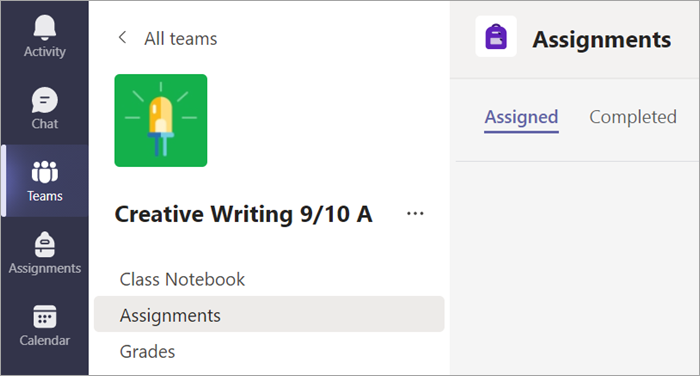
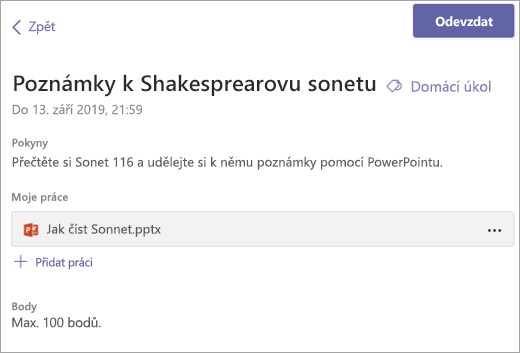
Projděte si svoje známky
Pokud se chcete podívat na známky u zadání, která učitel zkontroloval a poslal vám zpátky, postupujte takto:
-
Ve svém týmu předmětu vyberte Známky.
-
Zobrazují se tady všechna vaše zadání a nahoře je zadání s nejbližším datem splnění. Projděte si stav jednotlivých zadání a také body, které jste dostali za oznámkovanou práci. Zadání bez bodů se zobrazí jako vrácená až potom, co je učitel zkontroluje.
-
Pomocí šipek vedle polí Termín splnění a Zadání můžete vaše zadání uspořádat.