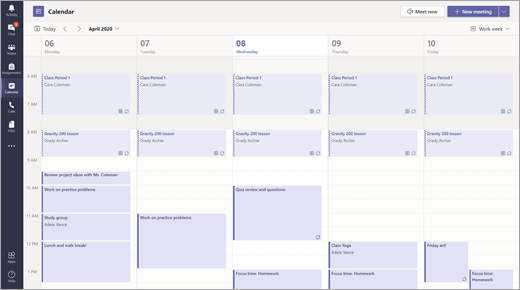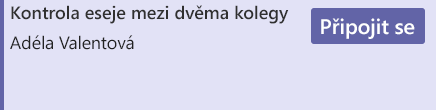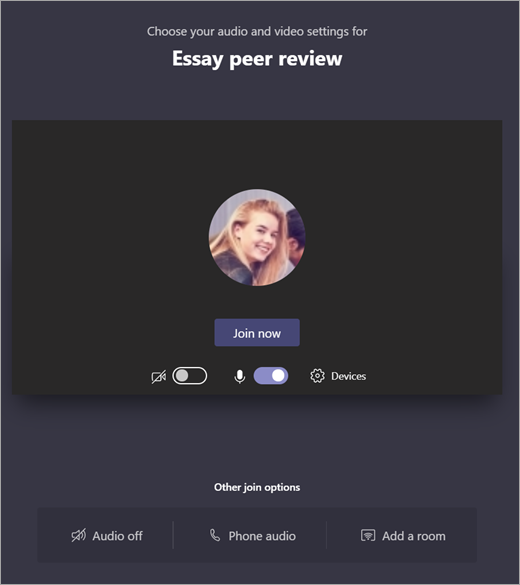Schůzky, chaty a příspěvky v týmech předmětu
Komunikujte s třídou pomocí Microsoft Teams pro vzdělávání! Připojení ke třídám teď můžou jít mnohem dál za hranice učebny se schůzkami, chatymi a příspěvky v kanálech v týmech předmětu.
Pořádání virtuálních schůzek předmětu projde plány lekcí a pořádá smysluplné diskuze o předmětech. Zjistěte, jak implementovat skupinové místnosti na schůzkách předmětu , abyste usnadnily menší skupinové konverzace a projekty.
Posílejte studentům a vyučujícím přímé zprávy a projděte si otázky nebo komentáře týkající se aktuálních lekcí, nadcházejících zadání a průběhu výuky studentů. Zajištění bezpečnosti studentů implementací nastavení chatu pod dohledem !
Pomocí kanálu týmu předmětu můžete vytvářet příspěvky s tématy diskuzí, dotazy a dalšími zajímavými informacemi, které můžou být užitečné pro váš tým předmětu.
Pošlete zprávu týmu předmětu
-
Pokud chcete vytvořit zprávu pro celou třídu, vyberte Teams

-
Vyberte Příspěvky.
-
Do pole pro psaní zprávy zadejte zprávu a vyberte Odeslat

-
Pokud chcete, aby byli všichni členové upozorněni na váš příspěvek, použijte @ a název týmu předmětu. Příklad: @Algebra.
Zahájení konverzace s jedním studentem nebo se skupinou studentů
-
V horní části aplikace vyberte Nový chat

-
Do pole Komu zadejte jména studentů, kterým chcete poslat zprávu.
-
Do pole pro psaní zprávy zadejte text a vyberte Poslat

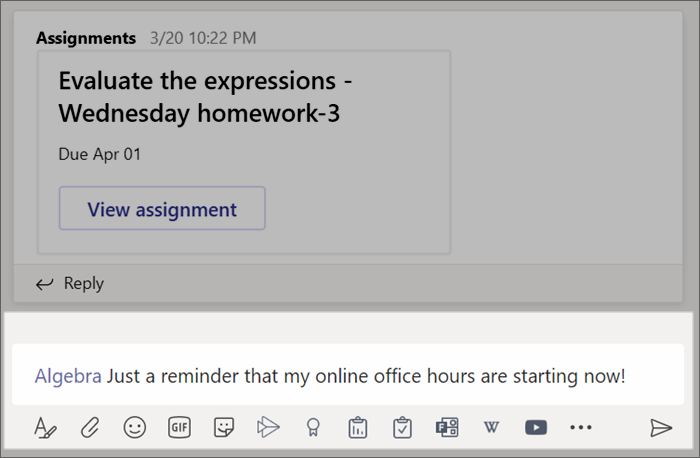
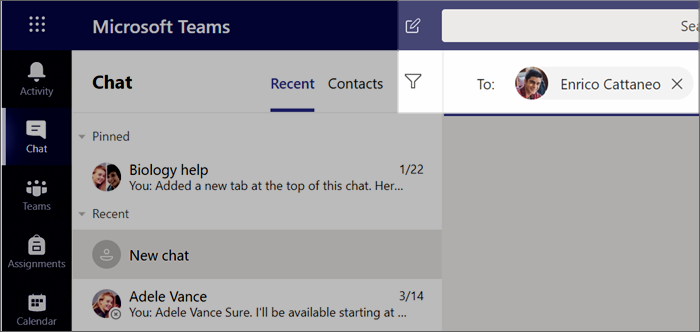
Odpověď na konverzaci
Příspěvky v kanálech jsou ve vláknech podobně jako příspěvky na sociálních médiích. Tím, že odpovíte pod původním příspěvkem, můžete udržet všechny zprávy v konverzaci uspořádané.
-
Najděte vlákno konverzace, kde chcete napsat odpověď.
-
Vyberte Odpovědět, přidejte zprávu a vyberte Odeslat

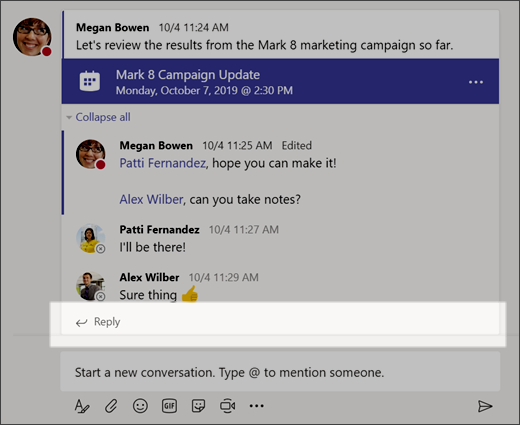
Oznámení
Pomocí oznámení můžete upozornit studenty na důležité příspěvky.
-
Rozbalte pole pro psaní zprávy výběrem možnosti Formát

-
Zvolte Oznámení a Vybrat barvu pozadí, abyste přizpůsobili důležitý příspěvek.
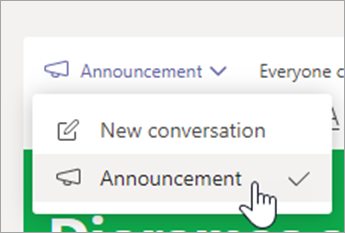
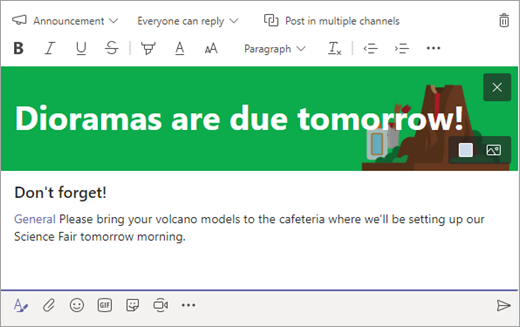
Okořeňte své zprávy nálepkami a dalšími možnostmi
-
Vyberte nálepku

-
Vyberte Emoji


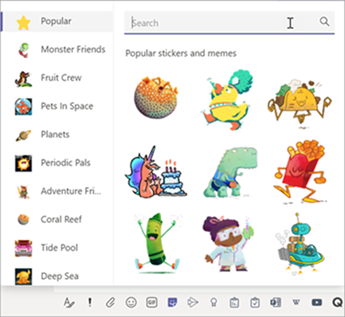
Naplánování virtuální schůzky pro vaši třídu
Pomocí schůzek v Teams můžete plánovat virtuální prezentace a diskuse pro celou svou třídu.
-
Vyberte Teams


-
Vyberte + Nová schůzka.
-
Pojmenujte svou novou schůzku. Rozhodněte se o datu a čase a přidejte další podrobnosti.
Tip: Libovolnou schůzku můžete nastavit tak, aby se opakovala denně, týdně, měsíčně, ročně nebo podle vlastního tempa.
-
Pokud vyberete Přidat kanál , zobrazí se vám seznam týmů vaší třídy a jejich kanálů. Zvolte, ve kterém kanálu chcete schůzku pořádat.
Poznámka: Když si v týmu třídy vyberete kanál pro hostování schůzky, budou se ke schůzce moct připojit všichni studenti, kteří mají ke kanálu přístup. V kanálu se uloží i všechny zdroje a nahrávky, které jsou během schůzky sdíleny.
-
Projděte si informace o své schůzce. Po dokončení vyberte Odeslat. Tím se schůzka přidá do vašeho kalendáře i do kalendáře studentů.
Tip: Přečtěte si další informace o tom, jak nejlépe vést schůzky třídy a jak během schůzek se studenty udržovat bezpečnost.
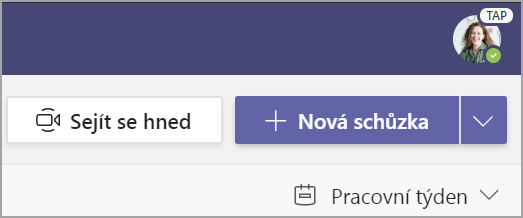
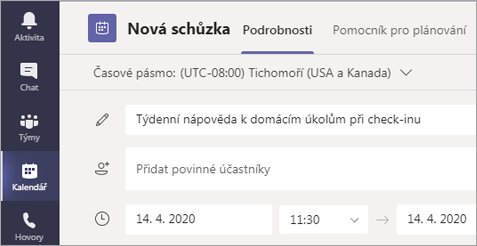
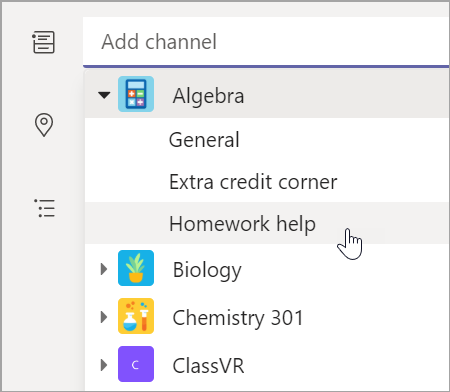
Scházejte se se studenty pomocí video nebo audiohovoru
Pomocí videochatu nebo zvukového chatu v Teams se můžete setkat s jednotlivými studenty nebo skupinami.
-
Na panelu aplikace vyberte Chat .
-
Zvolte možnost Zahájit nový chat

-
Pošlete zprávu s pozdravem, abyste konverzaci mohli začít.
-
Pokud chcete videohovor, vyberte možnost Videohovor


Se studenty se můžete setkat i v existujícím chatu.
-
Na panelu aplikace vyberte Chat a pak zvolte chat, ve kterém se chcete sejít.
-
Vyberte Videohovor


Tip: Pokud chcete schůzku naplánovat předem, vyberte Kalendář > + Nová schůzka.
Poznámka: Přečtěte si podrobné pokyny o schůzkách se studenty a bezpečnosti schůzek.
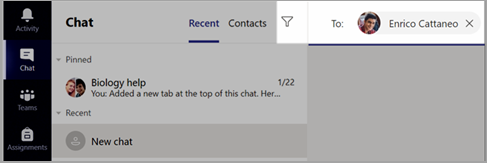
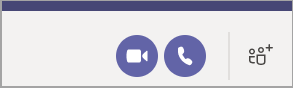
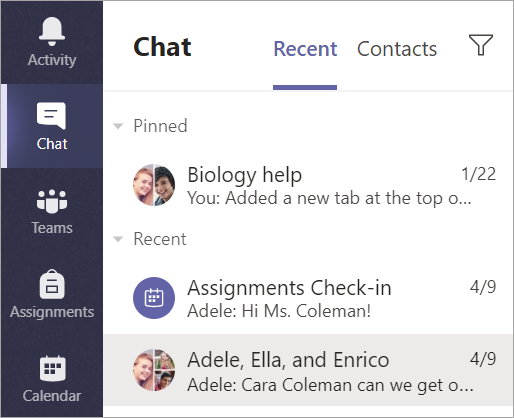
Připojení ke schůzce a její správa
Připojte se ke schůzce, kterou jste naplánovali nebo na kterou vás někdo pozval.
-
Vyberte Kalendář

-
Otevřete schůzku a vyberte Připojit se.
-
Poklepejte na vstup zvuku a videa, zapněte kameru a zrušte ztlumení mikrofonu, aby vás ostatní slyšeli. Vyberte Připojit se a vstupte tak do schůzky.
Tip: Přečtěte si tipy a triky, jak zvládat schůzky se studenty a zajistit bezpečí studentů.
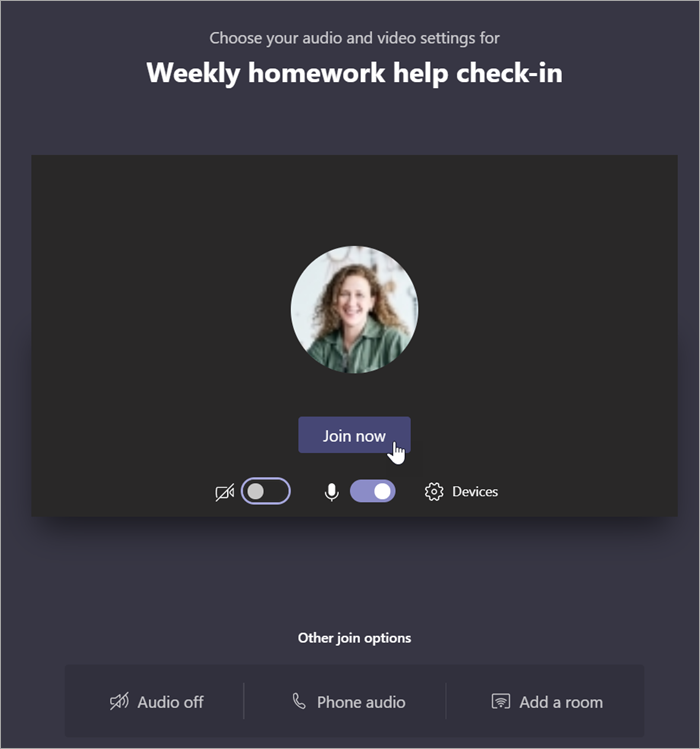
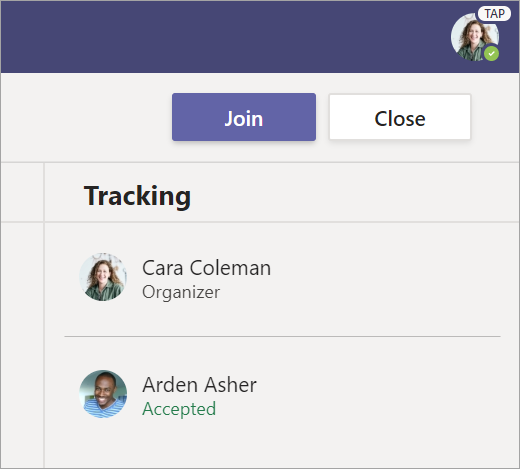
Vytvoření a poslání zprávy v konverzaci nebo kanálu
Vyberte pole pro psaní zpráv a vytvořte zprávu. Můžete napsat jednoduchou zprávu nebo toho přidat více.
-
Připojení obrázku, GIFu, nálepky nebo souboru
-
Použití formátovaného textu pro vyniknutí vaší zprávy
-
Formátování zprávy pomocí odrážek nebo vytvoření číslovaného seznamu
-
@mention svého vyučující nebo spolužáka.
Pokud chcete přepnout z konverzace v kanálu týmu na soukromý skupinový chat, vyberte ikonu Chat.
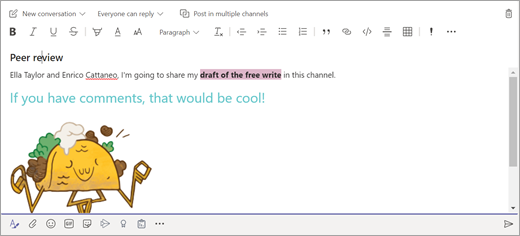
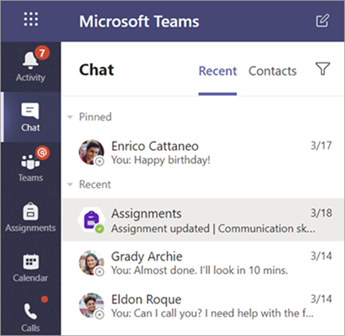
Připojení s videem
Pomocí schůzek v Teams se můžete prakticky připojit ke svým vyučujícím a spolužákům v online třídách, studijních skupinách, prezentacích a vždy, když se potřebujete učit tváří v tvář.
-
Výběrem

-
Upravte nastavení zvuku a videa a pak vyberte Připojit se.
Použití panelu nástrojů během schůzky:
Můžete zapnout


Můžete ztlumit


Můžete nasdílet obrazovku nebo dokument

Můžete se účastnit chatu schůzky

Můžete se podívat, kdo se účastní schůzky