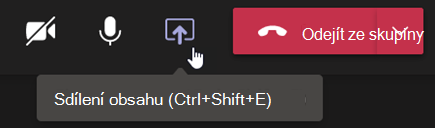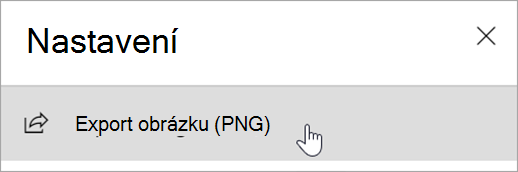Nastavení zobrazení třídy
Používejte k Teams k organizování schůzek třídy a spolupráci s ostatními.
Přidání podrobností o schůzce
Připravte si agendu, zdůrazněte cíle výuky nebo vytvořte jiný typ poznámky ke sdílení se studenty nebo kolegy před schůzkou.
-
Pokud si chcete předem připravit kontext schůzky nebo poznámky, přejděte na Kalendář

-
Poznámky zadejte do textového pole, na kterém je uvedeno Zadejte podrobnosti pro tuto schůzku.
-
Vyberte Uložit.
-
K zápisu poznámek ze schůzky vyberte Další akce

Poznámka: Všechny poznámky se objeví v okně chatu a uloží se do karty Poznámky ze schůzky v Teams.
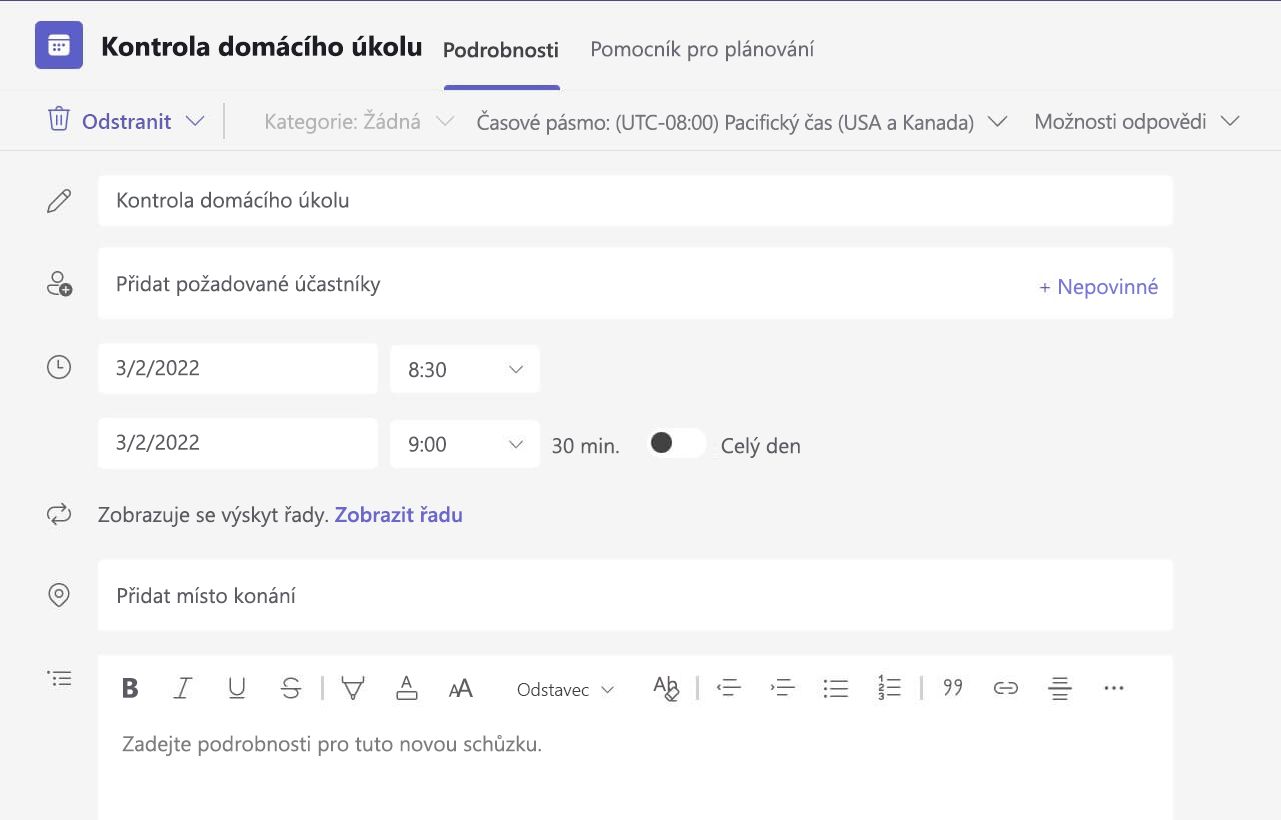
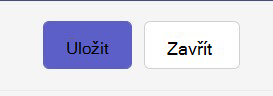
Vytvoření plátna Whiteboard
Použijte digitální online aplikaci Whiteboard a spolupracujte se třídou, ukažte matematické příklady a mnoho dalšího.
-
V ovládacích prvcích schůzky vyberte Sdílet obsah

-
Vyberte Whiteboard a začněte se třídou spolupracovat na plátně.
-
Když budete chtít spolupráci vypnout a studentům něco ukázat, vyberte Nastavení

-
Otevřete nabídku Nastavení

Poznámka: Prozkoumejte, co vy a vaši studenti můžete s aplikací Whiteboard dělat a jak ji používat.
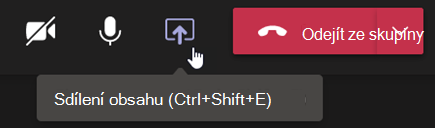
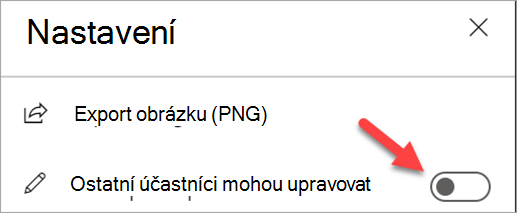
Nahrávání schůzek třídy
Sdílejte nahrávky schůzek se studenty pro asynchronní učení.
-
V ovládacích prvcích schůzky vyberte Další možnosti

-
Vyberte Zahájit nahrávání a přepis.
Tip: Pokud chcete nahrávat bez přepisu, vyberte Další akce > Zastavit přepis.
-
Až budete hotoví, zvolte Další akce

-
Pokud chcete nahrávku přehrát v kanálu schůzky, přejděte na Soubory. Všechny ostatní schůzky se uloží na OneDrive.
Poznámka: Přečtěte si další informace o přehrávání a sdílení nahrávek.
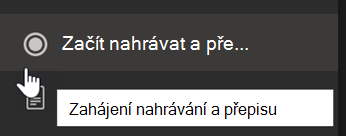
Používání skupinových místností
Na skupinové diskuze a projekty používejte skupinové místnosti.
-
V ovládacích prvcích schůzky vyberte Skupinové místnosti.
-
V rozevírací nabídce vyberte počet místností, který chcete pro třídu použít.
-
Přiřaďte studenty k odděleným místnostem Automaticky nebo Ručně.
-
Vyberte Vytvořit místnosti. Pokud jste zvolili, že chcete studenty přiřadit automaticky, po vytvoření budou mít do skupinové místnosti přístup.
-
Pokud je chcete přiřadit sami, rozbalte seznam pod možností Přiřadit účastníky, najeďte kurzorem na jména studentů, aby se zobrazilo zaškrtávací políčko, a pak klikněte na zaškrtávací políčko vedle jmen, která chcete přidat do skupiny. Pak vyberte Další možnosti

Poznámka: Přečtěte si další informace o nastavení a správě oddělených místností.
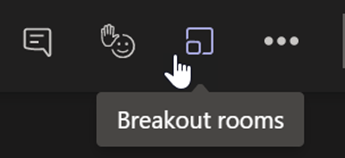
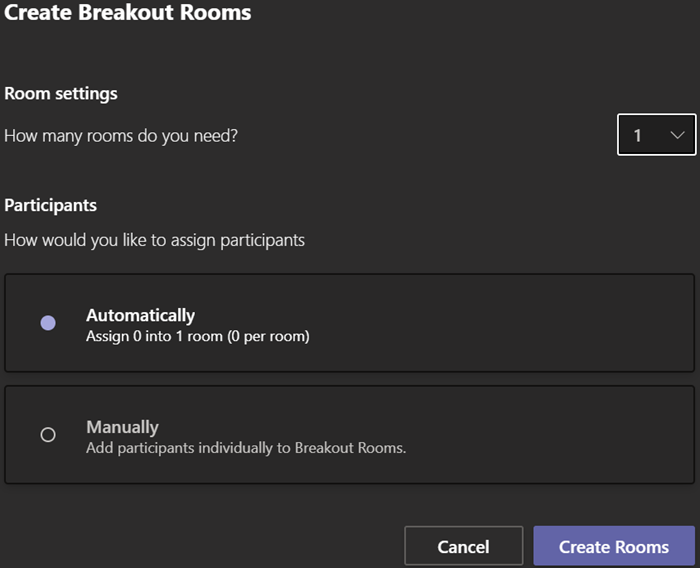
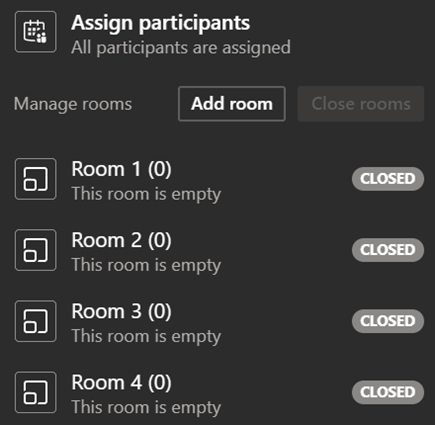
Pořizování poznámek z hodiny
Vytvářejte výpisky a zobrazujte si poznámky od vyučujícího.
-
Pokud si chcete pořídit poznámky, vyberte v ovládacích prvcích schůzky Další možnosti

-
Vyberte Poznámky ze schůzky.
-
Vyberte Psaní poznámek a začněte psát.
-
Poznámky se objeví v okně chatu a uloží se do karty Poznámky ze schůzky.
Tip: Pokud chcete vytvořit nové téma, najeďte myší pod to, co jste napsali, a vyberte + Přidat sem nový oddíl.
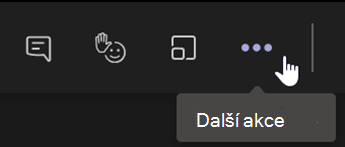
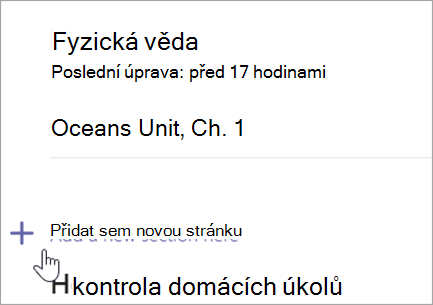
Vytvoření plátna Whiteboard
Použijte digitální online aplikaci Whiteboard a spolupracujte se třídou, řešte matematické příklady a mnoho dalšího.
-
Pokud chcete sdílet plátno, musíte mít na schůzce přiřazenou roli prezentujícího. Pak v ovládacích prvcích schůzky vyberte Sdílet obsah

-
Vyberte Whiteboard a začněte se třídou spolupracovat.
-
Otevřete nabídku Nastavení

Poznámka: Prozkoumejte, co můžete s aplikací Whiteboard dělat a jak ji používat.