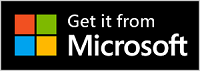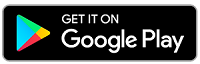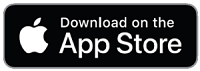Nastavení náhlavní soupravy Surface Headphones
Blahopřejeme k získání nové náhlavní soupravy Surface Headphones 2! Prvním krokem je spárování s telefonem nebo Windows 10/11 počítačem pomocí Bluetooth. Potom je nastavte v aplikaci Microsoft Surface. Aplikace umožňují aktualizovat náhlavní soupravu, přizpůsobit jejich nastavení a další možnosti.
Aplikace Microsoft Surface: Stažení a instalace na počítačích Windows 10/11, zařízeních s Androidem nebo iOS
1. Spárování náhlavní soupravy Surface Headphones přes Bluetooth
Abyste mohli začít, spárujte náhlavní soupravu Surface Headphones přes Bluetooth s telefonem nebo počítačem Windows 10/11.
-
Stiskněte a přibližně 5 sekund podržte tlačítko napájení, aby náhlavní souprava přešla do režimu párování. Uslyšíte zprávu, že jsou připravení ke spárování, a kontrolka LED bude blikat bíle.
-
Na zařízení s Androidem otevřete nastavení Bluetooth , zvolte možnost spárování nového zařízení a pak klepněte na Surface Headphones.
Poznámka: Pokud náhlavní soupravu zapínáte poprvé, přejde do režimu párování automaticky.
-
Stiskněte a přibližně 5 sekund podržte tlačítko napájení, aby náhlavní souprava přešla do režimu párování. Uslyšíte oznámení, že je souprava připravená na párování, a kontrolka LED bude bíle blikat.
-
Na zařízení se systémem iOS otevřete Nastavení a pak klepněte na Bluetooth.
-
Ujistěte se, že je nastavení Bluetooth zapnuté, a pak klepněte na Surface Headphones v části Další zařízení.
Poznámka: Pokud náhlavní soupravu zapínáte poprvé, přejde do režimu párování automaticky.
-
Stiskněte a přibližně 5 sekund podržte tlačítko napájení, aby náhlavní souprava přešla do režimu párování. Uslyšíte oznámení, že je souprava připravená na párování, a kontrolka LED bude bíle blikat.
-
Pokud se na počítači Windows 10/11 zobrazí oznámení pro surface Headphones, vyberte Připojit.
Oznámení se nezobrazilo? Na Windows 10 vyberte tlačítko Start a pak vyberte Nastavení > Zařízení > Bluetooth & další zařízení > Přidat zařízení Bluetooth nebo jiné zařízení > Bluetooth > Surface Headphones > Hotovo. Na Windows 11 vyberte tlačítko Start a pak vyberte Nastavení > zařízení Bluetooth & > Přidat zařízení > Bluetooth > Surface Headphones > Hotovo.
Poznámka: Pokud náhlavní soupravu zapínáte poprvé, přejde do režimu párování automaticky.
2. Nastavení náhlavní soupravy Surface Headphones v aplikaci Surface
Aplikace Surface umožňuje aktualizovat náhlavní soupravu Surface Headphones, přizpůsobit si pro ně nastavení a mnoho dalšího. Tady je postup nastavení.
-
Ujistěte se, že je náhlavní souprava zapnutá. Pokud ne, rychlým stisknutím a uvolněním tlačítka napájení ji zapněte.
-
Otevřete aplikaci Surface .
-
V aplikaci Surface klepněte na Účet >Surface Headphones.
Nevidíte náhlavní soupravu Surface Headphones v seznamu? Vyberte Přidat nové zařízení Surface > Surface Headphones a pak postupujte podle pokynů na obrazovce.
Tip: Pokud už máte v aplikaci Surface připojenou náhlavní soupravu Surface Headphones nebo Surface Earbuds, klepněte na Účet > Přidat nové zařízení Surface a přidejte další pár.
-
Ujistěte se, že je náhlavní souprava zapnutá. Pokud ne, rychlým stisknutím a uvolněním tlačítka napájení ji zapněte.
-
Vyberte tlačítko Start a pak v seznamu aplikací vyberte Surface .
Sluchátka by měla být připojená automaticky. -
Když se zobrazí dotaz Use Surface Headphones with Office apps (Používat Surface Headphones s aplikacemi Office), vyberte OK a pak vyberte Allow (Povolit), aby se spárovala přes Bluetooth LE.
-
V aplikaci Surface vyberte Surface Headphones.
Související témata
Blahopřejeme k získání nové náhlavní soupravy Surface Headphones 2+! Prvním krokem je spárovat je přes Bluetooth (na počítači Windows 10/11, Macu nebo mobilním telefonu) nebo připojit Microsoft Surface USB Link do portu USB na počítači Windows 10/11 nebo Mac. Potom je nastavte v aplikaci Microsoft Surface. Aplikace umožňují aktualizovat náhlavní soupravu, přizpůsobit jejich nastavení a další možnosti.
Aplikace Microsoft Surface: Stažení a instalace na počítačích Windows 10/11, zařízeních s Androidem nebo iOS
Poznámka: Aplikace Surface není dostupná pro macOS.
1. Připojení náhlavní soupravy Surface Headphones
Abyste mohli začít, spárujte náhlavní soupravu Surface Headphones 2+ přes Bluetooth. Na počítači Windows 10/11 nebo Mac můžete místo bluetooth připojit microsoft Surface USB Link.
Připojte náhlavní soupravu Surface Headphones k počítači Windows 10/11 přes Bluetooth nebo použijte Microsoft Surface USB Link. Bluetooth umožňuje bezdrátové připojení bez použití zařízení Surface USB Link. Surface USB Link vám ale může pomoct získat lepší připojení.
Poznámka: Pokud chcete používat Surface Headphones 2+ v Microsoft Teams při připojení přes Bluetooth na počítači Windows 10/11, musíte mít nainstalovanou nejnovější aktualizaci firmwaru. Informace o aktualizaci náhlavní soupravy najdete v článku Aktualizace náhlavní soupravy Surface Headphones.
Používání Bluetooth
-
Stiskněte a přibližně 5 sekund podržte tlačítko napájení, aby náhlavní souprava přešla do režimu párování. Uslyšíte oznámení, že je souprava připravená na párování, a kontrolka LED bude bíle blikat.
-
Pokud se na počítači Windows 10/11 zobrazí oznámení pro surface Headphones, vyberte Připojit.
Oznámení se nezobrazilo? Na Windows 10 vyberte tlačítko Start a pak vyberte Nastavení > Zařízení > Bluetooth & další zařízení > Přidat zařízení Bluetooth nebo jiné zařízení > Bluetooth > Surface Headphones > Hotovo. Na Windows 11 vyberte tlačítko Start a pak vyberte Nastavení > zařízení Bluetooth & > Přidat zařízení > Bluetooth > Surface Headphones > Hotovo.
Používání microsoft Surface USB Linku
-
Zapojte Microsoft Surface USB Link do portu USB na počítači Windows 10/11.
-
Rychle stiskněte a uvolněte tlačítko napájení, aby se sluchátka zapnula.
Uslyšíte zprávu, že jsou připojeni k Microsoft Surface USB Linku. Kontrolky LED na zařízení Surface USB Link a sluchátkách budou bíle bílé.
Na Macu musí běžet macOS 11/10.14.
-
Zapojte Microsoft Surface USB Link do portu USB na počítači Mac.
-
Rychle stiskněte a uvolněte tlačítko napájení, aby se sluchátka zapnula.
Uslyšíte zprávu, že jsou připojeni k Microsoft Surface USB Linku. Kontrolky LED na zařízení Surface USB Link a sluchátkách budou bíle bílé.
-
Stiskněte a přibližně 5 sekund podržte tlačítko napájení, aby náhlavní souprava přešla do režimu párování. Uslyšíte zprávu, že jsou připravení ke spárování, a kontrolka LED bude blikat bíle.
-
Na zařízení s Androidem otevřete nastavení Bluetooth , zvolte možnost spárování nového zařízení a pak klepněte na Surface Headphones.
Poznámka: Pokud náhlavní soupravu zapínáte poprvé, přejde do režimu párování automaticky.
-
Stiskněte a přibližně 5 sekund podržte tlačítko napájení, aby náhlavní souprava přešla do režimu párování. Uslyšíte oznámení, že je souprava připravená na párování, a kontrolka LED bude bíle blikat.
-
Na zařízení se systémem iOS otevřete Nastavení a pak klepněte na Bluetooth.
-
Ujistěte se, že je nastavení Bluetooth zapnuté, a pak klepněte na Surface Headphones v části Další zařízení.
Poznámka: Pokud náhlavní soupravu zapínáte poprvé, přejde do režimu párování automaticky.
2. Nastavení náhlavní soupravy Surface Headphones v aplikaci Microsoft Surface
Aplikace Microsoft Surface umožňuje aktualizovat náhlavní soupravu Surface Headphones, přizpůsobit jejich nastavení a mnoho dalšího. Tady je postup nastavení.
-
Ujistěte se, že je náhlavní souprava zapnutá. Pokud ne, rychlým stisknutím a uvolněním tlačítka napájení ji zapněte.
-
Vyberte tlačítko Start a pak v seznamu aplikací vyberte Surface .
-
V aplikaci Surface vyberte Surface Headphones.
-
Ujistěte se, že je náhlavní souprava zapnutá. Pokud ne, rychlým stisknutím a uvolněním tlačítka napájení ji zapněte.
-
Otevřete aplikaci Surface .
-
V aplikaci Surface klepněte na Účet >Surface Headphones.
Nevidíte náhlavní soupravu Surface Headphones v seznamu? Vyberte Přidat nové zařízení Surface > Surface Headphones a pak postupujte podle pokynů na obrazovce.
Tip: Pokud už máte v aplikaci Surface připojenou náhlavní soupravu Surface Headphones nebo Surface Earbuds, klepněte na Účet > Přidat nové zařízení Surface a přidejte další pár.
Související témata
Blahopřejeme, že jste si pořídili novou náhlavní soupravu Surface Headphones! Prvním krokem je spárování s telefonem nebo Windows 10/11 počítačem pomocí Bluetooth. Potom je nastavte v aplikaci Microsoft Surface. Aplikace umožňují aktualizovat náhlavní soupravu, přizpůsobit jejich nastavení a další možnosti.
Aplikace Microsoft Surface: Stažení a instalace na počítačích Windows 10/11, zařízeních s Androidem nebo iOS
Poznámka: Pokud obchod Google Play není k dispozici v zemi nebo oblasti, ve které žijete, můžete si aplikaci Surface stáhnout a nainstalovat na zařízení s Androidem z webu Microsoft Download Center.
1. Spárování náhlavní soupravy Surface Headphones přes Bluetooth
Abyste mohli začít, spárujte náhlavní soupravu Surface Headphones přes Bluetooth s telefonem nebo počítačem Windows 10/11.
-
Stiskněte a přibližně 5 sekund podržte tlačítko napájení, aby náhlavní souprava přešla do režimu párování. Uslyšíte zprávu, že jsou připravení ke spárování, a kontrolka LED bude blikat bíle.
-
Na zařízení s Androidem otevřete nastavení Bluetooth , zvolte možnost spárování nového zařízení a pak klepněte na Surface Headphones.
Poznámka: Pokud náhlavní soupravu zapínáte poprvé, přejde do režimu párování automaticky.
-
Stiskněte a přibližně 5 sekund podržte tlačítko napájení, aby náhlavní souprava přešla do režimu párování. Uslyšíte oznámení, že je souprava připravená na párování, a kontrolka LED bude bíle blikat.
-
Na zařízení se systémem iOS otevřete Nastavení a pak klepněte na Bluetooth.
-
Ujistěte se, že je nastavení Bluetooth zapnuté, a pak klepněte na Surface Headphones v části Další zařízení.
Poznámka: Pokud náhlavní soupravu zapínáte poprvé, přejde do režimu párování automaticky.
-
Stiskněte a přibližně 5 sekund podržte tlačítko napájení, aby náhlavní souprava přešla do režimu párování. Uslyšíte oznámení, že je souprava připravená na párování, a kontrolka LED bude bíle blikat.
-
Pokud se na počítači Windows 10/11 zobrazí oznámení pro surface Headphones, vyberte Připojit.
Oznámení se nezobrazilo? Na Windows 10 vyberte tlačítko Start a pak vyberte Nastavení > Zařízení > Bluetooth & další zařízení > Přidat zařízení Bluetooth nebo jiné zařízení > Bluetooth > Surface Headphones > Hotovo. Na Windows 11 vyberte tlačítko Start a pak vyberte Nastavení > zařízení Bluetooth & > Přidat zařízení > Bluetooth > Surface Headphones > Hotovo.
Poznámka: Pokud náhlavní soupravu zapínáte poprvé, přejde do režimu párování automaticky.
2. Nastavení náhlavní soupravy Surface Headphones v aplikaci Surface
Aplikace Surface umožňuje aktualizovat náhlavní soupravu Surface Headphones, přizpůsobit si pro ně nastavení a mnoho dalšího. Tady je postup nastavení.
-
Ujistěte se, že je náhlavní souprava zapnutá. Pokud ne, rychlým stisknutím a uvolněním tlačítka napájení ji zapněte.
-
Otevřete aplikaci Surface .
-
V aplikaci Surface klepněte na Účet >Surface Headphones.
Nevidíte náhlavní soupravu Surface Headphones v seznamu? Vyberte Přidat nové zařízení Surface > Surface Headphones a pak postupujte podle pokynů na obrazovce.
Tip: Pokud už máte v aplikaci Surface připojenou náhlavní soupravu Surface Headphones nebo Surface Earbuds, klepněte na Účet > Přidat nové zařízení Surface a přidejte další pár.
-
Ujistěte se, že je náhlavní souprava zapnutá. Pokud ne, rychlým stisknutím a uvolněním tlačítka napájení ji zapněte.
-
Vyberte tlačítko Start a pak v seznamu aplikací vyberte Surface .
-
V aplikaci Surface vyberte Surface Headphones.