Zadání a známky v Přehledech
Identifikujte potřeby podpory a monitorujte výuku studentů pomocí zobrazení průměru a distribuce známek, stavu průběhu zadání a dalších informací v sestavě Zadání a známky v Přehledech vzdělávání. Všechna data lze organizovat na úrovni třídy, podle jednotlivých studentů nebo na základě přiřazení k úkolu, což vám pomůže informovat a přizpůsobit vaši strategii výuky holistickým pohledem na každého studenta.

Vyhledání údajů o zadání a známkách:
-
Přejděte na požadovanou třídu a vyberte kartu Přehledy.
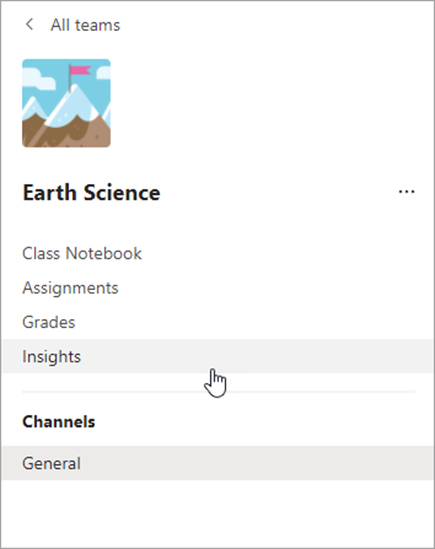
2. Na stránce přehledu třídy vyberte v sestavách Zadání.
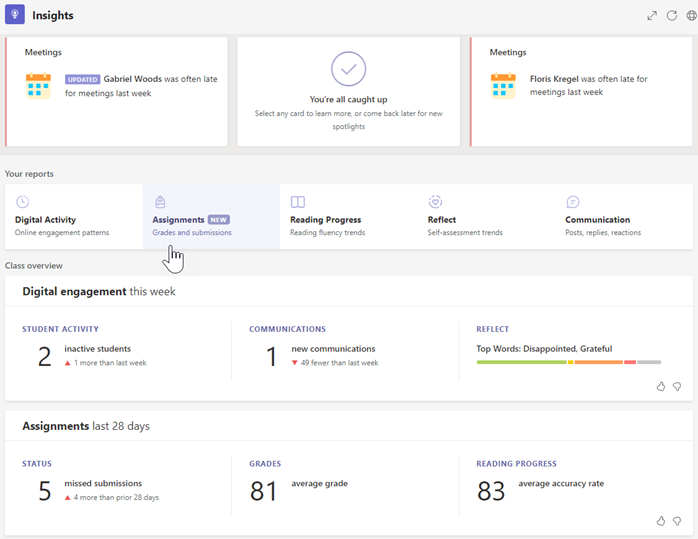
3. Když zadáte sestavu Zadání a známky, automaticky se zobrazí všichni studenti, všechna zadání a všechny kategorie.
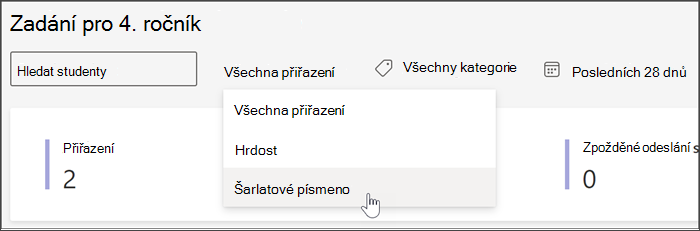
-
Výběrem rozevíracího seznamu kalendáře zúžíte nebo rozšíříte časový rámec.
-
Zadáním jména studenta do pole Hledat studenta zúžíte data tak, aby odrážela konkrétního studenta.
-
Vyberte Všechna zadání a pak zvolte zadání, abyste data u tohoto zadání zúžili na výkon studentů.
-
Výběrem možnosti Všechny značky otevřete rozevírací seznam všech dostupných značek. Naučte se vytvářet značky sami při vytváření zadání.
Pomocí karet níže můžete prozkoumat zobrazení dostupná v sestavě Zadání a známky.
Přiřazení
Panel úkolů má řadu karet, které pomáhají identifikovat, kde se studenti nacházejí a kdo by mohl potřebovat podporu při porozumění úkolu nebo popostrčení, než zmeškají termín.
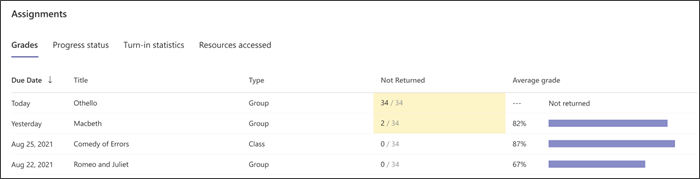
Známky
Výběrem karty Známky zobrazíte průměrnou známku podle zadání. Žlutá zvýrazní zadání, která alespoň jeden student ještě neodevzdal. Výběrem žlutého datového bodu se otevře seznam zadání, které je potřeba ještě oznámkovat a vrátit studentům.
Stav průběhu
Výběrem karty Stav průběhu zobrazíte, na kterém kroku dokončení zadání vaši studenti jsou.
Zelená označuje, že krok byl dokončen pro všechny studenty.
Žlutá označuje, že je potřeba brzy provést akci.
-
Žlutá hodnota ve sloupci Zobrazit studenty znamená, že termín splnění je během následujících 24 hodin, takže připomenutí může být užitečné, pokud si ho ještě mnoho studentů nezobrazilo.
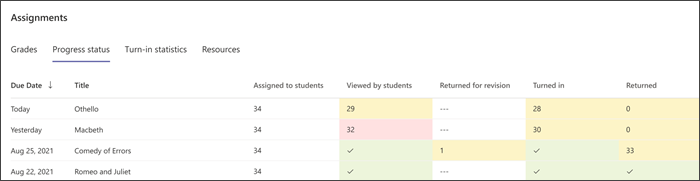
Statistiky odevzdání
Výběrem karty Statistika odevzdání můžete snadno zobrazit, která přiřazení chybí, která přiřazení byla odevzdáná pozdě, a všechna přiřazení vrácená k revizi. Kliknutím na libovolné číslo v grafu se otevře seznam studentů v dané kategorii.
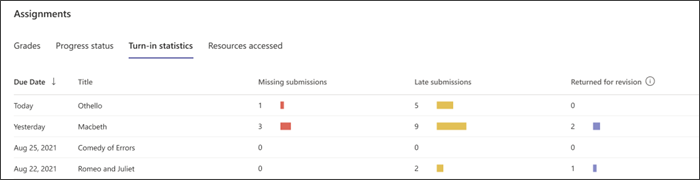
Průměrná známka
Zobrazte průměry známek pro celou třídu ve formátu Distribuce nebo Trend.
Distribuce
Vyberte kartu Distribuce, abyste viděli, kolik studentů má průměrnou známku v jednotlivých třídách. Výběrem libovolného pruhu v grafu zobrazíte seznam studentů v daném rozsahu. Vyberte libovolného studenta ze seznamu a odešlete mu zprávu.
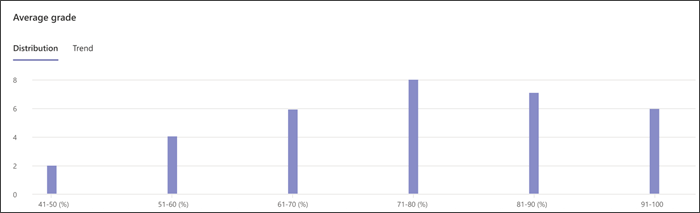
Trend
Výběrem karty Trend zobrazíte graf výkonu studentů u zadání v průběhu času. Najeďte myší na libovolný datový bod a zobrazí se další podrobnosti o zadání.
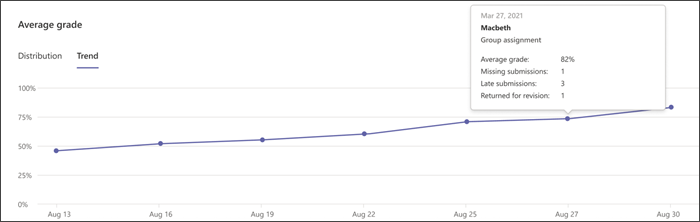
Rubriky
Zaměřte se na podporu tím, že identifikujete výkon studentů v konkrétních kritériích známkování napříč zadáními s rubrikami. Najetí myší na libovolný panel kritérií zobrazí procento studentů na jednotlivých úrovních. Pokud byly v rubrice stanoveny body, můžete také zobrazit průměrnou známku pro každé kritérium. Přečtěte si další informace o kritériích.
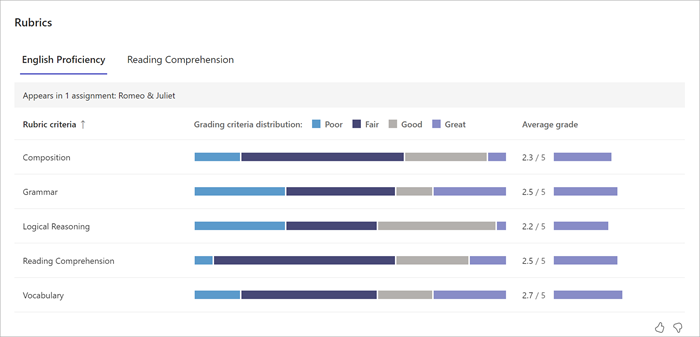
Seznam studentů
Získejte pomocí seznamu studentů rychlý přehled o tom, jak si studenti ve třídě vedou a kde potřebují podporu.
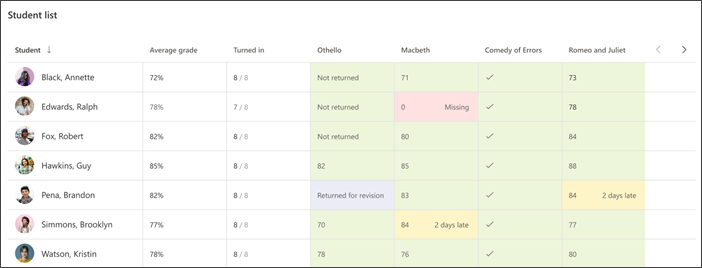
Přiřazení
Známka studenta
Výběrem karty Známky studenta zobrazíte podrobnosti o jednotlivých zadáních a výkonu studenta. Žlutá označuje, že zadání bylo odevzdané pozdě, zatímco červená znamená, že zadání zůstává chybějící. Výběrem řečových bublin si můžete přečíst komentáře k těmto zadáním.
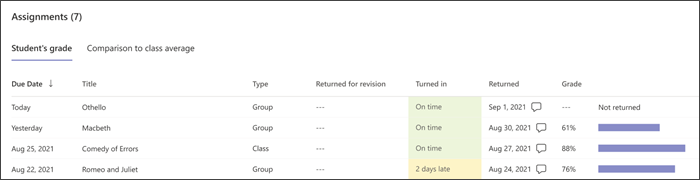
Porovnání s průměrem třídy
Vyberte kartu Porovnání s průměrem předmětu a podívejte se, jak se práce studenta porovnává s jeho spolužáky a se studenty v jejich skupině, pokud šlo o skupinové zadání. Toto zobrazení vám pomůže spravovat skupiny pro úspěch studentů.
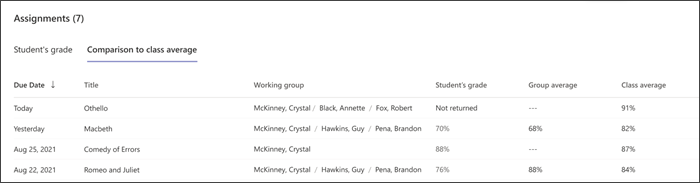
Známky
V porovnání s průměrem předmětu si můžete zobrazit výkon u zadání studenta v průběhu času. Najeďte myší na libovolný datový bod v grafu a zobrazí se další podrobnosti o zadání.
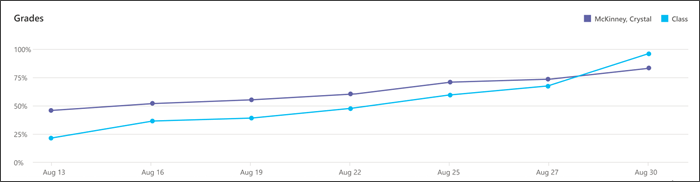
Rubriky
Při použití rubrik můžete zobrazit výkon studenta v kritériích hodnocení napříč několika zadáními. Přečtěte si další informace o kritériích.
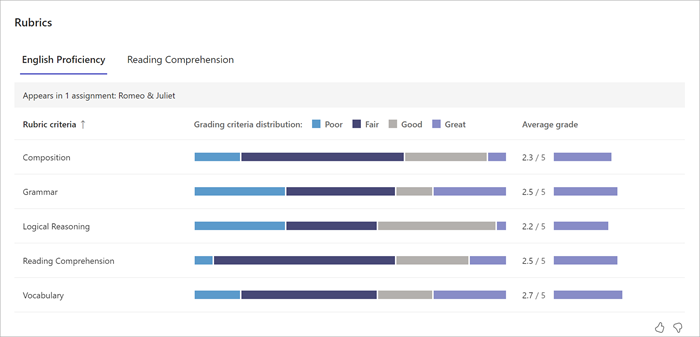
Distribuce známek
Podívejte se, jak výkon u jednotlivých zadání porovnává s průměrem všech zadání. Toto zobrazení vám pomůže identifikovat, která zadání byla nejnáročnější a pro koho. Výběrem libovolného pruhu v grafu zobrazíte studenty, kteří do dané kategorii spadají.
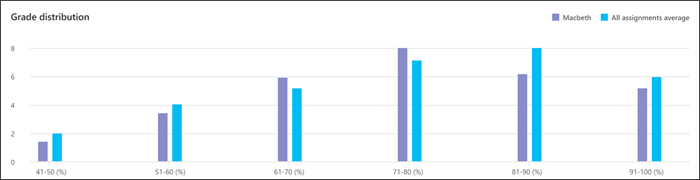
Výkon skupiny
Panel výkonu skupiny se zobrazí, pokud jste vybrali zadání skupiny. Tyto informace vám pomůžou identifikovat skupiny, které dobře spolupracují, a provádět úpravy pro potřeby studentů.
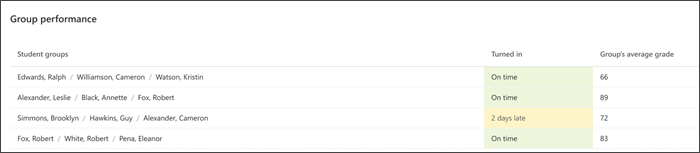
Seznam studentů
Podívejte se na výkon studentů u tohoto zadání v seznamu studentů. Žlutá označuje, že zadání bylo odevzdané pozdě, a červená znamená, že zadání zůstává chybějící.
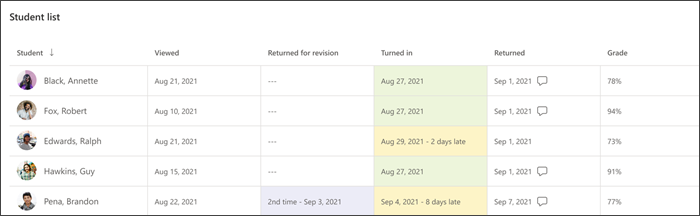
Jak vypočítáme data?
Seznamte se s tím, jak definujeme termíny v sestavě Přiřazení.
Zmeškané odevzdání: zadání ve vybraném rozsahu dat, která nebyla odeslána do termínu splnění a datum splnění uplynulo. Přiřazení vrácená k revizi se považují za chybějící. Vrácená přiřazení se nepovažují za chybějící.
Pozdní odevzdání: zadání, která byla odeslána po uplynutí termínu splnění. Tato data vycházejí z nejnovějšího odeslání; Například zadání, které bylo odevzdáno včas, pak vráceno k revizi a znovu odesláno po termínu splnění, bude považováno za zpožděné.
Průměrná známka:Na základě známkovaných zadání ve vybraném časovém rámci. Vypočítá se jako přijaté body vydělené dostupnými body.










