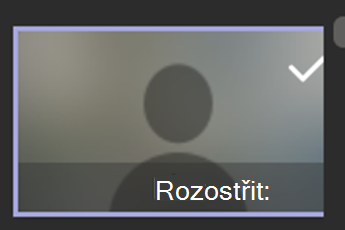Tipy pro inkluzivní schůzku třídy
Používejte nástroje přístupnosti v Teams, abyste odstranili bariéry schůzek třídy a podpořili inkluzi.
Připojení ke schůzce se čtečkou obrazovky
-
Stiskněte Ctrl+4 a otevřete zobrazení Kalendáře

-
Opakovaně stiskněte klávesu Tab, dokud nenajdete požadovanou schůzku, a pak stiskněte klávesu Enter. Tím se otevře zobrazení s podrobnostmi o schůzce.
-
Znovu opakovaně stiskněte klávesu Tab , dokud neuslyšíte slova „Join meeting“ (Připojit se ke schůzce) a pak stiskněte klávesu Enter.
-
Pokud nepotřebujete měnit video


-
Pokud chcete před připojením změnit video a zvuk, opakovaně stiskněte klávesu Tab, dokud neuslyšíte „Enable video“ (Povolit video) nebo „Enable microphone“ (Povolit mikrofon) a pak stiskněte Mezerník, abyste možnost vypnuli nebo zapnuli.
-
Až vše nastavíte, připojte se ke schůzce stisknutím kláves Shift+Tab, dokud neuslyšíte „Join the meeting“ (Připojit se ke schůzce). Pak stiskněte Mezerník.
Poznámka: Získejte další pokyny pro používání čtečky obrazovky pro výuku na dálku s Teams.
Zapnutí živých titulků
Titulky převádí diskuzi třídy na text, který se v reálném čase zobrazuje na obrazovce a který označí, kdo mluví.
-
Vyberte Další akce

-
Zvolte Zapnout živé titulky.
-
Pokud chcete živé titulky vypnout, vyberte Další akce

Tip: Všem řekněte, aby mluvili zřetelně a pomalu, aby byly titulky přesnější.
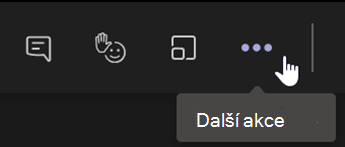
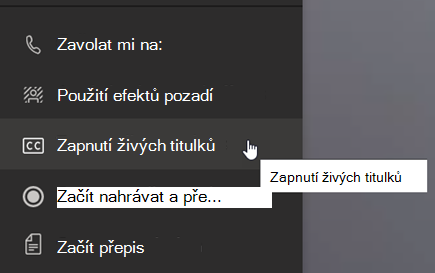
Zvednutí ruky a živé reakce
Virtuální zvednutí ruky a reakce pomocí emoji umožňují vám i vašim studentům vyjadřovat se neverbálně.
1. Klikněte na Zvednutí ruky 
2. Zvolte emoji, které vyjádří pocit nebo odpověď.
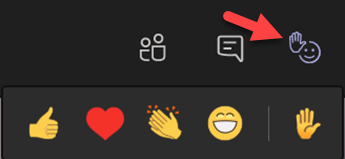
Rozostření pozadí
Rozostřené pozadí soustředí pozornost na mluvčího a na to, co říká.
-
V ovládacích prvcích schůzky vyberte Další možnosti

-
Zvolte Použít efekty pozadí

-
Vyberte Rozostřit, pak Náhled a klikněte na Použít a zapnout video.
Poznámka: Pokud chcete pozadí rozostřit před hodinou, připojte se ke schůzce. Na obrazovce, která se zobrazí před připojením, zapněte kameru. Vyberte Filtry pozadí > Rozostřit.

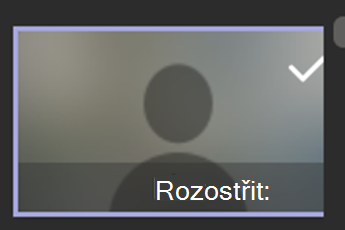
Vytvoření přepisu
Zapněte přepis, který můžete sdílet se studenty.
-
V ovládacích prvcích schůzky vyberte Další možnosti

-
Vyberte Zahájit přepis.
-
Až skončíte, vyberte Další akce

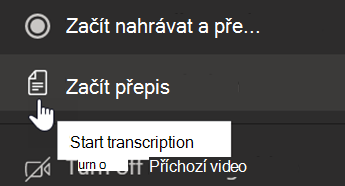
Připojení ke schůzce se čtečkou obrazovky
-
Stiskněte Ctrl+4 a otevřete zobrazení Kalendáře

-
Opakovaně stiskněte klávesu Tab, dokud nenajdete požadovanou schůzku, a pak stiskněte klávesu Enter. Tím se otevře zobrazení s podrobnostmi o schůzce.
-
Znovu opakovaně stiskněte klávesu Tab , dokud neuslyšíte slova „Join meeting“ (Připojit se ke schůzce) a pak stiskněte klávesu Enter.
-
Pokud nepotřebujete měnit video


-
Pokud chcete před připojením změnit video a zvuk, opakovaně stiskněte klávesu Tab, dokud neuslyšíte „Enable video“ (Povolit video) nebo „Enable microphone“ (Povolit mikrofon) a pak stiskněte Mezerník, abyste možnost vypnuli nebo zapnuli.
-
Až vše nastavíte, připojte se ke schůzce stisknutím kláves Shift+Tab, dokud neuslyšíte „Join the meeting“ (Připojit se ke schůzce). Pak stiskněte Mezerník.
Poznámka: Získejte další pokyny pro používání čtečky obrazovky během virtuálních hodin.
Zapnutí živých titulků
Titulky převádí diskuzi třídy na text, který se v reálném čase zobrazuje na obrazovce a který označí, kdo mluví.
-
Vyberte Další akce

-
Zvolte Zapnout živé titulky.
-
Pokud chcete živé titulky vypnout, vyberte Další akce

Tip: Všem řekněte, aby mluvili zřetelně a pomalu, aby byly titulky přesnější.
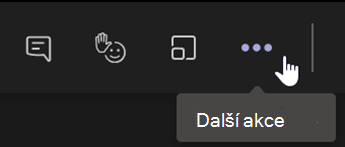
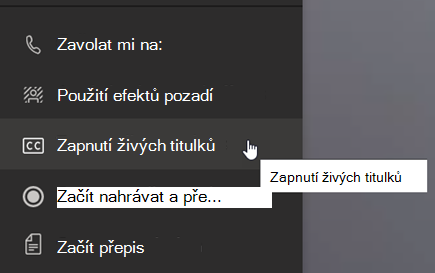
Zvednutí ruky a živé reakce
Virtuální zvednutí ruky a reakce pomocí emoji umožňují vám i vašim studentům vyjadřovat se neverbálně.
1. Klikněte na Zvednutí ruky 
2. Zvolte emoji, které vyjádří pocit nebo odpověď.
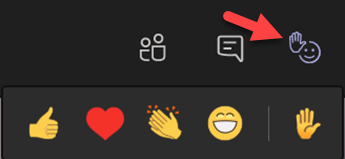
Rozostření pozadí
Rozostřené pozadí soustředí pozornost na mluvčího a na to, co říká.
-
V ovládacích prvcích schůzky vyberte Další možnosti

-
Zvolte Použít efekty pozadí

-
Vyberte Rozostřit, pak Náhled a Použít a zapnout video.
Poznámka: Pokud chcete pozadí rozostřit před začátkem hodiny, připojte se ke schůzce. Na obrazovce, která se zobrazí před připojením, zapněte kameru. Vyberte Filtry pozadí > Rozostřit.