Almindelige problemer med totrinsbekræftelse for en arbejds- eller skolekonto
Dette indhold kan hjælpe dig med din arbejds- eller skolekonto, som er den konto, du har fået af din organisation (f.eks. dritan@contoso.com). Hvis du har problemer med totrinsbekræftelse på en personlig Microsoft-konto, skal du se Fejlfinding af problemer med bekræftelseskode.
Det sker. Du har ladet din mobilenhed blive derhjemme, og nu kan du ikke bruge telefonen til at bekræfte, hvem du er. Måske har du tidligere tilføjet en alternativ metode til at logge på din konto, f.eks. via din kontortelefon. Hvis det er tilfældet, kan du bruge denne alternative metode nu. Hvis du aldrig har tilføjet en alternativ bekræftelsesmetode, kan du kontakte din organisations Helpdesk for at få hjælp.
-
Log på din konto, men vælg linket Log på en anden måde på siden Tofaktorbekræftelse.
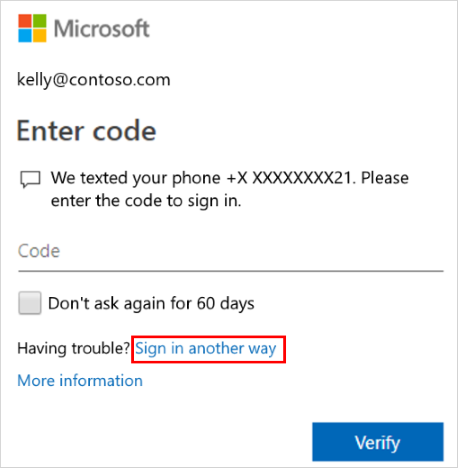
-
Hvis du ikke kan se linket Log på på en anden måde, betyder det, at du ikke har konfigureret andre bekræftelsesmetoder. Du skal kontakte din administrator for at få hjælp til at logge på din konto.
-
Vælg din alternative bekræftelsesmetode, og fortsæt med totrinsbekræftelsesprocessen.
-
Hvis du bruger totrinsbekræftelse med en personlig konto til en Microsoft-tjeneste, f.eks. alain@outlook.com, kan du slå funktionen til og fra.
-
Hvis du bruger totrinsbekræftelse med din arbejds- eller skolekonto, betyder det højst sandsynligt, at din organisation har besluttet, at du skal bruge denne ekstra sikkerhedsfunktion. Du kan ikke slå den fra individuelt.
-
Hvis du ikke kan slå totrinsbekræftelse fra, kan det også skyldes de sikkerhedsstandardindstillinger, der er anvendt på organisationsniveau. Du kan få mere at vide om sikkerhedsindstillinger under Hvad er sikkerhedsindstillinger?
Hvis du har mistet eller fået din mobilenhed stjålet, kan du udføre en af følgende handlinger:
-
Log på ved hjælp af en anden metode.
-
Bed din organisations helpdesk om at rydde dine indstillinger.
Vi anbefaler på det kraftigste, at du giver din organisations Helpdesk besked om, om din telefon er mistet eller blevet stjålet. Helpdesk kan foretage de relevante opdateringer af din konto. Når dine indstillinger er ryddet, bliver du bedt om at tilmelde dig tofaktorbekræftelse, næste gang du logger på.
Microsoft Entra multifaktorgodkendelse registrerer usædvanlig aktivitet som gentagne logonforsøg og kan forhindre yderligere forsøg på at imødegå sikkerhedstrusler. Hvis du ved en fejl har gjort mange logonforsøg, skal du vente, indtil du kan prøve igen, eller bruge en anden MFA-metode til logon. Hvis du har mistanke om, at en anden forsøger at få adgang til din konto, skal du kontakte din it-administrator. Fejlen kan skyldes ondsindet aktivitet, forkert konfigurerede MFA-indstillinger eller andre faktorer. Hvis du vil undersøge yderligere, skal du bede en it-administrator om at se på de Microsoft Entra logonlogge.
Det er et almindeligt problem, at du ikke modtager din bekræftelseskode. Problemet er typisk relateret til din mobilenhed og dens indstillinger. Her er nogle forslag, du kan prøve.
|
Forslag |
Vejledning |
|
Brug Microsoft Authenticator-appen eller bekræftelseskoder |
Du får fejlmeddelelserne "Du har nået vores grænse for bekræftelsesopkald" eller "Du har nået vores grænse for koder til tekstbekræftelse" under logon. Microsoft kan begrænse gentagne godkendelsesforsøg, der udføres af den samme bruger inden for kort tid. Denne begrænsning gælder ikke for Microsoft Authenticator eller bekræftelseskoden. Hvis du har nået disse grænser, kan du bruge Authenticator-appen, bekræftelseskoden eller prøve at logge på igen om et par minutter.Fejlmeddelelsen "Vi beklager, men vi har problemer med at bekræfte din konto" vises under logon.Microsoft kan begrænse eller blokere forsøg på stemme- eller sms-godkendelse, der udføres af den samme bruger, det samme telefonnummer eller den samme organisation på grund af et stort antal mislykkede forsøg på stemme- eller SMS-godkendelse. Hvis du oplever denne fejl, kan du prøve en anden metode, f.eks Authenticator-app eller bekræftelseskode, eller kontakte din administrator for at få support. |
|
Genstart din mobilenhed |
Nogle gange skal din enhed bare opdateres. Når du genstarter enheden, afsluttes alle baggrundsprocesser og tjenester. Genstarten lukker også kernekomponenterne på enheden. Enhver tjeneste eller komponent opdateres, når du genstarter enheden. |
|
Kontrollér, at dine sikkerhedsoplysninger er korrekte |
Sørg for, at oplysningerne om din sikkerhedsbekræftelsesmetode er nøjagtige, især dine telefonnumre. Hvis du indsætter det forkerte telefonnummer, sendes alle dine beskeder til det forkerte nummer. Heldigvis kan den pågældende bruger ikke gøre noget med beskederne, men det hjælper dig heller ikke med at logge på din konto. Hvis du vil sikre dig, at dine oplysninger er korrekte, skal du se instruktionerne i artiklen Administrer dine indstillinger for tofaktorbekræftelsesmetode. |
|
Kontrollér, at dine meddelelser er slået til |
Sørg for, at meddelelser er slået til på din mobilenhed. Sørg for, at følgende meddelelsestilstande er tilladt:
Sørg for, at disse tilstande opretter en besked, der er synlig på din enhed. |
|
Sørg for, at du har et enhedssignal og en internetforbindelse |
Sørg for, at dine telefonopkald og sms'er kommer igennem til din mobilenhed. Få en ven til at ringe til dig og sende dig en sms for at sikre, at du modtager begge dele. Hvis du ikke modtager opkaldet eller sms'en, skal du først kontrollere, at din mobilenhed er slået til. Hvis enheden er tændt, men du stadig ikke modtager opkaldet eller sms'en, er der sandsynligvis et problem med dit netværk. Du skal tale med din udbyder. Hvis du ofte har signalrelaterede problemer, anbefaler vi, at du installerer og bruger appen Microsoft Authenticator på din mobilenhed. Godkenderappen kan generere tilfældige sikkerhedskoder til logon, uden at der kræves noget cellesignal eller internetforbindelse. |
|
Slå Vil ikke forstyrres fra |
Sørg for, at du ikke har slået funktionen Vil ikke forstyrres til på din mobilenhed. Når denne funktion er slået til, har meddelelser ikke tilladelse til at give dig besked på din mobilenhed. Se vejledningen til din mobilenhed for at få vejledning til, hvordan du slår denne funktion fra. |
|
Fjern blokering af telefonnumre |
I USA kommer taleopkald fra Microsoft fra følgende numre: +1 (866) 539 4191, +1 (855) 330 8653 og +1 (877) 668 6536. |
|
Kontrollér dine batterirelaterede indstillinger |
Hvis du indstiller batterioptimeringen til at forhindre, at mindre ofte anvendte apps forbliver aktive i baggrunden, er dit meddelelsessystem sandsynligvis blevet påvirket. Prøv at slå batterioptimering fra for både din godkendelsesapp og din beskedapp. Prøv derefter at logge på din konto igen. |
|
Deaktiver sikkerhedsapps fra tredjepart |
Nogle telefonsikkerhedsapps blokerer sms'er og telefonopkald fra irriterende ukendte opkald. En sikkerhedsapp kan forhindre telefonen i at modtage bekræftelseskoden. Prøv at deaktivere eventuelle tredjepartssikkerhedsapps på telefonen, og anmod derefter om, at der sendes en anden bekræftelseskode. |
Du logger på din arbejds- eller skolekonto ved hjælp af dit brugernavn og din adgangskode. Derefter skal du blive bedt om at angive dine yderligere oplysninger til sikkerhedsbekræftelse. Hvis du ikke bliver bedt om det, har du måske endnu ikke konfigureret din enhed. Din mobilenhed skal være konfigureret til at fungere med din specifikke ekstra sikkerhedsbekræftelsesmetode.
Måske har du ikke konfigureret din enhed endnu. Din mobilenhed skal være konfigureret til at fungere med din specifikke ekstra sikkerhedsbekræftelsesmetode. Du kan se trinnene til at gøre din mobilenhed tilgængelig til brug med din bekræftelsesmetode under Administrer indstillingerne for tofaktorbekræftelsesmetode. Hvis du ved, at du ikke har konfigureret din enhed eller din konto endnu, kan du følge trinnene i artiklen Konfigurer min konto til totrinsbekræftelse.
Hvis du har et nyt telefonnummer, skal du opdatere oplysningerne om din sikkerhedsbekræftelsesmetode. Dette gør det muligt for dine bekræftelsesmeddelelser at gå til den rigtige placering. Hvis du vil opdatere din bekræftelsesmetode, skal du følge trinnene i afsnittet Tilføj eller skift dit telefonnummer i artiklen Administrer dine indstillinger for tofaktorbekræftelsesmetode.
Hvis du har en ny mobilenhed, skal du konfigurere den til at fungere med tofaktorbekræftelse. Dette er en flertrinsløsning:
-
Konfigurer din enhed til at fungere med din konto ved at følge trinnene i artiklen Konfigurer min konto til totrinsbekræftelse.
-
Opdater dine konto- og enhedsoplysninger på siden Yderligere sikkerhedsbekræftelse. Udfør opdateringen ved at slette din gamle enhed og tilføje den nye. Du kan få mere at vide i artiklen Administrer dine indstillinger for tofaktorbekræftelsesmetode.
Valgfri trin:
-
Installér appen Microsoft Authenticator på din mobilenhed ved at følge trinnene i artiklen Download og installér appen Microsoft Authenticator.
-
Slå tofaktorbekræftelse til for dine enheder, der er tillid til, ved at følge trinnene i afsnittet Slå tofaktorbekræftelsetil på en enhed, der er tillid til i artiklen Administrer indstillingerne for tofaktorbekræftelsesmetode.
Det kan være sværere at bruge en bekræftelsesmetode, der er relateret til mobilenheder, f.eks. en sms, mens du er på en international placering. Det er også muligt, at din mobilenhed kan medføre, at du skal betale roaminggebyrer. I denne situation anbefaler vi, at du bruger appen Microsoft Authenticator med mulighed for at oprette forbindelse til et Wi-Fi hot spot. Du kan få mere at vide om, hvordan du konfigurerer Microsoft Authenticator-appen på din mobilenhed, i artiklen Download og installér appen Microsoft Authenticator.
Appadgangskoder erstatter din normale adgangskode til ældre skrivebordsprogrammer, der ikke understøtter tofaktorbekræftelse. Først skal du sørge for, at du har skrevet adgangskoden korrekt. Hvis det ikke løser problemet, kan du prøve at oprette en ny appadgangskode til appen. Gør dette ved at oprette appadgangskoder ved hjælp af Mine apps-portalen som beskrevet i Administrer appadgangskoder til totrinsbekræftelse.
Hvis du har prøvet disse trin, men stadig støder på problemer, skal du kontakte din organisations Helpdesk for at få hjælp. Hvis du er administrator for Microsoft Entra ID og har brug for mere support, kan du kontakte telefonnumre til global support.
Tip!: Hvis du er ejer af en lille virksomhed og leder efter flere oplysninger om, hvordan du konfigurerer Microsoft 365, kan du gå til Hjælp og læring til små virksomheder.
Anbefalede artikler
Administrer din tofaktorbekræftelsesmetode og dine indstillinger
Slå totrinsbekræftelse til eller fra for din Microsoft-konto
Konfigurer bekræftelse af nulstilling af adgangskode for en arbejds- eller skolekonto










