Administrer appadgangskoder for totrinsbekræftelse
Vigtigt!: Din administrator tillader dig muligvis ikke at bruge appadgangskoder. Hvis du ikke kan se Appadgangskoder som en valgmulighed, er de ikke tilgængelige i din organisation.
Når du bruger appadgangskoder, er det vigtigt at huske:
-
Appadgangskoder oprettes automatisk og skal oprettes og angives én gang pr. app.
-
Der er en grænse på 40 adgangskoder pr. bruger. Hvis du forsøger at oprette en efter denne grænse, bliver du bedt om at slette en eksisterende adgangskode, før du får tilladelse til at oprette den nye.
Office 2013-klienter (herunder Outlook) understøtter nye godkendelsesprotokoller og kan bruges med totrinsbekræftelse. Denne support betyder, at når totrinsbekræftelse er slået til, skal du ikke længere bruge appadgangskoder til Office 2013-klienter. Du kan finde flere oplysninger i artiklen Sådan fungerer moderne godkendelse Office 2013 Office 2016-klientapps.
Opret nye appadgangskoder
Under din indledende registreringsproces til to faktor-godkendelse får du en enkelt appadgangskode. Hvis du har brug for mere end én, er du nødt til selv at oprette dem. Du kan oprette appadgangskoder fra flere områder, afhængigt af hvordan tofaktorgodkendelse er konfigureret i organisationen. Du kan finde flere oplysninger om registrering af brug af tofaktorgodkendelse med din arbejds- eller skolekonto under Oversigt til tofaktorgodkendelse og dinarbejds- eller skolekonto og dens relaterede artikler.
Her kan du oprette og slette dine appadgangskoder
-
Du kan oprette og slette appadgangskoder baseret på, hvordan du bruger tofaktorgodkendelse:
-
Din organisation bruger tofaktorgodkendelse og siden Yderligere sikkerhedsbekræftelse. Hvis du bruger din arbejds- eller skolekonto (f.eks. alain@contoso.com) med tofaktorgodkendelse i organisationen, kan du administrere dine appadgangskoder fra siden Yderligere sikkerhedsbekræftelse. Hvis du vil have en detaljeret vejledning, skal du se "Opret og slet appadgangskoder ved hjælp af siden Yderligere sikkerhedsbekræftelse" i denne artikel.
-
Din organisation bruger tofaktorgodkendelse og Office 365 portalen. Hvis du bruger din arbejds- eller skolekonto (f.eks. alain@contoso.com), tofaktorgodkendelse og Microsoft 365-apps i organisationen, kan du administrere dine appadgangskoder fra Office 365-portalsiden. Du kan finde en detaljeret vejledning i "Oprette og slette appadgangskoder ved Office 365-portalen" i denne artikel.
-
Du bruger tofaktorgodkendelse med en personlig Microsoft-konto. Hvis du bruger en personlig Microsoft-konto (f.eks. alain@outlook.com) med tofaktorgodkendelse, kan du administrere dine appadgangskoder fra siden Grundlæggende om sikkerhed. Du kan finde en detaljeret vejledning under "Brug af appadgangskoder med apps, der ikke understøtter totrinsbekræftelse" i denne artikel.
Opret og slet appadgangskoder
Du kan oprette og slette appadgangskoder fra siden Yderligere sikkerhedsbekræftelse for din arbejds- eller skolekonto.
-
Log på siden Yderligere sikkerhedsbekræftelse, og vælg derefter Appadgangskoder.
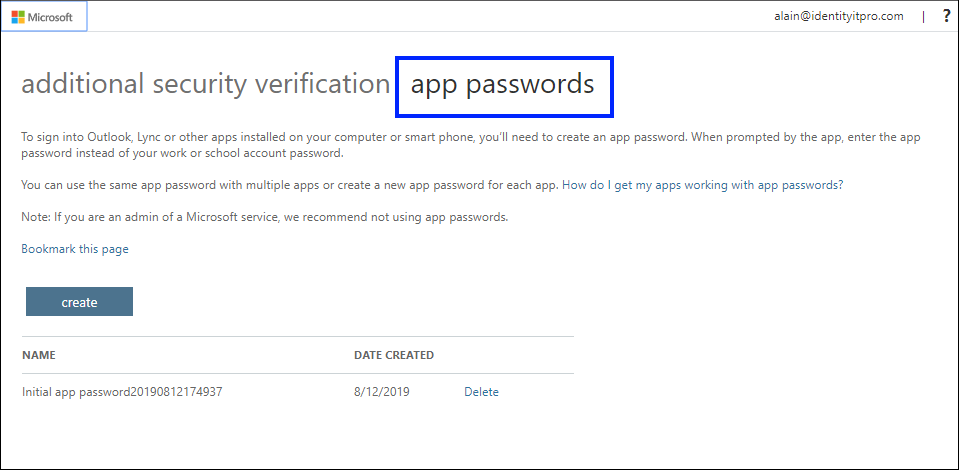
-
Vælg Opret, skriv navnet på den app, der kræver appadgangskoden, og vælg derefter Næste.
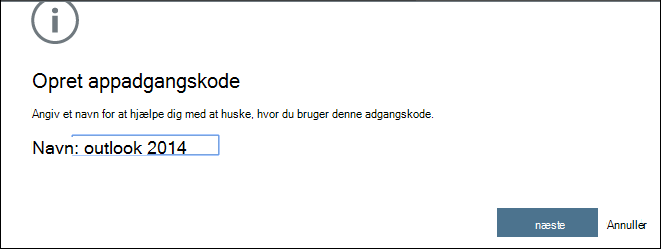
-
Kopiér adgangskoden fra siden Din appadgangskode, og vælg derefter Luk.
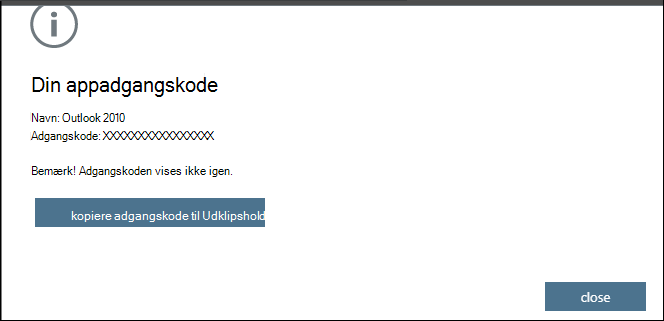
-
På siden Appadgangskoder skal du sørge for, at din app er angivet.
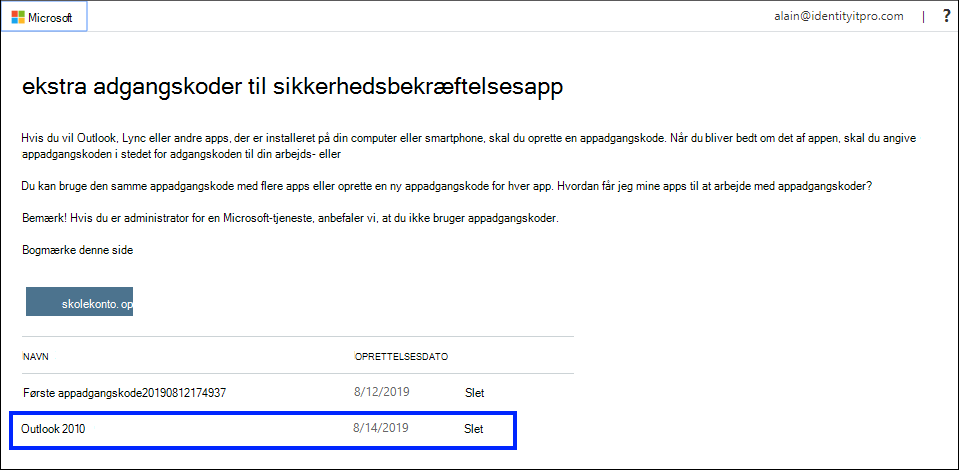
-
Åbn den app, du oprettede appadgangskoden til (f.eks. Outlook 2010), og indsæt derefter appadgangskoden, når du bliver bedt om den. Du bør kun skulle gøre dette én gang pr. app.
Sådan sletter du en appadgangskode ved hjælp af siden Appadgangskoder
-
På siden Appadgangskoder skal du vælge Slet ud for den appadgangskode, du vil slette.
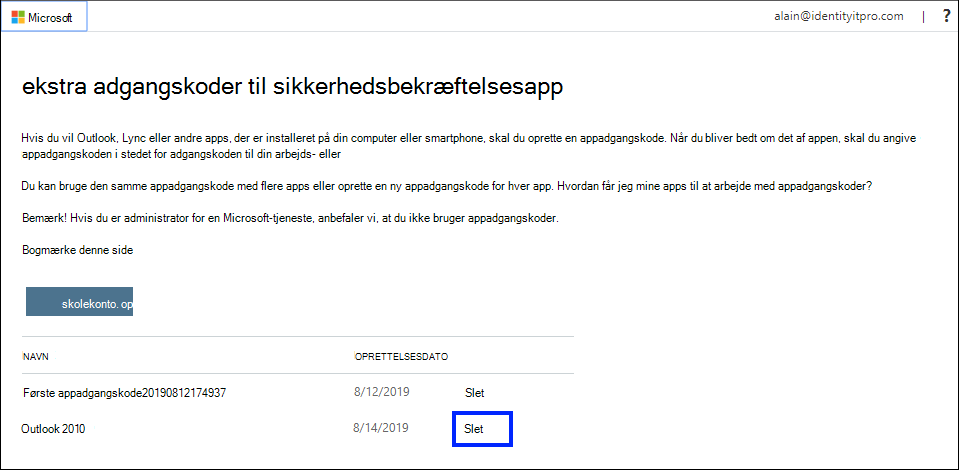
-
Vælg Ja for at bekræfte, at du vil slette adgangskoden, og vælg derefter Luk. Appadgangskoden er blevet slettet.
Opret og slet appadgangskoder ved hjælp Office 365-portalen
Hvis du bruger totrinsbekræftelse med din arbejds- eller skolekonto og dine Microsoft 365-apps, kan du oprette og slette dine appadgangskoder ved hjælp af Office 365-portalen.
Sådan opretter du appadgangskoder ved hjælp Office 365-portalen
-
Log på din arbejds- eller skolekonto, gå til siden Min konto,og vælg Sikkerhedsoplysninger.
-
Vælg Tilføj metode, vælg Appadgangskode på listen, og vælg derefter Tilføj.
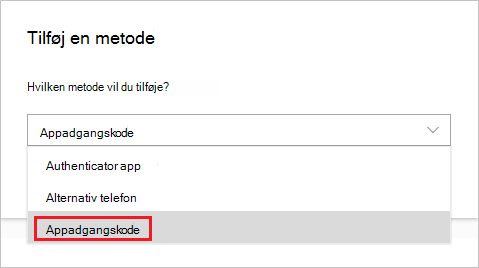
-
Angiv et navn til appadgangskoden, og vælg derefter Næste.
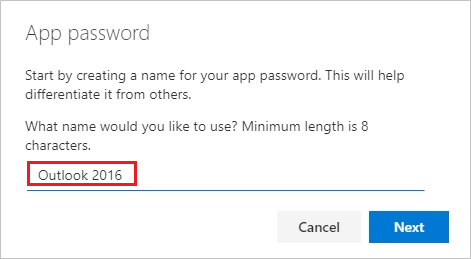
-
Kopiér adgangskoden fra appadgangssiden, og vælg derefter Udført.
-
Sørg for, at din appadgangskode er angivet på siden Sikkerhedsoplysninger.
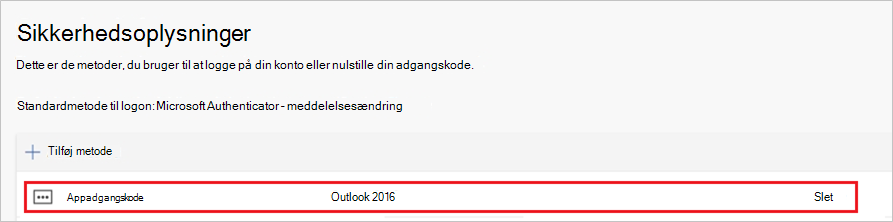
-
Åbn den app, du oprettede appadgangskoden til (f.eks. Outlook 2016), og indsæt derefter appadgangskoden, når du bliver bedt om det. Du bør kun skulle gøre dette én gang pr. app.
Sådan sletter du appadgangskoder ved hjælp af siden Sikkerhedsoplysninger
-
På siden Sikkerhedsoplysninger skal du vælge Slet ud for den appadgangskode, du vil slette.
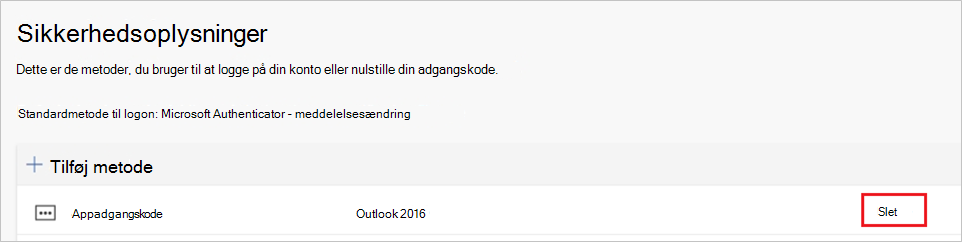
-
Vælg OK i bekræftelsesfeltet. Appadgangskoden er blevet slettet.
Hvis dine appadgangskoder ikke fungerer korrekt
Sørg for at skrive din adgangskode korrekt. Hvis du er sikker på, at du har angivet din adgangskode korrekt, kan du prøve at logge på igen og oprette en ny appadgangskode. Hvis ingen af disse indstillinger løser dit problem, skal du kontakte organisationens Helpdesk, så de kan slette dine eksisterende appadgangskoder, så du kan oprette helt nye.
Næste trin
-
Prøv appen Microsoft Authenticator at bekræfte dine logons med appmeddelelser i stedet for at modtage sms'er eller opkald.










