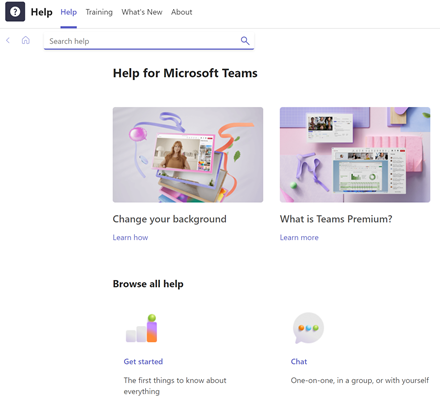Samarbejd og mød Teams
Opret forbindelse, kommuniker og samarbejd mere effektivt med Microsoft Teams. Med Microsoft Teams på din pc, Mac eller mobilenhed kan du:
-
Saml et team.
-
Brug chat i stedet for mail.
-
Rediger filer sikkert på samme tid.
-
Se synes godt om, @mentions og svar med et enkelt tryk.
-
Tilpas den ved at tilføje noter, websteder og apps.

Vælg en indstilling nedenfor for at få mere at vide om, hvordan du konfigurerer og får mest mulig ud af Teams.
Log på Teams
-
Start Teams.
-
I Windows skal du klikke på Start

-
På Mac skal du gå til mappen Programmer og klikke på Microsoft Teams.
-
På mobil skal du trykke på teams-ikonet .
-
-
Log på med dit Microsoft 365 brugernavn og din adgangskode.
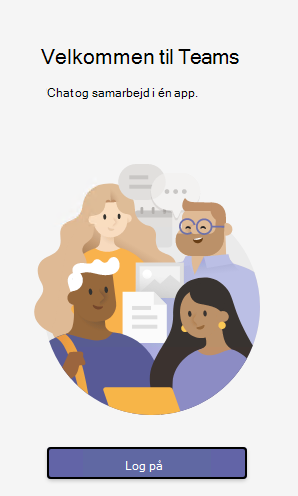
Vælg et team og en kanal
Et team er en samling af personer, samtaler, filer og værktøjer – alt sammen på ét sted. En kanal er en diskussion i et team, der er dedikeret til en afdeling, et projekt eller et emne.
Den bedste måde at blive fortrolig med teams og kanaler på er at vælge et team og en kanal og begynde at udforske!
-
Vælg Teams

Hvis du ikke er på et team og vil oprette et, skal du se Introduktion til dine teams.
-
Vælg en kanal, og udforsk fanerne Samtaler, Filer og andre.
Du kan finde flere oplysninger under Teams og kanaler.
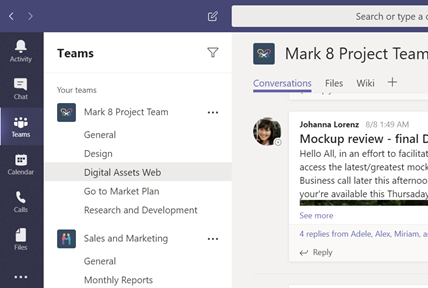
Start en ny samtale...
... med hele teamet
-
Vælg Teams

-
Vælg Ny samtale.
-
I feltet, hvor du skriver din meddelelse, skal du sige, hvad du tænker på, og vælge Send

... med en person eller gruppe
-
Vælg Chat > Ny chat .
-
Skriv navnet på den eller de personer, du vil chatte med, i feltet Til .
-
I feltet, hvor du skriver din meddelelse, skal du sige, hvad du tænker på, og vælge Send

Besvar en samtale
Kanalsamtaler organiseres efter dato og trådinddelte. Svarene i tråde er organiseret under det første indlæg, så det er nemmere at følge flere samtaler.
-
Find den samtaletråd, du vil besvare.
-
Vælg Besvar, tilføj din meddelelse, og vælg Send

Hav det sjovt med emoji, memes og GIF-filer
Udtryk dig selv, og imponer dine kollegaer!
-
Vælg Klistermærke

Klistermærket



Del en fil
Nogle gange er ord ikke nok, og du skal sende en fil til en kanalsamtale.
Tip!
Teams fungerer især godt sammen med Microsoft Office-dokumenter.
-
I din kanalsamtale skal du vælge
Vedhæft
-
Vælg mellem disse indstillinger:
-
Seneste
-
Gennemse Teams og kanaler
-
OneDrive
-
Upload fra min computer
-
-
Vælg en fil > Del et link.
Hvis du overfører en fil fra computeren, skal du vælge en fil, vælge Åbn og derefter vælge Send

Du kan altid se alle de filer, du sender til en kanal, ved at gå til fanen Filer .
@mention nogen
Et @mention er som et prik på skulderen – en måde at få en persons opmærksomhed på i en kanalsamtale eller chat.
-
Skriv @i feltet, hvor du skriver din meddelelse, og skriv derefter de første par bogstaver af personens navn. Du kan også @mention hele teams og kanaler.
-
Vælg personen. Gentag for så mange personer, som du vil @mention.
Hver person, du @mention, får en meddelelse i deres aktivitetsopdatering . Kontrollér, om der er en rød cirkel ud for Aktivitet 
Hold styr på tingene
Meddelelser giver dig besked, når nogen @mentions dig, synes godt om noget, du har slået op, eller svar i en tråd, du har startet. Aktivitetsfeedet hjælper dig med at holde styr på alle dine meddelelser.
-
Vælg Aktivitet

-
Feed viser dig en oversigt over alt, hvad der er sket i de kanaler, du følger.
-
Vælg Filtrer

-
Vælg Feed > Min aktivitet for at få vist en liste over alt det, du har lavet på det seneste i Teams.
-
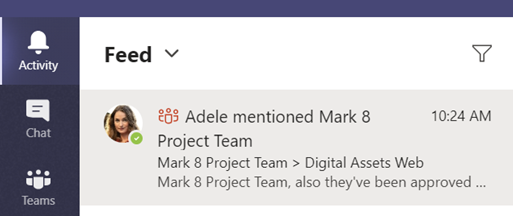
Søge efter meddelelser, personer eller filer
Søgninger dækker hele organisationen – alle de teams og kanaler, du er en del af.
-
Skriv et udtryk i kommandofeltet øverst i appen, og tryk på Enter.
-
Vælg fanen Meddelelser, Mennesker eller Filer.
-
Vælg et element i søgeresultaterne for at udvide og få mere at vide om det.
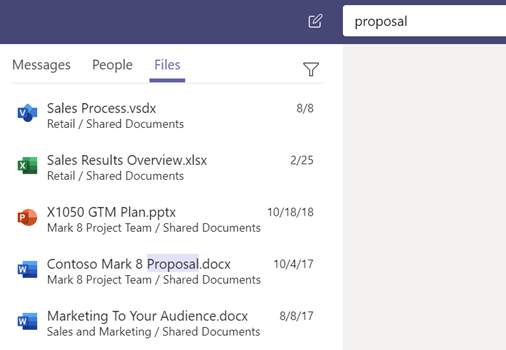
Få adgang til dine filer overalt – på arbejdet, derhjemme eller på farten.
Konfigurer Office-apps på din mobilenhed.
Du kan finde flere oplysninger under Konfigurer Office-apps og mail på en mobilenhed.
Vælg din mobilenhed
Få hjælp
Har du et spørgsmål om Teams? Vi har styr på det!
Klik på Hjælp 
-
Emner for at se, hvad der allerede findes derude.
-
Hvad er nyt for at se det nyeste og bedste.
Hjælp og kurser til Teams
Kom i gang med Microsoft Teams