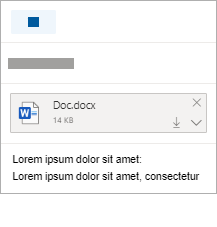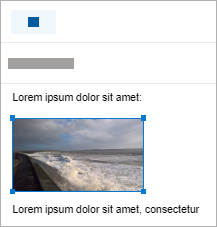Hinzufügen von Bildern oder Anfügen von Dateien an E-Mail-Nachrichten in Outlook
Es ist einfach, Bilder, Dateien und andere Elemente an Ihre Outlook Nachrichten anzufügen. Outlook protokolliert die Dokumente, die Sie kürzlich bearbeitet haben, ganz gleich, ob Sie sie auf Ihrem Computer oder in OneDrive (nur in der Cloud) gespeichert haben. Und ganz gleich, wo die Dokumente gespeichert sind, mit Outlook können Sie im Handumdrehen auswählen, ob das Dokument als herkömmliche Anlage gesendet oder nach OneDrive hochgeladen und ein Link zu der Datei geteilt werden soll. Sie können auch Berechtigungen für jede Datei festlegen, die von OneDrive gesendet wird, damit Nachrichtenempfänger sie anzeigen und bearbeiten oder für andere freigeben können.
Wählen Sie unten eine Registerkartenoption für die outlook-Version aus, die Sie verwenden. Welche Outlook-Version habe ich?
Hinweis: Wenn die Schritte unter dieser Das neue Outlook Registerkarte nicht funktionieren, verwenden Sie möglicherweise noch nicht das neue Outlook für Windows. Wählen Sie Klassisches Outlook aus, und führen Sie stattdessen diese Schritte aus.
In Outlook haben Sie folgende Optionen:
Anfügen einer Datei | Hochladen einer lokal gespeicherten Datei auf OneDrive | Einfügen eines Bilds in den Text einer Nachricht | Anfügen eines E-Mail-Elements | Beheben von Problemen mit Anlagen
Anfügen einer Datei an eine E-Mail-Nachricht
Das neue Outlook verfolgt die Dateien, an denen Sie zuletzt gearbeitet haben, und schlägt sie vor, wenn Sie sich entscheiden, eine Datei an eine E-Mail-Nachricht anzufügen. Für einige Dateitypen wird das Senden oder Empfangen blockiert. Eine vollständige Liste finden Sie unter Blockierte Anlagen in Outlook.
-
Wählen Sie in einer neuen Nachricht, einer Antwort oder einer Weiterleitungsnachricht in der Gruppe Einfügen auf der Registerkarte Nachricht die Option Datei anfügen aus.
Tipp: Gruppe einfügen wird auf dem Menüband nur angezeigt, wenn Sie Neue E-Mail auswählen, oder nachdem Sie Antworten, Allen antworten oder Weiterleiten für eine empfangene Nachricht ausgewählt haben.
-
Wählen Sie die Datei in einem der folgenden Speicherorte aus:
-
Vorgeschlagene Dateien
Die drei neuesten Clouddateien, an der Sie gearbeitet haben, werden hier angezeigt. Diese Dateien können sich auf OneDrive, SharePoint oder einer anderen Onlinedokumentbibliothek befinden. Wählen Sie eine Datei aus, die an Ihre E-Mail angefügt werden soll. -
OneDrive
Zu den Speicherorten gehören OneDrive, SharePoint-Websites oder verbundene Cloudspeicheranbieter von Drittanbietern. Wählen Sie einen der Speicherorte aus, um ein neues Fenster zu öffnen, und wählen Sie dann die Anlage aus. -
Durchsuchen
Dieser Computer Öffnet ein Explorer Fenster, in dem Sie eine Datei von Ihrem Computer auswählen können.
-
-
Wenn Sie eine Datei auf Ihrem lokalen Computer oder der Gruppendokumentbibliothek auswählen, wird eine Kopie der Datei an die E-Mail angefügt. Wenn Sie eine OneDrive- oder SharePoint-Datei ausgewählt haben, werden Ihnen weitere Berechtigungsoptionen und -informationen bereitgestellt.
-
Senden eines Links oder Senden einer Kopie: Durch das Senden eines Links an die OneDrive- oder SharePoint-Datei wird die Größe Ihrer E-Mail-Nachricht klein. Wenn Sie eine Kopie der Datei senden, wird die gesamte Datei an die E-Mail angefügt, so, als hätten Sie eine Datei auf Ihrem Computer ausgewählt. Wenn Sie einen Link zu der Datei senden, können Sie auch die Berechtigungen für die Datei festlegen.
-
Arbeiten Sie in einer Unternehmensumgebung, kann standardmäßig jede Person in Ihrem Unternehmen die verknüpfte Datei bearbeiten. Wenn Sie diese Berechtigungen ändern möchten, wählen Sie den Pfeil rechts neben dem Namen der Anlage aus, um ein Dropdownmenü mit einer Reihe von Berechtigungsoptionen anzuzeigen.
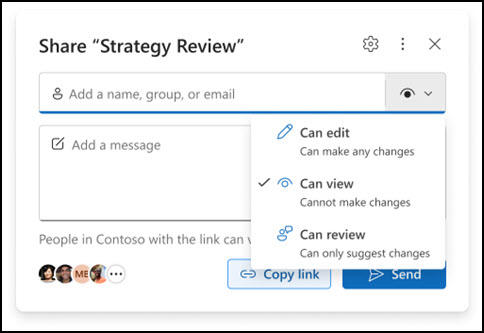
-
Organisation kann bearbeiten: Wenn Sie möchten, dass jemand in Ihrem organization die Datei ändern kann. Sie dürfen das Element auch für andere freigeben.
-
Organisation kann Anzeigen: Wenn Sie möchten, dass jemand in Ihrem organization die Datei lesen, aber nicht ändern kann. Sie dürfen das Element nicht für andere Personen freigeben.
-
Empfänger können bearbeiten: Wenn Sie möchten, dass nur die Empfänger Ihrer E-Mail die Datei ändern können. Sie dürfen das Element auch für andere freigeben.
-
Empfänger können anzeigen: Sie möchten, dass nur die Empfänger Ihrer E-Mail die Datei lesen, aber nicht ändern können. Sie können die Datei nicht bearbeiten oder für andere freigeben.
Weitere Informationen finden Sie unter Freigeben von Dateien, Ordnern und Listenelementen.
-
-
WennDas neue Outlook erkennt, dass Ihre Empfänger die Datei nicht anzeigen können, z. B. wenn sie auf einer SharePoint-Website gespeichert ist, die nur für Sie zugänglich ist, wird der Rot hervorgehobene Link mit einem Warnsymbol daneben angezeigt. Wählen Sie Zugriff verwalten aus, um die Warnmeldung aufzulösen. Sie können Berechtigungen auch verwalten, indem Sie den Pfeil auswählen.
Hinweis: Wenn Sie eine Datei als Kopie anfügen, wird keine der Änderungen, die der Empfänger vorgenommen hat, mit der Version der Datei in OneDrive oder auf SharePoint synchronisiert.
Warnung zu vergessenen Anlagen
Wenn Sie eine Anlage in Ihrer E-Mail-Nachricht Erwähnung, diese aber vor dem Senden der Nachricht nicht einschließen, zeigtDas neue Outlook eine Warnung zu der vergessenen Anlage an. Sie können dann eine Anlage hinzufügen oder die Nachricht ohne Anlage senden.
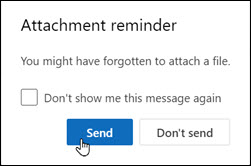
Dieses Feature ist nur für E-Mail-Text verfügbar, der in Englisch (USA) formatiert ist und unabhängig von der Sprache ist, die für Das neue Outlook verwendet wird. Wenn Sie beispielsweise eine spanische Version vonDas neue Outlook und die Korrekturhilfen für Englisch (USA) verwenden, können Sie eine E-Mail-Nachricht erstellen, deren Text in Englisch (USA) formatiert ist. Wenn Sie in dieser Nachricht eine Anlage Erwähnung, aber keine anlage anfügen, zeigt Das neue Outlook eine Warnung zu der vergessenen Anlage an.
Hochladen einer lokal gespeicherten Datei auf OneDrive
Wenn Sie ein Dokument anfügen, das auf Ihre Computer und nicht an einem Onlinespeicherort gespeichert ist, können Sie das Dokument auch nach OneDrive hochladen, bevor Sie die E-Mail senden. Mit dem Hochladen von Anlagen wird die Zusammenarbeit vereinfacht. Sie können sicher sein, dass alle Beteiligten mit derselben (und aktuellsten) Version der Datei arbeiten. Sie können die Datei auch auf OneDrive hochladen, wenn sie zu groß ist, um als traditionelle Anlage gesendet zu werden.
-
Wählen Sie im Menüband Datei anfügen und dann Diesen PC durchsuchen aus, und wählen Sie die Datei aus, die Sie anfügen möchten.
-
Wählen Sie in Ihrer E-Mail-Nachricht den nach unten zeigenden Pfeil für die Anlage aus.
-
Wählen Sie Auf OneDrive hochladen aus, und wählen Sie dann den gewünschten Speicherort für die Datei aus.
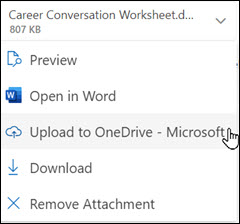
Hinweis: Es kann sein, dass Sie Auswahlmöglichkeiten sehen, etwa den OneDrive-Speicherort für Ihr Arbeitskonto, den OneDrive-Speicherort für Ihr persönliches Konto sowie Dokumentbibliotheken für verschiedene Gruppen, denen Sie angehören.
-
Die Datei wird dann als benutzerfreundlicher Link angezeigt. Klicken Sie mit der rechten Maustaste auf den benutzerfreundlichen Link, wenn Sie als Kopie anfügen, Berechtigungen bearbeiten oder zur vollständigen URL wechseln möchten.
-
Wenn Sie diese Berechtigungen ändern möchten, wählen Sie den Pfeil rechts neben dem Namen der Anlage aus, um ein Dropdownmenü mit einer Reihe von Berechtigungsoptionen anzuzeigen.
Weitere Informationen finden Sie unter Freigeben von Dateien, Ordnern und Listenelementen.
Einfügen eines Bilds in den Textkörper einer E-Mail-Nachricht
Wenn Sie ein Bild senden, können Sie es entweder als Anlage an die E-Mail-Nachricht anfügen oder in den Textkörper der Nachricht einfügen. Um ein Bild einzufügen, das im Textkörper einer E-Mail-Nachricht angezeigt wird, führen Sie die folgenden Schritte aus:
-
Positionieren Sie den Cursor an der Stelle, an der Sie das Bild in Ihre Nachricht einfügen möchten.
-
Wählen Sie im Menüband Einfügen und dann Bilder aus.
-
Navigieren Sie auf Ihrem Computer oder in Ihren Onlinedateispeicherorten zu dem Bild, das Sie einfügen möchten. Wählen Sie das Bild und dann Öffnen aus.
-
Um die Größe des Bilds ändern, ziehen Sie den Ziehpunkt an einer der vier Ecken in Richtung Bildmitte oder von der Bildmitte weg.
Hinweis: Weitere Informationen zum Ändern der Größe von Bildern in Outlook finden Sie unter Verkleinern von Bildern und Anlagen in Outlook-E-Mail-Nachrichten.
Anfügen eines E-Mail-Elements an eine E-Mail-Nachricht
Das Anfügen von Kalenderinformationen an eine E-Mail wird im neuen Outlook für Windows nicht unterstützt. Sie können Ihren Kalender freigeben oder veröffentlichen oder eine Planungsumfrage erstellen , um Besprechungen einfacher zu planen.
Hinweis: Um Kontakte zu teilen, müssen Sie sie in .csv Dateien exportieren und als Datei anfügen.
Beheben von Problemen mit Anlagen
-
Warum kann ich eine Datei nicht anfügen? Outlook teilt mir mit, dass die Datei unsicher ist. Das neue Outlook blockiert zahlreiche Dateitypen, die das Potenzial haben, Computerviren zu verbreiten. Um eine Datei zu senden, die Das neue Outlook als unsicher identifiziert, zippen Sie zuerst die Datei, und fügen Sie dann die gezippte Datei an. Um eine Datei zu zippen, navigieren Sie zu dem Ordner auf Ihrem Computer oder in der Cloud, der die Datei enthält, klicken Sie mit der rechten Maustaste auf die Datei, und wählen Senden an > ZIP-komprimierten Ordner aus. Danach sollten Sie in der Lage sein, die gezippte Datei zu senden. Weitere Informationen finden Sie unter Blockierte Anlagen in Outlook.
-
Warum werden meine Anlagen im Nachrichtentext und nicht unterhalb der Betreffzeile angezeigt? Das neue Outlook können Sie E-Mail-Nachrichten in drei Formaten senden: HTML, Nur-Text und Rich-Text. Wenn Sie Rich-Text-Format (RTF) verwenden, werden alle Dateien, die Sie anfügen, im Nachrichtentext angezeigt. Anleitungen, wie Sie zum Nachrichtenformat "HTML" oder "Nur-Text" wechseln, finden Sie unter Ändern des Nachrichtenformats. Sie können das Nachrichtenformat überprüfen, indem Sie sich die Titelleiste der Nachricht ansehen.
-
Warum werden meine benutzerfreundlichen Links als Kopie angezeigt?
Benutzerfreundliche Links gelten nur für HTML-formatierte E-Mails. Wenn Sie versuchen, eine Anlage in Rich Text oder Nur-Text hochzuladen, wird sie als Kopie hinzugefügt. Wenn Sie das Rich-Text-Format (RTF) verwenden, werden alle dateien, die Sie anfügen, als Kopie im Nachrichtentext angezeigt. Wenn Sie Nur-Text verwenden, werden alle dateien, die Sie anfügen, unterhalb der Betreffzeile angezeigt. -
Die Option "Einfügen > Bilder" ist abgeblendet. Wenn Sie im Menüband auf der Registerkarte "Einfügen" keine Bilder auswählen können, hat die Nachricht wahrscheinlich das Nur-Text-Format. Ändern Sie das Format der Nachricht in "HTML" oder "Rich-Text", damit Sie Bilder einfügen können. Sie können das Nachrichtenformat überprüfen, indem Sie sich die Titelleiste der Nachricht ansehen.
In Outlook haben Sie folgende Optionen:
Anfügen einer Datei | Hochladen einer lokal gespeicherten Datei auf OneDrive | Einfügen eines Bilds in den Text einer Nachricht | Anfügen eines E-Mail-Elements | Beheben von Problemen mit Anlagen
Anfügen einer Datei an eine E-Mail-Nachricht
Outlook verfolgt die Dateien, an denen Sie zuletzt gearbeitet haben, und schlägt diese immer dann vor, wenn Sie sich entscheiden, eine Datei an eine E-Mail-Nachricht anzufügen. Für einige Dateitypen wird das Senden oder Empfangen blockiert. Eine vollständige Liste finden Sie unter Blockierte Anlagen in Outlook.
-
Wählen Sie in einer neuen Nachricht, einer Antwort oder einer Weiterleitungsnachricht in der Gruppe Einfügen auf der Registerkarte Nachricht die Option Datei anfügen aus.
Tipp: Gruppe einfügen wird auf dem Menüband nur angezeigt, wenn Sie Neue E-Mail auswählen, oder nachdem Sie Antworten, Allen antworten oder Weiterleiten für eine empfangene Nachricht ausgewählt haben.
-
Wählen Sie die Datei in einem der folgenden Speicherorte aus:
-
Zuletzt verwendete Elemente
Es werden die 12 Dateien angezeigt, an denen Sie zuletzt gearbeitet haben. Diese Dateien können sich auf Ihrem Computer, in OneDrive, SharePoint oder einer anderen Online-Dokumentbibliothek befinden. Wählen Sie die Datei aus, die Sie an Ihre E-Mail anfügen möchten. -
Webspeicherorte durchsuchen
Speicherorte umfassen OneDrive, SharePoint-Websites sowie weitere Speicherorte, z. B. eine Dokumentbibliothek für Gruppen, auf die Sie zuvor zugegriffen haben. Wählen Sie einen der Speicherorte aus, um ein neues Fenster zu öffnen, und wählen Sie dann die Anlage aus. -
Diesen PC durchsuchen
Öffnet ein Datei-Explorer-Fenster, in dem Sie eine Datei von Ihrem Computer auswählen können.
-
-
Wenn Sie eine Datei ausgewählt haben, die sich auf Ihrem lokalen Computer oder in einer Dokumentbibliothek für Gruppen befindet, wird eine Kopie der Datei an die E-Mail angefügt. Wenn Sie eine OneDrive- oder SharePoint-Datei ausgewählt haben, werden Ihnen weitere Berechtigungsoptionen und -informationen bereitgestellt.
-
Senden eines Links oder einer Kopie Wenn Sie einen Link zu der OneDrive- oder SharePoint-Datei senden, bleibt Ihre E-Mail-Nachricht klein. Wenn Sie eine Kopie der Datei senden, wird die gesamte Datei an die E-Mail angefügt, so, als hätten Sie eine Datei auf Ihrem Computer ausgewählt. Wenn Sie einen Link zu der Datei senden, können Sie auch die Berechtigungen für die Datei festlegen.
-
Arbeiten Sie in einer Unternehmensumgebung, kann standardmäßig jede Person in Ihrem Unternehmen die verknüpfte Datei bearbeiten. Wenn Sie diese Berechtigungen ändern möchten, wählen Sie den Pfeil rechts neben dem Namen der Anlage aus, um ein Dropdownmenü mit einer Reihe von Berechtigungsoptionen anzuzeigen.
-
Organisation kann bearbeiten: Die Datei kann von jeder Person in Ihrer Organisation geändert werden.
-
Organisation kann anzeigen: Die Datei kann von jeder Person in Ihrer Organisation gelesen, aber nicht geändert werden.
-
Empfänger können bearbeiten: Die Datei kann nur von den Empfängern Ihrer E-Mail geändert werden.
-
Empfänger können anzeigen: Die Datei kann nur von den Empfängern Ihrer E-Mail angezeigt, aber nicht geändert werden.
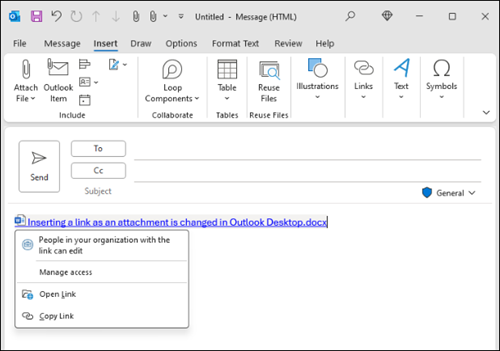
-
-
Wenn Outlook erkennt, dass die Empfänger die Datei nicht anzeigen können, beispielsweise weil sie auf einer SharePoint-Website gespeichert ist, auf die nur Sie Zugriff haben, wird direkt unter dem Dateisymbol und -namen eine Warnmeldung angezeigt. Wählen Sie Als Kopie anfügen aus, um die Anlage aus einer verknüpften Datei in eine Kopie der Datei zu ändern.
Hinweis: Wenn Sie eine Datei als Kopie anfügen, wird keine der Änderungen, die der Empfänger vorgenommen hat, mit der Version der Datei in OneDrive oder auf SharePoint synchronisiert.
Warnung zu vergessenen Anlagen
Wenn Sie einen Anhang in Ihrer E-Mail-Nachricht erwähnen, ihn aber vor dem Senden der Nachricht nicht einfügen, zeigt Outlook eine Warnung über den vergessenen Anhang an. Sie können dann eine Anlage hinzufügen oder die Nachricht ohne Anlage senden.
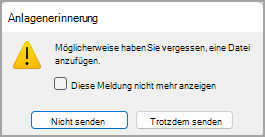
Dieses Feature ist nur für E-Mail-Text verfügbar, der in Englisch (USA) formatiert ist und unabhängig von der für Outlook verwendeten Sprache ist. Wenn Sie beispielsweise eine spanische Version von Outlook und die Korrekturhilfen für Englisch (USA) verwenden, können Sie eine E-Mail-Nachricht mit in Englisch (USA) formatiertem Text erstellen. Wenn Sie in dieser Nachricht eine Anlage erwähnen, aber keine Anlage anfügen, zeigt Outlook eine Warnung zu der vergessenen Anlage an.
Hochladen einer lokal gespeicherten Datei auf OneDrive
Wenn Sie ein Dokument anfügen, das auf Ihre Computer und nicht an einem Onlinespeicherort gespeichert ist, können Sie das Dokument auch nach OneDrive hochladen, bevor Sie die E-Mail senden. Mit dem Hochladen von Anlagen wird die Zusammenarbeit vereinfacht. Sie können sicher sein, dass alle Beteiligten mit derselben (und aktuellsten) Version der Datei arbeiten. Sie können die Datei auch auf OneDrive hochladen, wenn sie zu groß ist, um als traditionelle Anlage gesendet zu werden.
-
Klicken Sie im Menüband auf Datei anfügen > Diesen PC durchsuchen, und wählen Sie die Datei aus, die Sie anfügen möchten.
-
Wählen Sie in Ihrer E-Mail-Nachricht den nach unten zeigenden Pfeil für die Anlage aus.
-
Wählen Sie Auf OneDrive hochladen aus, und wählen Sie dann den gewünschten Speicherort für die Datei aus.
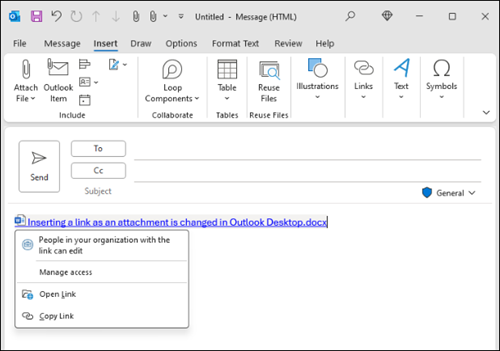
-
Hinweis: Es kann sein, dass Sie Auswahlmöglichkeiten sehen, etwa den OneDrive-Speicherort für Ihr Arbeitskonto, den OneDrive-Speicherort für Ihr persönliches Konto sowie Dokumentbibliotheken für verschiedene Gruppen, denen Sie angehören.
-
Wählen Sie in Ihrer E-Mail-Nachricht den nach unten zeigenden Pfeil für die Anlage erneut aus.
-
Wählen Sie Berechtigungen ändern aus, und wählen Sie dann eine der folgenden Optionen aus:
-
Organisation kann bearbeiten: Die Datei kann von jeder Person in Ihrer Organisation geändert werden.
-
Organisation kann anzeigen: Die Datei kann von jeder Person in Ihrer Organisation gelesen, aber nicht geändert werden.
-
Empfänger können bearbeiten , wenn nur die Empfänger Ihrer E-Mail die Datei ändern können.
-
Empfänger können anzeigen: Die Datei kann nur von den Empfängern Ihrer E-Mail angezeigt, aber nicht geändert werden.
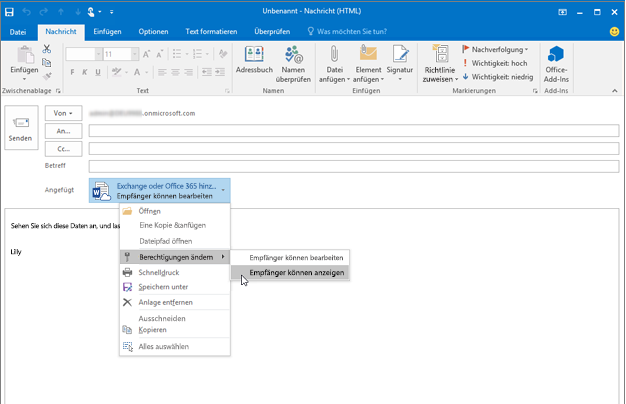
-
Einfügen eines Bilds in den Textkörper einer E-Mail-Nachricht
Wenn Sie ein Bild senden, können Sie es entweder als Anlage an die E-Mail-Nachricht anfügen oder in den Textkörper der Nachricht einfügen. Um ein Bild einzufügen, das im Textkörper einer E-Mail-Nachricht angezeigt wird, führen Sie die folgenden Schritte aus:
-
Positionieren Sie den Cursor an der Stelle, an der Sie das Bild in Ihre Nachricht einfügen möchten.
-
Wählen Sie im Menüband den Befehl Einfügen > Bilder aus.
-
Navigieren Sie auf Ihrem Computer oder in Ihren Onlinedateispeicherorten zu dem Bild, das Sie einfügen möchten. Wählen Sie das Bild und dann Einfügen aus.
-
Um die Größe des Bilds ändern, ziehen Sie den Ziehpunkt an einer der vier Ecken in Richtung Bildmitte oder von der Bildmitte weg.
Hinweis: Weitere Informationen zum Ändern der Größe von Bildern in Outlook finden Sie unter Verkleinern von Bildern und Anlagen in Outlook-E-Mail-Nachrichten.
Anfügen einer Visitenkarte, eines Kalenders oder eines anderen E-Mail-Elements an eine E-Mail-Nachricht
-
Wählen Sie in einer neuen Nachricht den Befehl Element anfügen aus.
-
Wählen Sie eine der folgenden Aktionen aus:
-
Visitenkarte
Wählen Sie eine elektronische Visitenkarte aus Ihrer Kontaktliste aus. -
Kalender
Wählen Sie Datumsbereich, Details und weitere Optionen nach Bedarf aus. -
Outlook-Element
Wählen Sie mindestens eine E-Mail-Nachricht aus einem Ihrer E-Mail-Ordner aus.
-
-
Wählen Sie das Element aus, die Sie anfügen möchten, und wählen Sie dann Einfügen aus.
Beheben von Problemen mit Anlagen
-
Warum kann ich eine Datei nicht anfügen? Outlook teilt mir mit, dass die Datei unsicher ist. Outlook blockiert zahlreiche Dateitypen, über die Computerviren verbreitet werden können. Um eine Datei zu senden, die Outlook als unsicher gekennzeichnet hat, zippen Sie die Datei, und fügen Sie dann die gezippte Datei an. Um eine Datei zu zippen, navigieren Sie zu dem Ordner auf Ihrem Computer oder in der Cloud, der die Datei enthält, klicken Sie mit der rechten Maustaste auf die Datei, und wählen Senden an > ZIP-komprimierten Ordner aus. Danach sollten Sie in der Lage sein, die gezippte Datei zu senden. Weitere Informationen finden Sie unter Blockierte Anlagen in Outlook.
-
Warum werden meine Anlagen im Nachrichtentext und nicht unter der Betreffzeile angezeigt? In Outlook können Sie E-Mail-Nachrichten in drei Formaten senden: "HTML", "Nur-Text" und "Rich-Text". Wenn Sie Rich-Text-Format (RTF) verwenden, werden alle Dateien, die Sie anfügen, im Nachrichtentext angezeigt. Anleitungen, wie Sie zum Nachrichtenformat "HTML" oder "Nur-Text" wechseln, finden Sie unter Ändern des Nachrichtenformats. Sie können das Nachrichtenformat überprüfen, indem Sie sich die Titelleiste der Nachricht ansehen.
-
Warum werden meine freigegebenen Inlinelinks als Kopie angezeigt?
Freigegebene Links sind nur für E-Mails im HTML-Format verfügbar. Wenn Sie versuchen, einen freigegebenen Link zu Rich-Text oder Nur-Text hinzuzufügen, wird dieser als Kopie hinzugefügt. Wenn Sie das Rich-Text-Format (RTF) verwenden, werden alle dateien, die Sie anfügen, als Kopie im Nachrichtentext angezeigt. Wenn Sie Nur-Text verwenden, werden alle Dateien, die Sie anfügen, unterhalb der Betreffzeile angezeigt. -
Die Option "Einfügen > Bilder" ist abgeblendet. Wenn Sie im Menüband auf der Registerkarte "Einfügen" keine Bilder auswählen können, hat die Nachricht wahrscheinlich das Nur-Text-Format. Ändern Sie das Format der Nachricht in "HTML" oder "Rich-Text", damit Sie Bilder einfügen können. Sie können das Nachrichtenformat überprüfen, indem Sie sich die Titelleiste der Nachricht ansehen.
In Outlook haben Sie folgende Optionen:
Anfügen einer Datei | Anfügen eines Links aus OneDrive | Einfügen eines Bilds in den Text einer Nachricht | Anfügen eines E-Mail-Elements
Sie können Fotos und Dokumente von Ihrem Computer oderOneDrive an E-Mail-Nachrichten und Kalenderereignisse anfügen . Anlagen werden immer oben in der E-Mail angezeigt.
Sie können bilder auch an einer beliebigen Stelle in Ihren Nachrichten einfügen , sodass Empfänger das Bild an der gewünschten Stelle sehen und sobald sie die E-Mail öffnen. Sie müssen nicht geöffnet werden, um angezeigt zu werden.
|
Anlagen sehen wie folgt aus: |
Eingefügte Bilder sehen wie folgt aus: |
|---|---|
|
|
|
Anfügen einer Datei oder eines Bilds von Ihrem Computer
-
Antworten, Weiterleiten oder Erstellen einer neuen E-Mail-Nachricht oder eines Kalenderereignisses.
-
Wählen Sie

-
Wählen Sie die Datei aus, die Sie anfügen möchten, und wählen Sie Öffnen aus. Um mehrere Dateien anzufügen, halten Sie STRG (oder Befehl unter Mac) gedrückt, während Sie mehrere Dateien auswählen.
Hinweise:
-
Wenn Sie eine Datei von Ihrem Computer auswählen, wird eine Kopie der Datei angefügt. Jeder Empfänger erhält eine eigene Kopie der Datei.
-
Sie können auch Dateien von Ihrem Computer in Ihre Nachricht ziehen und ablegen. Wenn Sie sie über eine neue Nachricht ziehen, wird der Hinweis Dateien hier ablegen angezeigt:

Anfügen eines Links zu einem Bild, einer Datei oder einem Ordner aus Ihrem OneDrive
-
Antworten, Weiterleiten oder Erstellen einer neuen E-Mail-Nachricht oder eines Kalenderereignisses.
-
Wählen Sie

-
Wählen Sie die Datei aus Ihrem OneDrive oder einem anderen Cloudspeicher aus, mit dem Sie eine Verknüpfung herstellen möchten, und wählen Sie Weiter aus. Um mehrere Dateien anzufügen, halten Sie STRG (oder Befehl unter Mac) gedrückt, während Sie mehrere Dateien auswählen.
-
Sie können auch Link kopieren einer OneDrive Anlage verwenden und an anderer Stelle einfügen.
Hinweise:
-
Wenn Sie einenOneDrive Link anfügen, können alle Empfänger dieselbe Datei anzeigen oder bearbeiten.
-
Wenn Sie die Bearbeitung einschränken möchten, wählen Sie

-
Um einen Cloudspeicherort wie Box, Dropbox oder Google Drive hinzuzufügen, öffnen Sie die Einstellungen Ihres Speicherkontos.
Hinzufügen oder Einfügen von Bildern zu einer E-Mail
Anlagen werden immer über dem Nachrichtentext angezeigt, aber Sie können Bilder inline an einer beliebigen Stelle in Ihrer Nachricht einfügen. Eingefügte Bilder müssen nicht heruntergeladen werden, um dem Empfänger angezeigt zu werden.
-
Antworten, Weiterleiten oder Erstellen einer neuen E-Mail-Nachricht oder eines Kalenderereignisses und Positionieren des Cursors an der Stelle, an der Sie Ihre Bilder hinzufügen möchten
-
Wählen Sie

-
Ziehen Sie die Eckpunkte, um die Größe des Bilds zu ändern, oder klicken Sie mit der rechten Maustaste auf das Bild, um Formatierungsoptionen anzuzeigen.
Anfügen einer E-Mail
-
Antworten, Weiterleiten oder Erstellen einer neuen E-Mail-Nachricht oder eines Kalenderereignisses.
-
Verschieben Sie es in ein neues Fenster, indem Sie in der oberen rechten Ecke

-
Ordnen Sie die Fenster so an, dass Sie sowohl die Nachrichtenliste als auch Ihre neue Nachricht nebeneinander sehen können.
Tipp: Verwenden Sie die Windows-Taste

-
Wählen Sie die E-Mails aus, die Sie an Ihre neue Nachricht anfügen möchten.
-
Ziehen Sie die ausgewählten Nachrichten aus der Nachrichtenliste in den Text der neuen Nachricht. Wenn Sie sie über die neue Nachricht ziehen, wird der Hinweis Nachrichten hier löschen angezeigt:

Verwandte Artikel
Anfügen einer Datei oder eines Ordners an eine Nachricht in Outlook für Mac