Language Accessory Pack für Microsoft 365
Durch Sprachpakete werden weitere Anzeige- und Hilfetools sowie Korrekturhilfen zu Microsoft 365 hinzugefügt. Nach der Installation von Microsoft 365 können Sie zusätzliche Language Accessory Packs (Sprachzubehörpakete) hinzufügen. Wenn für ein Language Accessory Pack angegeben wird, dass es nur teilweise lokalisiert ist, bedeutet dies, dass einige Teile von Microsoft 365 weiterhin in der Sprache Ihrer Kopie von Microsoft 365 angezeigt werden.
Wenn eine Sprache nur einmal aufgelistet ist, z. B. Deutsch, enthält das Pack die Tools für alle Länder/Regionen, in denen die betreffende Sprache gesprochen wird.
Wichtig: Wenn Ihre Organisation Microsoft 365 auf Ihrem Computer installiert hat, wenden Sie sich an Ihre IT-Abteilung, um die Sprachpakete installieren zu lassen.
-
Wenn Sie ein Administrator sind, und Office LTSC 2021 für Ihre Benutzer bereitgestellt haben, können Sie Sprachpakete mithilfe des Bereitstellungstools bereitstellen.
-
Wenn Sie als Administrator Ihren Benutzern eine Volumenlizenzversion von Office 2019 bereitgestellt haben, können Sie Sprachpakete mithilfe des Bereitstellungstools bereitstellen.
-
Wenn Sie als Administrator Ihren Benutzern eine Volumenlizenzversion von Office 2016 bereitgestellt haben, können Sie ein ISO-Image der Sprachpakete, Benutzeroberflächen-Sprachpakete und der Korrekturhilfen aus dem VLSC (Volume Licensing Service Center) herunterladen.
Schritt 1: Installieren des Sprachzubehörpakets
Wählen Sie auf den folgenden Registerkarten die von Ihnen verwendete Microsoft 365-Version aus, und wählen Sie dann in der Dropdownliste die gewünschte Sprache aus. Wählen Sie abschließend die entsprechende Architektur (32-Bit oder 64-Bit) aus den bereitgestellten Downloadlinks aus. Wenn Sie nicht genau wissen, über welche Version Sie verfügen, lesen Sie Welche Version verwende ich?
Nachdem die Datei heruntergeladen wurde, öffnen Sie sie, um die Installation zu starten.
- Welche Sprache benötigen Sie?
- Afrikaans
- Albanisch
- Amharisch
- Arabisch
- Armenisch
- Aserbaidschanisch (Lateinisch)
- Assamisch
- Bangla (Bangla Indien)
- Bangla (Bangladesch)
- Baskisch (Baskisch)
- Belarussisch
- Bosnisch (Lateinisch)
- Bulgarisch
- Chinesisch (traditionell)
- Chinesisch (vereinfacht)
- Dänisch
- Deutsch
- Englisch (Vereinigtes Königreich)
- English (Vereinigte Staaten)
- Estnisch
- Filipino
- Finnisch
- Französisch (Frankreich)
- Französisch (Kanada)
- Galizisch
- Georgisch
- Griechisch
- Gujarati
- Haussa
- Hebräisch
- Hindi
- Igbo
- Indonesisch
- Irisch
- isi Xhosa
- isi Zulu
- Isländisch
- Italienisch
- Japanisch
- Kannada
- Kasachisch
- Katalanisch
- Khmer
- Kinyarwanda
- Kirgisisch
- Kiswahili
- Konkani
- Koreanisch
- Kroatisch
- Lettisch
- Litauisch
- Luxemburgisch
- Malaiisch (Lateinisch)
- Malayalam
- Maltesisch
- Maori
- Marathi
- Mazedonisch (Nordmazedonien)
- Nepali
- Niederländisch
- Norwegisch Bokmål
- Norwegisch Nynorsk
- Odia
- Pashtu
- Persisch (Farsi)
- Polnisch
- Portugiesisch (Brasilien)
- Portugiesisch (Portugal)
- Punjabi (Gurmukhi)
- Quechua
- Rätoromanisch
- Rumänisch
- Russisch
- Schottisches Gälisch (Scottish Gaelic)
- Schwedisch
- Serbisch (Kyrillisch, Bosnien und Herzegowina)
- Serbisch (Kyrillisch, Serbien)
- Serbisch (Lateinisch, Serbien)
- Sesotho sa Leboa
- Setswana
- Singhalesisch
- Slowakisch
- Slowenisch
- Spanisch (Mexiko)
- Spanisch (Spanien)
- Tamil
- Tatarisch (Kyrillisch)
- Telugu
- Thailändisch
- Tschechisch
- Türkisch
- Uigurisch
- Ukrainisch
- Ungarisch
- Urdu
- Usbekisch (Lateinisch)
- Valencianisch
- Vietnamesisch
- Walisisch
- Wolof
- Yoruba
|
Sprache |
Kultur (ll-cc) |
Nativer Name |
Umfang der Lokalisierung |
Beschreibung |
Links |
Anweisungen zum Download |
|
Afrikaans |
af-za |
Afrikaans |
Teilweise |
Das Pack enthält die von Ihnen ausgewählte Anzeigesprache für einige Microsoft 365-Anwendungen sowie Korrekturhilfen. |
Lees oor hoe om die pakket te konfigureer nadat dit geïnstalleer is. |
|
Sprache |
Kultur (ll-cc) |
Nativer Name |
Umfang der Lokalisierung |
Beschreibung |
Links |
Anweisungen zum Download |
|
Albanisch |
sq-al |
Shqip |
Teilweise |
Das Pack enthält die von Ihnen ausgewählte Anzeigesprache für einige Microsoft 365-Anwendungen sowie Korrekturhilfen. |
|
Sprache |
Kultur (ll-cc) |
Nativer Name |
Umfang der Lokalisierung |
Beschreibung |
Links |
Anweisungen zum Download |
|
Amharisch |
am-et |
አማርኛ |
Teilweise |
Das Pack enthält Ihre ausgewählte Anzeigesprache für einige Anwendungen, jedoch keine Korrekturhilfen. |
|
Sprache |
Kultur (ll-cc) |
Nativer Name |
Umfang der Lokalisierung |
Beschreibung |
Links |
Anweisungen zum Download |
|
Arabisch |
ar-sa |
العربية |
Vollständig |
Das Paket enthält:
|
|
Sprache |
Kultur (ll-cc) |
Nativer Name |
Umfang der Lokalisierung |
Beschreibung |
Links |
Anweisungen zum Download |
|
Armenisch |
hy-am |
Հայերեն |
Teilweise |
Das Pack enthält die von Ihnen ausgewählte Anzeigesprache für einige Anwendungen sowie Korrekturhilfen. |
Ծանոթացեք՝ ինչպես կարող եք կազմաձևել փաթեթը տեղադրումից հետո: |
|
Sprache |
Kultur (ll-cc) |
Nativer Name |
Umfang der Lokalisierung |
Beschreibung |
Links |
Anweisungen zum Download |
|
Aserbeidschanisch (Lateinisch) |
az-Latn-az |
azərbaycan dili |
Teilweise |
Das Pack enthält die von Ihnen ausgewählte Anzeigesprache für einige Anwendungen sowie Korrekturhilfen. |
Quraşdırdıqdan sonra paketi necə konfiqurasiya etmək haqqında oxuyun. |
|
Sprache |
Kultur (ll-cc) |
Nativer Name |
Umfang der Lokalisierung |
Beschreibung |
Links |
Anweisungen zum Download |
|
Assamesisch |
as-in |
অসমীয়া |
Teilweise |
Das Pack enthält die von Ihnen ausgewählte Anzeigesprache für einige Anwendungen sowie Korrekturhilfen. |
|
Sprache |
Kultur (ll-cc) |
Nativer Name |
Umfang der Lokalisierung |
Beschreibung |
Links |
Anweisungen zum Download |
|
Bangla (Bengali Indien) |
bn-in |
বাংলা |
Teilweise |
Das Pack enthält die von Ihnen ausgewählte Anzeigesprache für einige Anwendungen sowie Korrekturhilfen. |
ইনস্টল করার পর প্যাকটি কিভাবে কনফিগার করবেন সে বিষয়ে আরো জানুন৷ |
|
Sprache |
Kultur (ll-cc) |
Nativer Name |
Umfang der Lokalisierung |
Beschreibung |
Links |
Anweisungen zum Download |
|
Bangla (Bangladesch) |
bn-bd |
বাংলা (বাংলাদেশ) |
Nur Korrekturhilfen |
Das Pack enthält eine Rechtschreibprüfung. |
ইনস্টল করার পর প্যাকটি কিভাবে কনফিগার করবেন সে বিষয়ে আরো জানুন৷ |
|
Sprache |
Kultur (ll-cc) |
Nativer Name |
Umfang der Lokalisierung |
Beschreibung |
Links |
Anweisungen zum Download |
|
Baskisch (Baskisch) |
eu-es |
Euskara |
Teilweise |
Das Pack enthält die von Ihnen ausgewählte Anzeigesprache für einige Anwendungen sowie Korrekturhilfen. |
|
Sprache |
Kultur (ll-cc) |
Nativer Name |
Umfang der Lokalisierung |
Beschreibung |
Links |
Anweisungen zum Download |
|
Belarussisch |
be-by |
Беларуская |
Teilweise |
Das Pack enthält Ihre ausgewählte Anzeigesprache für einige Anwendungen, jedoch keine Korrekturhilfen. |
Прачытайце аб тым, як сканфігурыраваць пакет пасля яго ўсталявання. |
|
Sprache |
Kultur (ll-cc) |
Nativer Name |
Umfang der Lokalisierung |
Beschreibung |
Links |
Anweisungen zum Download |
|
Bosnisch (Lateinisch) |
bs-Latn-ba |
Bosanski |
Teilweise |
Das Pack enthält die von Ihnen ausgewählte Anzeigesprache für einige Anwendungen sowie Korrekturhilfen. |
|
Sprache |
Kultur (ll-cc) |
Nativer Name |
Umfang der Lokalisierung |
Beschreibung |
Links |
Anweisungen zum Download |
|
Bulgarisch |
bg-bg |
български |
Vollständig |
Das Paket enthält:
|
|
Sprache |
Kultur (ll-cc) |
Nativer Name |
Umfang der Lokalisierung |
Beschreibung |
Links |
Anweisungen zum Download |
|
Chinesisch (traditionell) |
zh-tw |
中文(繁體) |
Vollständig |
Das Paket enthält:
|
|
Sprache |
Kultur (ll-cc) |
Nativer Name |
Umfang der Lokalisierung |
Beschreibung |
Links |
Anweisungen zum Download |
|
Chinesisch (vereinfacht) |
zh-CN |
中文(简体) |
Vollständig |
Das Paket enthält:
|
|
Sprache |
Kultur (ll-cc) |
Nativer Name |
Umfang der Lokalisierung |
Beschreibung |
Links |
Anweisungen zum Download |
|
Dänisch |
da-DK |
Dansk |
Vollständig |
Das Paket enthält:
|
|
Sprache |
Kultur (ll-cc) |
Nativer Name |
Umfang der Lokalisierung |
Beschreibung |
Links |
Anweisungen zum Download |
|
Deutsch |
de-de |
Deutsch |
Vollständig |
Das Paket enthält:
|
|
Hinweis: Diese Sprache ist nur für Version 2108 oder höher verfügbar und ist nicht mit Office 2019 kompatibel. |
||||||
|
Sprache |
Kultur (ll-cc) |
Nativer Name |
Umfang der Lokalisierung |
Beschreibung |
Links |
Anweisungen zum Download |
|
Englisch (Vereinigtes Königreich) |
en-gb |
Englisch (Vereinigtes Königreich) |
Vollständig |
Das Paket enthält:
|
||
|
Sprache |
Kultur (ll-cc) |
Nativer Name |
Umfang der Lokalisierung |
Beschreibung |
Links |
Anweisungen zum Download |
|
Englisch |
en-us |
Englisch |
Vollständig |
Das Paket enthält:
|
|
Sprache |
Kultur (ll-cc) |
Nativer Name |
Umfang der Lokalisierung |
Beschreibung |
Links |
Anweisungen zum Download |
|
Estnisch |
et-ee |
Eesti |
Vollständig |
Das Paket enthält:
|
|
Sprache |
Kultur (ll-cc) |
Nativer Name |
Umfang der Lokalisierung |
Beschreibung |
Links |
Anweisungen zum Download |
|
Filipino |
fil-ph |
Filipino |
Teilweise |
Das Pack enthält Ihre ausgewählte Anzeigesprache für einige Anwendungen, jedoch keine Korrekturhilfen. |
Magbasa tungkol sa paraan ng pag-configure sa pack pagkatapos ng pag-i-install. |
|
Sprache |
Kultur (ll-cc) |
Nativer Name |
Umfang der Lokalisierung |
Beschreibung |
Links |
Anweisungen zum Download |
|
Finnisch |
fi-fi |
Suomi |
Vollständig |
Das Paket enthält:
|
|
Sprache |
Kultur (ll-cc) |
Nativer Name |
Umfang der Lokalisierung |
Beschreibung |
Links |
Anweisungen zum Download |
|
Französisch |
fr-fr |
Français |
Vollständig |
Das Paket enthält:
|
|
Hinweis: Diese Sprache ist nur für Version 2108 oder höher verfügbar und ist nicht mit Office 2019 kompatibel. |
||||||
|
Sprache |
Kultur (ll-cc) |
Nativer Name |
Umfang der Lokalisierung |
Beschreibung |
Links |
Anweisungen zum Download |
|
Französisch (Kanada) |
fr-ca |
Französisch (Kanada) |
Vollständig |
Das Paket enthält:
|
||
|
Sprache |
Kultur (ll-cc) |
Nativer Name |
Umfang der Lokalisierung |
Beschreibung |
Links |
Anweisungen zum Download |
|
Galizisch |
gl-es |
Galego |
Teilweise |
Das Pack enthält die von Ihnen ausgewählte Anzeigesprache für einige Anwendungen sowie Korrekturhilfen. |
Obtén información sobre como configurar o paquete despois de instalalo. |
|
Sprache |
Kultur (ll-cc) |
Nativer Name |
Umfang der Lokalisierung |
Beschreibung |
Links |
Anweisungen zum Download |
|
Georgisch |
ka-ge |
ქართული |
Teilweise |
Das Pack enthält die von Ihnen ausgewählte Anzeigesprache für einige Anwendungen sowie Korrekturhilfen. |
წაიკითხეთ, თუ როგორ უნდა დააკონფიგურიროთ პაკეტი ინსტალაციის შემდეგ. |
|
Sprache |
Kultur (ll-cc) |
Nativer Name |
Umfang der Lokalisierung |
Beschreibung |
Links |
Anweisungen zum Download |
|
Griechisch |
el-gr |
Ελληνικά |
Vollständig |
Das Paket enthält:
|
|
Sprache |
Kultur (ll-cc) |
Nativer Name |
Umfang der Lokalisierung |
Beschreibung |
Links |
Anweisungen zum Download |
|
Gujarati |
gu-in |
ગુજરાતી |
Teilweise |
Das Pack enthält die von Ihnen ausgewählte Anzeigesprache für einige Anwendungen sowie Korrekturhilfen. |
ઇન્સ્ટોલ કર્યા પછી પૅક કેવી રીતે કન્ફિગર કરવું તે વિષે વાંચો. |
|
Sprache |
Kultur (ll-cc) |
Nativer Name |
Umfang der Lokalisierung |
Beschreibung |
Links |
Anweisungen zum Download |
|
Haussa |
ha-Latn-ng |
Haussa |
Nur Korrekturhilfen |
Das Pack enthält eine Rechtschreibprüfung. |
|
Sprache |
Kultur (ll-cc) |
Nativer Name |
Umfang der Lokalisierung |
Beschreibung |
Links |
Anweisungen zum Download |
|
Hebräisch |
he-il |
עברית |
Vollständig |
Das Paket enthält:
|
|
Sprache |
Kultur (ll-cc) |
Nativer Name |
Umfang der Lokalisierung |
Beschreibung |
Links |
Anweisungen zum Download |
|
Hindi |
hi-in |
हिंदी |
Teilweise |
Das Paket enthält:
Dieses Paket enthält weder Project noch Visio |
|
Sprache |
Kultur (ll-cc) |
Nativer Name |
Umfang der Lokalisierung |
Beschreibung |
Links |
Anweisungen zum Download |
|
Igbo |
ig-ng |
Igbo |
Nur Korrekturhilfen |
Das Pack enthält eine Rechtschreibprüfung. |
|
Sprache |
Kultur (ll-cc) |
Nativer Name |
Umfang der Lokalisierung |
Beschreibung |
Links |
Anweisungen zum Download |
|
Indonesisch |
id-id |
Bahasa Indonesia |
Vollständig |
Das Paket enthält:
|
|
Sprache |
Kultur (ll-cc) |
Nativer Name |
Umfang der Lokalisierung |
Beschreibung |
Links |
Anweisungen zum Download |
|
Irisch |
ga-ie |
Gaeilge |
Teilweise |
Das Pack enthält die von Ihnen ausgewählte Anzeigesprache für einige Anwendungen sowie Korrekturhilfen. |
|
Sprache |
Kultur (ll-cc) |
Nativer Name |
Umfang der Lokalisierung |
Beschreibung |
Links |
Anweisungen zum Download |
|
isiXhosa |
xh-za |
isiXhosa |
Nur Korrekturhilfen |
Das Pack enthält eine Rechtschreibprüfung. |
Funda malunga nendlela yokulungiselela iphekhi emva kokufakela. |
|
Sprache |
Kultur (ll-cc) |
Nativer Name |
Umfang der Lokalisierung |
Beschreibung |
Links |
Anweisungen zum Download |
|
isiZulu |
zu-za |
isiZulu |
Nur Korrekturhilfen |
Das Pack enthält eine Rechtschreibprüfung. |
|
Sprache |
Kultur (ll-cc) |
Nativer Name |
Umfang der Lokalisierung |
Beschreibung |
Links |
Anweisungen zum Download |
|
Isländisch |
is-is |
íslenska |
Teilweise |
Das Pack enthält die von Ihnen ausgewählte Anzeigesprache für einige Anwendungen sowie Korrekturhilfen. |
Lestu þér til um hvernig á að grunnstilla pakkann eftir að hann er settur upp. |
|
Sprache |
Kultur (ll-cc) |
Nativer Name |
Umfang der Lokalisierung |
Beschreibung |
Links |
Anweisungen zum Download |
|
Italienisch |
it-it |
Italiano |
Vollständig |
Das Paket enthält:
|
|
Sprache |
Kultur (ll-cc) |
Nativer Name |
Umfang der Lokalisierung |
Beschreibung |
Links |
Anweisungen zum Download |
|
Japanisch |
ja-jp |
日本語 |
Vollständig |
Das Paket enthält:
|
|
Sprache |
Kultur (ll-cc) |
Nativer Name |
Umfang der Lokalisierung |
Beschreibung |
Links |
Anweisungen zum Download |
|
Kanada |
kn-in |
ಕನ್ನಡ |
Teilweise |
Das Pack enthält die von Ihnen ausgewählte Anzeigesprache für einige Anwendungen sowie Korrekturhilfen. |
ಸ್ಥಾಪನೆಗೊಳಿಸಿದ ನಂತರ ಪ್ಯಾಕ್ ಅನ್ನು ಹೇಗೆ ಕಾನ್ಫಿಗರ್ ಮಾಡಬೇಕೆಂಬ ಕುರಿತು ಓದಿ. |
|
Sprache |
Kultur (ll-cc) |
Nativer Name |
Umfang der Lokalisierung |
Beschreibung |
Links |
Anweisungen zum Download |
|
Kasachisch |
kk-kz |
қазақ тілі |
Vollständig |
Das Paket enthält:
|
|
Sprache |
Kultur (ll-cc) |
Nativer Name |
Umfang der Lokalisierung |
Beschreibung |
Links |
Anweisungen zum Download |
|
Katalanisch |
ca-es |
Katalanisch |
Teilweise |
Das Pack enthält die von Ihnen ausgewählte Anzeigesprache für einige Anwendungen sowie Korrekturhilfen. |
Obtén més informació sobre la configuració del paquet després de la instal·lació. |
|
Sprache |
Kultur (ll-cc) |
Nativer Name |
Umfang der Lokalisierung |
Beschreibung |
Links |
Anweisungen zum Download |
|
Khmer |
km-kh |
ភាសាខ្មែរ |
Teilweise |
Das Pack enthält Ihre ausgewählte Anzeigesprache für einige Anwendungen, jedoch keine Korrekturhilfen. |
|
Sprache |
Kultur (ll-cc) |
Nativer Name |
Umfang der Lokalisierung |
Beschreibung |
Links |
Anweisungen zum Download |
|
Kinyarwanda |
rw-rw |
Kinyarwanda |
Nur Korrekturhilfen |
Das Pack enthält eine Rechtschreibprüfung. |
Soma uko utunganya imikoreshereze y'ipaki nyuma yo kuyinjiza |
|
Sprache |
Kultur (ll-cc) |
Nativer Name |
Umfang der Lokalisierung |
Beschreibung |
Links |
Anweisungen zum Download |
|
Kirgisisch |
ky-kg |
Кыргыз |
Nur Korrekturhilfen |
Das Pack enthält eine Rechtschreibprüfung. |
|
Sprache |
Kultur (ll-cc) |
Nativer Name |
Umfang der Lokalisierung |
Beschreibung |
Links |
Anweisungen zum Download |
|
KiSwahili |
sw-ke |
Kiswahili |
Nur Korrekturhilfen |
Das Pack enthält eine Rechtschreibprüfung. |
Soma kuhusu jinsi ya kusanidi kifurushi baada ya kusakinisha. |
|
Sprache |
Kultur (ll-cc) |
Nativer Name |
Umfang der Lokalisierung |
Beschreibung |
Links |
Anweisungen zum Download |
|
Konkani |
kok-in |
कोंकणी |
Teilweise |
Das Pack enthält die von Ihnen ausgewählte Anzeigesprache für einige Anwendungen sowie Korrekturhilfen. |
|
Sprache |
Kultur (ll-cc) |
Nativer Name |
Umfang der Lokalisierung |
Beschreibung |
Links |
Anweisungen zum Download |
|
Koreanisch |
ko-KR |
한국어 |
Vollständig |
Das Paket enthält:
|
|
Sprache |
Kultur (ll-cc) |
Nativer Name |
Umfang der Lokalisierung |
Beschreibung |
Links |
Anweisungen zum Download |
|
Kroatisch |
hr-hr |
Hrvatski |
Vollständig |
Das Paket enthält:
|
|
Sprache |
Kultur (ll-cc) |
Nativer Name |
Umfang der Lokalisierung |
Beschreibung |
Links |
Anweisungen zum Download |
|
Lettisch |
lv-lv |
Lettisch |
Vollständig |
Das Paket enthält:
|
|
Sprache |
Kultur (ll-cc) |
Nativer Name |
Umfang der Lokalisierung |
Beschreibung |
Links |
Anweisungen zum Download |
|
Litauisch |
lt-lt |
Litauisch |
Vollständig |
Das Paket enthält:
|
|
Sprache |
Kultur (ll-cc) |
Nativer Name |
Umfang der Lokalisierung |
Beschreibung |
Links |
Anweisungen zum Download |
|
Luxemburgisch |
lb-lu |
Luxemburgisch |
Teilweise |
Das Pack enthält die von Ihnen ausgewählte Anzeigesprache für einige Anwendungen sowie Korrekturhilfen. |
|
Sprache |
Kultur (ll-cc) |
Nativer Name |
Umfang der Lokalisierung |
Beschreibung |
Links |
Anweisungen zum Download |
|
Malaiisch (Lateinisch) |
ms-my |
Bahasa Melayu |
Vollständig |
Das Paket enthält:
|
|
Sprache |
Kultur (ll-cc) |
Nativer Name |
Umfang der Lokalisierung |
Beschreibung |
Links |
Anweisungen zum Download |
|
Malayalam |
ml-in |
മലയാളം |
Teilweise |
Das Pack enthält die von Ihnen ausgewählte Anzeigesprache für einige Anwendungen sowie Korrekturhilfen. |
പായ്ക്ക് ഇൻസ്റ്റാൾ ചെയ്തതിന് ശേഷം അത് കോൺഫിഗർ ചെയ്യുന്ന വിധത്തെക്കുറിച്ച് വായിക്കുക. |
|
Sprache |
Kultur (ll-cc) |
Nativer Name |
Umfang der Lokalisierung |
Beschreibung |
Links |
Anweisungen zum Download |
|
Maltesisch |
mt-mt |
Malti |
Teilweise |
Das Pack enthält die von Ihnen ausgewählte Anzeigesprache für einige Anwendungen sowie Korrekturhilfen. |
|
Sprache |
Kultur (ll-cc) |
Nativer Name |
Umfang der Lokalisierung |
Beschreibung |
Links |
Anweisungen zum Download |
|
Maori |
mi-nz |
Reo Māori |
Teilweise |
Das Pack enthält die von Ihnen ausgewählte Anzeigesprache für einige Anwendungen sowie Korrekturhilfen. |
Pānuitia me pēhea e whirihoratia ngā mōkī i muri i te tāutanga. |
|
Sprache |
Kultur (ll-cc) |
Nativer Name |
Umfang der Lokalisierung |
Beschreibung |
Links |
Anweisungen zum Download |
|
Marathi |
mr-in |
[मराठी] |
Teilweise |
Das Pack enthält die von Ihnen ausgewählte Anzeigesprache für einige Anwendungen sowie Korrekturhilfen. |
स्थापित केल्यानंतर पॅक कॉनिफगर कसा करायचा याबद्दल अधिक वाचा. |
|
Sprache |
Kultur (ll-cc) |
Nativer Name |
Umfang der Lokalisierung |
Beschreibung |
Links |
Anweisungen zum Download |
|
Mazedonisch (Nordmazedonien) |
mk-mk |
Македонски |
Teilweise |
Das Pack enthält die von Ihnen ausgewählte Anzeigesprache für einige Anwendungen sowie Korrekturhilfen. |
Прочитајте како да го конфигурирате пакетот по инсталирањето. |
|
Sprache |
Kultur (ll-cc) |
Nativer Name |
Umfang der Lokalisierung |
Beschreibung |
Links |
Anweisungen zum Download |
|
Nepali |
ne-np |
नेपाली |
Teilweise |
Das Pack enthält die von Ihnen ausgewählte Anzeigesprache für einige Anwendungen sowie Korrekturhilfen. |
|
Sprache |
Kultur (ll-cc) |
Nativer Name |
Umfang der Lokalisierung |
Beschreibung |
Links |
Anweisungen zum Download |
|
Niederländisch |
nl-nl |
Nederlands |
Vollständig |
Das Paket enthält:
|
|
Sprache |
Kultur (ll-cc) |
Nativer Name |
Umfang der Lokalisierung |
Beschreibung |
Links |
Anweisungen zum Download |
|
Norwegisch (Bokmål) |
nb-NO |
norsk bokmål |
Vollständig |
Das Paket enthält:
|
|
Sprache |
Kultur (ll-cc) |
Nativer Name |
Umfang der Lokalisierung |
Beschreibung |
Links |
Anweisungen zum Download |
|
Norwegisch (Nynorsk) |
nn-no |
Nynorsk |
Teilweise |
Das Pack enthält die von Ihnen ausgewählte Anzeigesprache für einige Anwendungen sowie Korrekturhilfen. |
Les om korleis du kan konfigurere pakken etter installering. |
|
Sprache |
Kultur (ll-cc) |
Nativer Name |
Umfang der Lokalisierung |
Beschreibung |
Links |
Anweisungen zum Download |
|
Odia |
or-in |
ଓଡିଆ |
Teilweise |
Das Pack enthält die von Ihnen ausgewählte Anzeigesprache für einige Anwendungen sowie Korrekturhilfen. |
ସଂସ୍ଥାପନ କରିବା ପରେ ପ୍ୟାକ୍କୁ କିପରି ବିନ୍ୟାସ କରିବେ ସେ ସମ୍ପର୍କରେ ପଢନ୍ତୁ. |
|
Sprache |
Kultur (ll-cc) |
Nativer Name |
Umfang der Lokalisierung |
Beschreibung |
Links |
Anweisungen zum Download |
|
Paschtu |
ps-af |
پښتو |
Nur Korrekturhilfen |
Das Pack enthält eine Rechtschreibprüfung. |
له نصب څخه وروسته د بنډل د سازونې څرنګوالي په اړه معلومات ترلاسه کړئ |
|
Sprache |
Kultur (ll-cc) |
Nativer Name |
Umfang der Lokalisierung |
Beschreibung |
Links |
Anweisungen zum Download |
|
Persisch (Farsi) |
fa-IR |
فارسی |
Teilweise |
Das Pack enthält die von Ihnen ausgewählte Anzeigesprache für einige Anwendungen sowie Korrekturhilfen. |
|
Sprache |
Kultur (ll-cc) |
Nativer Name |
Umfang der Lokalisierung |
Beschreibung |
Links |
Anweisungen zum Download |
|
Polnisch |
pl-pl |
polnisch |
Vollständig |
Das Paket enthält:
|
|
Sprache |
Kultur (ll-cc) |
Nativer Name |
Umfang der Lokalisierung |
Beschreibung |
Links |
Anweisungen zum Download |
|
Portugiesisch (Brasilien) |
pt-br |
Portugiesisch (Brasilien) |
Vollständig |
Das Paket enthält:
|
|
Sprache |
Kultur (ll-cc) |
Nativer Name |
Umfang der Lokalisierung |
Beschreibung |
Links |
Anweisungen zum Download |
|
Portugiesisch (Portugal) |
pt-pt |
Portugiesisch (Portugal) |
Vollständig |
Das Paket enthält:
|
|
Sprache |
Kultur (ll-cc) |
Nativer Name |
Umfang der Lokalisierung |
Beschreibung |
Links |
Anweisungen zum Download |
|
Punjabi (Gurmukhi) |
pa-in |
ਪੰਜਾਬੀ |
Teilweise |
Das Pack enthält die von Ihnen ausgewählte Anzeigesprache für einige Anwendungen sowie Korrekturhilfen. |
ਇੰਸਟਾਲ ਕਰਨ ਤੋਂ ਬਾਅਦ ਪੈਕ ਨੂੰ ਸੰਰਚਿਤ ਕਿਵੇਂ ਕਰੀਏ, ਇਸ ਬਾਰੇ ਪੜ੍ਹੋ। |
|
Sprache |
Kultur (ll-cc) |
Nativer Name |
Umfang der Lokalisierung |
Beschreibung |
Links |
Anweisungen zum Download |
|
Quechua |
quz-pe |
Runasimi |
Teilweise |
Das Pack enthält Ihre ausgewählte Anzeigesprache für einige Anwendungen, jedoch keine Korrekturhilfen. |
|
Sprache |
Kultur (ll-cc) |
Nativer Name |
Umfang der Lokalisierung |
Beschreibung |
Links |
Anweisungen zum Download |
|
Rätoromanisch |
rm-ch |
Rätoromanisch |
Nur Korrekturhilfen |
Das Pack enthält eine Rechtschreibprüfung. |
|
Sprache |
Kultur (ll-cc) |
Nativer Name |
Umfang der Lokalisierung |
Beschreibung |
Links |
Anweisungen zum Download |
|
Rumänisch |
ro-ro |
Rumänien |
Vollständig |
Das Paket enthält:
|
|
Sprache |
Kultur (ll-cc) |
Nativer Name |
Umfang der Lokalisierung |
Beschreibung |
Links |
Anweisungen zum Download |
|
Russisch |
ru-ru |
русский |
Vollständig |
Das Paket enthält:
|
|
Sprache |
Kultur (ll-cc) |
Nativer Name |
Umfang der Lokalisierung |
Beschreibung |
Links |
Anweisungen zum Download |
|
Schottisches Gälisch |
gd-gb |
Schottisches Gälisch |
Teilweise |
Das Pack enthält die von Ihnen ausgewählte Anzeigesprache für einige Anwendungen sowie Korrekturhilfen. |
Faic an stiùireadh mu rèiteachadh na pacaide an dèidh an stàlaidh. |
|
Sprache |
Kultur (ll-cc) |
Nativer Name |
Umfang der Lokalisierung |
Beschreibung |
Links |
Anweisungen zum Download |
|
Schwedisch |
sv-SE |
Schwedisch |
Vollständig |
Das Paket enthält:
|
|
Sprache |
Kultur (ll-cc) |
Nativer Name |
Umfang der Lokalisierung |
Beschreibung |
Links |
Anweisungen zum Download |
|
Serbisch (Kyrillisch, Bosnien und Herzegowina) |
sr-cyrl-ba |
српски |
Teilweise |
Das Pack enthält die von Ihnen ausgewählte Anzeigesprache für einige Anwendungen sowie Korrekturhilfen. |
|
Sprache |
Kultur (ll-cc) |
Nativer Name |
Umfang der Lokalisierung |
Beschreibung |
Links |
Anweisungen zum Download |
|
Serbisch (Kyrillisch, Serbien) |
sr-cyrl-rs |
српски |
Teilweise |
Das Pack enthält die von Ihnen ausgewählte Anzeigesprache für einige Anwendungen sowie Korrekturhilfen. |
|
Sprache |
Kultur (ll-cc) |
Nativer Name |
Umfang der Lokalisierung |
Beschreibung |
Links |
Anweisungen zum Download |
|
Serbisch (Lateinisch, Serbien) |
sr-latn-rs |
Serbisch (Lateinisch, Serbien) |
Vollständig |
Das Paket enthält:
|
|
Sprache |
Kultur (ll-cc) |
Nativer Name |
Umfang der Lokalisierung |
Beschreibung |
Links |
Anweisungen zum Download |
|
Sesotho sa Leboa |
nso-za |
Sesotho sa Leboa |
Nur Korrekturhilfen |
Das Pack enthält eine Rechtschreibprüfung. |
|
Sprache |
Kultur (ll-cc) |
Nativer Name |
Umfang der Lokalisierung |
Beschreibung |
Links |
Anweisungen zum Download |
|
Tswana |
tn-za |
Tswana |
Nur Korrekturhilfen |
Das Pack enthält eine Rechtschreibprüfung. |
Bala gore o ka rulaganya jang sephuthelo seno fa se sena go tsenngwa. |
|
Sprache |
Kultur (ll-cc) |
Nativer Name |
Umfang der Lokalisierung |
Beschreibung |
Links |
Anweisungen zum Download |
|
Singhalesisch |
si-lk |
සිංහල |
Nur Korrekturhilfen |
Das Pack enthält eine Rechtschreibprüfung. |
ස්ථාපනය කිරීමෙන් පසුව ඇසුරුම වින්යාස කරන ආකාරය ගැන කියවන්න. |
|
Sprache |
Kultur (ll-cc) |
Nativer Name |
Umfang der Lokalisierung |
Beschreibung |
Links |
Anweisungen zum Download |
|
Slowakisch |
sk-sk |
Slowakisch |
Vollständig |
Das Paket enthält:
|
|
Sprache |
Kultur (ll-cc) |
Nativer Name |
Umfang der Lokalisierung |
Beschreibung |
Links |
Anweisungen zum Download |
|
Slowenisch |
sl-si |
Slowenisch |
Vollständig |
Das Paket enthält:
|
|
Hinweis: Diese Sprache ist nur für Version 2108 oder höher verfügbar und ist nicht mit Office 2019 kompatibel. |
||||||
|
Sprache |
Kultur (ll-cc) |
Nativer Name |
Umfang der Lokalisierung |
Beschreibung |
Links |
Anweisungen zum Download |
|
Spanisch |
es-mx |
Spanisch (Mexiko) |
Vollständig |
Das Paket enthält:
|
||
|
Sprache |
Kultur (ll-cc) |
Nativer Name |
Umfang der Lokalisierung |
Beschreibung |
Links |
Anweisungen zum Download |
|
Spanisch |
es-es |
Spanisch |
Vollständig |
Das Paket enthält:
|
|
Sprache |
Kultur (ll-cc) |
Nativer Name |
Umfang der Lokalisierung |
Beschreibung |
Links |
Anweisungen zum Download |
|
Tamilisch |
ta-in |
தமிழ் |
Teilweise |
Das Pack enthält die von Ihnen ausgewählte Anzeigesprache für einige Anwendungen sowie Korrekturhilfen. |
நிறுவுதலுக்கு பிறகு தொகுப்பை எப்படி கட்டமைப்பது என்பதைப் பற்றி படிக்கவும். |
|
Sprache |
Kultur (ll-cc) |
Nativer Name |
Umfang der Lokalisierung |
Beschreibung |
Links |
Anweisungen zum Download |
|
Tatarisch (Kyrillisch) |
tt-ru |
Татар |
Teilweise |
Das Pack enthält die von Ihnen ausgewählte Anzeigesprache für einige Anwendungen sowie Korrekturhilfen. |
|
Sprache |
Kultur (ll-cc) |
Nativer Name |
Umfang der Lokalisierung |
Beschreibung |
Links |
Anweisungen zum Download |
|
Telugu |
te-in |
తెలుగు |
Teilweise |
Das Pack enthält die von Ihnen ausgewählte Anzeigesprache für einige Anwendungen sowie Korrekturhilfen. |
వ్యవస్థాపించిన తర్వాత ప్యాక్ని ఎలా కాన్ఫిగర్ చేయాలో తెలుసుకోండి. |
|
Sprache |
Kultur (ll-cc) |
Nativer Name |
Umfang der Lokalisierung |
Beschreibung |
Links |
Anweisungen zum Download |
|
Thailändisch |
th-th |
ไทย |
Vollständig |
Das Paket enthält:
|
|
Sprache |
Kultur (ll-cc) |
Nativer Name |
Umfang der Lokalisierung |
Beschreibung |
Links |
Anweisungen zum Download |
|
Tschechisch |
cs-cz |
Tschechisch |
Vollständig |
Das Paket enthält:
|
|
Sprache |
Kultur (ll-cc) |
Nativer Name |
Umfang der Lokalisierung |
Beschreibung |
Links |
Anweisungen zum Download |
|
Türkisch |
tr-TR |
Türkisch |
Vollständig |
Das Paket enthält:
|
|
Sprache |
Kultur (ll-cc) |
Nativer Name |
Umfang der Lokalisierung |
Beschreibung |
Links |
Anweisungen zum Download |
|
Uigurisch |
ug-cn |
ئۇيغۇرچە |
Teilweise |
Das Pack enthält Ihre ausgewählte Anzeigesprache für einige Anwendungen, jedoch keine Korrekturhilfen. |
قاچىلىغاندىن كېيىن ئەپنى قانداق تەڭشەش كېرەكلىكىنى بىلىۋېلىڭ |
|
Sprache |
Kultur (ll-cc) |
Nativer Name |
Umfang der Lokalisierung |
Beschreibung |
Links |
Anweisungen zum Download |
|
Ukrainisch |
uk-UA |
українська |
Vollständig |
Das Paket enthält:
|
|
Sprache |
Kultur (ll-cc) |
Nativer Name |
Umfang der Lokalisierung |
Beschreibung |
Links |
Anweisungen zum Download |
|
Ungarisch |
hu-hu |
Magyar |
Vollständig |
Das Paket enthält:
|
|
Sprache |
Kultur (ll-cc) |
Nativer Name |
Umfang der Lokalisierung |
Beschreibung |
Links |
Anweisungen zum Download |
|
Urdu |
ur-pk |
اردو |
Teilweise |
Das Pack enthält die von Ihnen ausgewählte Anzeigesprache für einige Anwendungen sowie Korrekturhilfen. |
|
Sprache |
Kultur (ll-cc) |
Nativer Name |
Umfang der Lokalisierung |
Beschreibung |
Links |
Anweisungen zum Download |
|
Usbekisch (Lateinisch) |
uz-Latn-uz |
O'zbekcha |
Teilweise |
Das Pack enthält die von Ihnen ausgewählte Anzeigesprache für einige Anwendungen sowie Korrekturhilfen. |
Paketni o'rnatgandan so'ng uni qanday sozlash haqida o'qing. |
|
Sprache |
Kultur (ll-cc) |
Nativer Name |
Umfang der Lokalisierung |
Beschreibung |
Links |
Anweisungen zum Download |
|
Valencianisch |
ca-es-valencia |
Valencià |
Teilweise |
Das Pack enthält die von Ihnen ausgewählte Anzeigesprache für einige Anwendungen sowie Korrekturhilfen. |
Obteniu informació sobre com configurar el paquet després d'instal·lar-lo. |
|
Sprache |
Kultur (ll-cc) |
Nativer Name |
Umfang der Lokalisierung |
Beschreibung |
Links |
Anweisungen zum Download |
|
Vietnamesisch |
vi-vn |
Tiếng Việt |
Vollständig |
Das Paket enthält:
|
|
Sprache |
Kultur (ll-cc) |
Nativer Name |
Umfang der Lokalisierung |
Beschreibung |
Links |
Anweisungen zum Download |
|
Walisisch |
cy-gb |
Cymraeg |
Teilweise |
Das Pack enthält die von Ihnen ausgewählte Anzeigesprache für einige Anwendungen sowie Korrekturhilfen. |
|
Sprache |
Kultur (ll-cc) |
Nativer Name |
Umfang der Lokalisierung |
Beschreibung |
Links |
Anweisungen zum Download |
|
Wolof |
wo-sn |
Wolof |
Nur Korrekturhilfen |
Das Pack enthält eine Rechtschreibprüfung. |
|
Sprache |
Kultur (ll-cc) |
Nativer Name |
Umfang der Lokalisierung |
Beschreibung |
Links |
Anweisungen zum Download |
|
Yoruba |
yo-ng |
Ede Yorùbá |
Nur Korrekturhilfen |
Das Pack enthält eine Rechtschreibprüfung. |
Schritt 2: Konfigurieren der Microsoft 365-Sprache
Nach der Installation des Language Accessory Packs müssen die neuen Spracheinstellungen in Microsoft 365 konfiguriert werden. Diese Konfiguration wirkt sich auf alle Microsoft 365-Anwendungen aus.
Hinweis: Wenn Sie Office 365 verwenden und die verfügbaren Befehle anders als die hier gezeigten Befehle sind, wählen Sie auf die Registerkarte „Office 2016“ aus, und folgen Sie den Anweisungen dort.
-
Wählen Sie in einer beliebigen Microsoft 365-Anwendung auf der Registerkarte DateiOptionen.
-
Wählen Sie auf der linken Seite Sprache aus.
-
Vergewissern Sie sich, dass unter Office-Anzeigesprache die Sprache angezeigt wird, die verwendet werden soll.
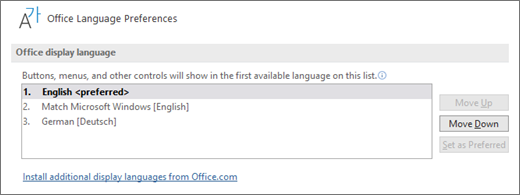
-
Vergewissern Sie sich, dass unter Office-Erstellungssprachen und -Korrekturhilfen die Sprache aufgeführt ist, die Sie zum Erstellen des Dokuments verwenden möchten.
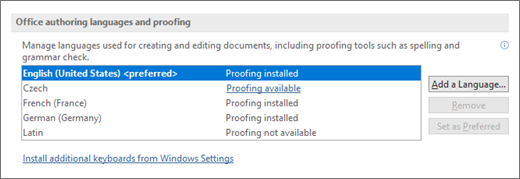
Wenn das Language Accessory Pack Korrekturhilfen für diese Sprache enthält, wird als Status Korrekturhilfen installiert angezeigt. Wenn der Status Korrekturhilfen verfügbar lautet, wählen Sie den Link zum Installieren der Korrekturhilfen aus.
-
Starten Sie alle Programme neu, damit die Änderungen wirksam werden.
Sie können die Standardsprache für alle Microsoft 365-Anwendungen im Dialogfeld Office-Spracheinstellungen festlegen angeben. Weitere Informationen finden Sie unter Hinzufügen einer Sprache oder Festlegen von Spracheinstellungen in Office.
- Welche Sprache benötigen Sie?
- Afrikaans
- Albanisch
- Amharisch
- Arabisch
- Armenisch
- Aserbaidschanisch (Lateinisch)
- Assamisch
- Bangla (Bangla Indien)
- Bangla (Bangladesch)
- Baskisch (Baskisch)
- Belarussisch
- Bosnisch (Lateinisch)
- Bulgarisch
- Chinesisch (traditionell)
- Chinesisch (vereinfacht)
- Dänisch
- Dari
- Deutsch
- Englisch (Vereinigtes Königreich)
- English (Vereinigte Staaten)
- Estnisch
- Filipino
- Finnisch
- Französisch (Frankreich)
- Französisch (Kanada)
- Galizisch
- Georgisch
- Griechisch
- Gujarati
- Haussa
- Hebräisch
- Hindi
- Igbo
- Indonesisch
- Irisch
- isi Xhosa
- isi Zulu
- Isländisch
- Italienisch
- Japanisch
- Kannada
- Kasachisch
- Katalanisch
- Khmer
- Kinyarwanda
- Kirgisisch
- Kiswahili
- Konkani
- Koreanisch
- Kroatisch
- Lettisch
- Litauisch
- Luxemburgisch
- Malaiisch (Lateinisch)
- Malayalam
- Maltesisch
- Maori
- Marathi
- Mazedonisch (Nordmazedonien)
- Mongolisch (Kyrillisch)
- Nepali
- Niederländisch
- Norwegisch Bokmål
- Norwegisch Nynorsk
- Odia
- Pashtu
- Persisch (Farsi)
- Polnisch
- Portugiesisch (Brasilien)
- Portugiesisch (Portugal)
- Punjabi (Gurmukhi)
- Quechua
- Rätoromanisch
- Rumänisch
- Russisch
- Schottisches Gälisch (Scottish Gaelic)
- Schwedisch
- Serbisch (Kyrillisch, Bosnien und Herzegowina)
- Serbisch (Kyrillisch, Serbien)
- Serbisch (Lateinisch, Serbien)
- Sesotho sa Leboa
- Setswana
- Sindhi (Arabisch)
- Singhalesisch
- Slowakisch
- Slowenisch
- Spanisch (Mexiko)
- Spanisch (Spanien)
- Tamil
- Tatarisch (Kyrillisch)
- Telugu
- Thailändisch
- Tschechisch
- Türkisch
- Turkmenisch (Lateinisch)
- Uigurisch
- Ukrainisch
- Ungarisch
- Urdu
- Usbekisch (Lateinisch)
- Valencianisch
- Vietnamesisch
- Walisisch
- Wolof
- Yoruba
|
Sprache |
Kultur (ll-cc) |
Nativer Name |
Umfang der Lokalisierung |
Beschreibung |
Links |
Anweisungen zum Download |
|
Afrikaans |
af-za |
Afrikaans |
Teilweise |
Das Pack enthält die von Ihnen ausgewählte Anzeigesprache für einige Microsoft 365-Anwendungen sowie Korrekturhilfen. |
Lees oor hoe om die pakket te konfigureer nadat dit geïnstalleer is. |
|
Sprache |
Kultur (ll-cc) |
Nativer Name |
Umfang der Lokalisierung |
Beschreibung |
Links |
Anweisungen zum Download |
|
Albanisch |
sq-al |
Shqip |
Teilweise |
Das Pack enthält die von Ihnen ausgewählte Anzeigesprache für einige Microsoft 365-Anwendungen sowie Korrekturhilfen. |
|
Sprache |
Kultur (ll-cc) |
Nativer Name |
Umfang der Lokalisierung |
Beschreibung |
Links |
Anweisungen zum Download |
|
Amharisch |
am-et |
አማርኛ |
Teilweise |
Das Pack enthält Ihre ausgewählte Anzeigesprache für einige Anwendungen, jedoch keine Korrekturhilfen. |
|
Sprache |
Kultur (ll-cc) |
Nativer Name |
Umfang der Lokalisierung |
Beschreibung |
Links |
Anweisungen zum Download |
|
Arabisch |
ar-sa |
العربية |
Vollständig |
Das Paket enthält:
|
|
Sprache |
Kultur (ll-cc) |
Nativer Name |
Umfang der Lokalisierung |
Beschreibung |
Links |
Anweisungen zum Download |
|
Armenisch |
hy-am |
Հայերեն |
Teilweise |
Das Pack enthält die von Ihnen ausgewählte Anzeigesprache für einige Anwendungen sowie Korrekturhilfen. |
Ծանոթացեք՝ ինչպես կարող եք կազմաձևել փաթեթը տեղադրումից հետո: |
|
Sprache |
Kultur (ll-cc) |
Nativer Name |
Umfang der Lokalisierung |
Beschreibung |
Links |
Anweisungen zum Download |
|
Aserbeidschanisch (Lateinisch) |
az-Latn-az |
azərbaycan dili |
Teilweise |
Das Pack enthält die von Ihnen ausgewählte Anzeigesprache für einige Anwendungen sowie Korrekturhilfen. |
Quraşdırdıqdan sonra paketi necə konfiqurasiya etmək haqqında oxuyun. |
|
Sprache |
Kultur (ll-cc) |
Nativer Name |
Umfang der Lokalisierung |
Beschreibung |
Links |
Anweisungen zum Download |
|
Assamesisch |
as-in |
অসমীয়া |
Teilweise |
Das Pack enthält die von Ihnen ausgewählte Anzeigesprache für einige Anwendungen sowie Korrekturhilfen. |
|
Sprache |
Kultur (ll-cc) |
Nativer Name |
Umfang der Lokalisierung |
Beschreibung |
Links |
Anweisungen zum Download |
|
Bangla (Bengali Indien) |
bn-in |
বাংলা |
Teilweise |
Das Pack enthält die von Ihnen ausgewählte Anzeigesprache für einige Anwendungen sowie Korrekturhilfen. |
ইনস্টল করার পর প্যাকটি কিভাবে কনফিগার করবেন সে বিষয়ে আরো জানুন৷ |
|
Sprache |
Kultur (ll-cc) |
Nativer Name |
Umfang der Lokalisierung |
Beschreibung |
Links |
Anweisungen zum Download |
|
Bangla (Bangladesch) |
bn-bd |
বাংলা (বাংলাদেশ) |
Teilweise |
Das Pack enthält die von Ihnen ausgewählte Anzeigesprache für einige Anwendungen sowie Korrekturhilfen. |
ইনস্টল করার পর প্যাকটি কিভাবে কনফিগার করবেন সে বিষয়ে আরো জানুন৷ |
|
Sprache |
Kultur (ll-cc) |
Nativer Name |
Umfang der Lokalisierung |
Beschreibung |
Links |
Anweisungen zum Download |
|
Baskisch (Baskisch) |
eu-es |
Euskara |
Teilweise |
Das Pack enthält die von Ihnen ausgewählte Anzeigesprache für einige Anwendungen sowie Korrekturhilfen. |
|
Sprache |
Kultur (ll-cc) |
Nativer Name |
Umfang der Lokalisierung |
Beschreibung |
Links |
Anweisungen zum Download |
|
Belarussisch |
be-by |
Беларуская |
Teilweise |
Das Pack enthält Ihre ausgewählte Anzeigesprache für einige Anwendungen, jedoch keine Korrekturhilfen. |
Прачытайце аб тым, як сканфігурыраваць пакет пасля яго ўсталявання. |
|
Sprache |
Kultur (ll-cc) |
Nativer Name |
Umfang der Lokalisierung |
Beschreibung |
Links |
Anweisungen zum Download |
|
Bosnisch (Lateinisch) |
bs-Latn-ba |
Bosanski |
Teilweise |
Das Pack enthält die von Ihnen ausgewählte Anzeigesprache für einige Anwendungen sowie Korrekturhilfen. |
|
Sprache |
Kultur (ll-cc) |
Nativer Name |
Umfang der Lokalisierung |
Beschreibung |
Links |
Anweisungen zum Download |
|
Bulgarisch |
bg-bg |
български |
Vollständig |
Das Paket enthält:
|
|
Sprache |
Kultur (ll-cc) |
Nativer Name |
Umfang der Lokalisierung |
Beschreibung |
Links |
Anweisungen zum Download |
|
Chinesisch (traditionell) |
zh-tw |
中文(繁體) |
Vollständig |
Das Paket enthält:
|
|
Sprache |
Kultur (ll-cc) |
Nativer Name |
Umfang der Lokalisierung |
Beschreibung |
Links |
Anweisungen zum Download |
|
Chinesisch (vereinfacht) |
zh-CN |
中文(简体) |
Vollständig |
Das Paket enthält:
|
|
Sprache |
Kultur (ll-cc) |
Nativer Name |
Umfang der Lokalisierung |
Beschreibung |
Links |
Anweisungen zum Download |
|
Dänisch |
da-DK |
Dansk |
Vollständig |
Das Paket enthält:
|
|
Sprache |
Kultur (ll-cc) |
Nativer Name |
Umfang der Lokalisierung |
Beschreibung |
Links |
Anweisungen zum Download |
|
Dari |
prs-af |
درى |
Teilweise |
Das Pack enthält Ihre ausgewählte Anzeigesprache für einige Anwendungen, jedoch keine Korrekturhilfen. |
|
Sprache |
Kultur (ll-cc) |
Nativer Name |
Umfang der Lokalisierung |
Beschreibung |
Links |
Anweisungen zum Download |
|
Deutsch |
de-de |
Deutsch |
Vollständig |
Das Paket enthält:
|
|
Hinweis: Diese Sprache ist nur für Version 2108 oder höher verfügbar und ist nicht mit Office 2019 kompatibel. |
||||||
|
Sprache |
Kultur (ll-cc) |
Nativer Name |
Umfang der Lokalisierung |
Beschreibung |
Links |
Anweisungen zum Download |
|
Englisch (Vereinigtes Königreich) |
en-gb |
Englisch (Vereinigtes Königreich) |
Vollständig |
Das Paket enthält:
|
||
|
Sprache |
Kultur (ll-cc) |
Nativer Name |
Umfang der Lokalisierung |
Beschreibung |
Links |
Anweisungen zum Download |
|
Englisch |
en-us |
Englisch |
Vollständig |
Das Paket enthält:
|
|
Sprache |
Kultur (ll-cc) |
Nativer Name |
Umfang der Lokalisierung |
Beschreibung |
Links |
Anweisungen zum Download |
|
Estnisch |
et-ee |
Eesti |
Vollständig |
Das Paket enthält:
|
|
Sprache |
Kultur (ll-cc) |
Nativer Name |
Umfang der Lokalisierung |
Beschreibung |
Links |
Anweisungen zum Download |
|
Filipino |
fil-ph |
Filipino |
Teilweise |
Das Pack enthält Ihre ausgewählte Anzeigesprache für einige Anwendungen, jedoch keine Korrekturhilfen. |
Magbasa tungkol sa paraan ng pag-configure sa pack pagkatapos ng pag-i-install. |
|
Sprache |
Kultur (ll-cc) |
Nativer Name |
Umfang der Lokalisierung |
Beschreibung |
Links |
Anweisungen zum Download |
|
Finnisch |
fi-fi |
Suomi |
Vollständig |
Das Paket enthält:
|
|
Sprache |
Kultur (ll-cc) |
Nativer Name |
Umfang der Lokalisierung |
Beschreibung |
Links |
Anweisungen zum Download |
|
Französisch |
fr-fr |
Français |
Vollständig |
Das Paket enthält:
|
|
Hinweis: Diese Sprache ist nur für Version 2108 oder höher verfügbar und ist nicht mit Office 2019 kompatibel. |
||||||
|
Sprache |
Kultur (ll-cc) |
Nativer Name |
Umfang der Lokalisierung |
Beschreibung |
Links |
Anweisungen zum Download |
|
Französisch (Kanada) |
fr-ca |
Französisch (Kanada) |
Vollständig |
Das Paket enthält:
|
||
|
Sprache |
Kultur (ll-cc) |
Nativer Name |
Umfang der Lokalisierung |
Beschreibung |
Links |
Anweisungen zum Download |
|
Galizisch |
gl-es |
Galego |
Teilweise |
Das Pack enthält die von Ihnen ausgewählte Anzeigesprache für einige Anwendungen sowie Korrekturhilfen. |
Obtén información sobre como configurar o paquete despois de instalalo. |
|
Sprache |
Kultur (ll-cc) |
Nativer Name |
Umfang der Lokalisierung |
Beschreibung |
Links |
Anweisungen zum Download |
|
Georgisch |
ka-ge |
ქართული |
Teilweise |
Das Pack enthält die von Ihnen ausgewählte Anzeigesprache für einige Anwendungen sowie Korrekturhilfen. |
წაიკითხეთ, თუ როგორ უნდა დააკონფიგურიროთ პაკეტი ინსტალაციის შემდეგ. |
|
Sprache |
Kultur (ll-cc) |
Nativer Name |
Umfang der Lokalisierung |
Beschreibung |
Links |
Anweisungen zum Download |
|
Griechisch |
el-gr |
Ελληνικά |
Vollständig |
Das Paket enthält:
|
|
Sprache |
Kultur (ll-cc) |
Nativer Name |
Umfang der Lokalisierung |
Beschreibung |
Links |
Anweisungen zum Download |
|
Gujarati |
gu-in |
ગુજરાતી |
Teilweise |
Das Pack enthält die von Ihnen ausgewählte Anzeigesprache für einige Anwendungen sowie Korrekturhilfen. |
ઇન્સ્ટોલ કર્યા પછી પૅક કેવી રીતે કન્ફિગર કરવું તે વિષે વાંચો. |
|
Sprache |
Kultur (ll-cc) |
Nativer Name |
Umfang der Lokalisierung |
Beschreibung |
Links |
Anweisungen zum Download |
|
Haussa |
ha-Latn-ng |
Haussa |
Nur Korrekturhilfen |
Das Pack enthält eine Rechtschreibprüfung. |
|
Sprache |
Kultur (ll-cc) |
Nativer Name |
Umfang der Lokalisierung |
Beschreibung |
Links |
Anweisungen zum Download |
|
Hebräisch |
he-il |
עברית |
Vollständig |
Das Paket enthält:
|
|
Sprache |
Kultur (ll-cc) |
Nativer Name |
Umfang der Lokalisierung |
Beschreibung |
Links |
Anweisungen zum Download |
|
Hindi |
hi-in |
हिंदी |
Teilweise |
Das Paket enthält:
Dieses Paket enthält weder Project noch Visio |
|
Sprache |
Kultur (ll-cc) |
Nativer Name |
Umfang der Lokalisierung |
Beschreibung |
Links |
Anweisungen zum Download |
|
Igbo |
ig-ng |
Igbo |
Nur Korrekturhilfen |
Das Pack enthält eine Rechtschreibprüfung. |
|
Sprache |
Kultur (ll-cc) |
Nativer Name |
Umfang der Lokalisierung |
Beschreibung |
Links |
Anweisungen zum Download |
|
Indonesisch |
id-id |
Bahasa Indonesia |
Vollständig |
Das Paket enthält:
|
|
Sprache |
Kultur (ll-cc) |
Nativer Name |
Umfang der Lokalisierung |
Beschreibung |
Links |
Anweisungen zum Download |
|
Irisch |
ga-ie |
Gaeilge |
Teilweise |
Das Pack enthält die von Ihnen ausgewählte Anzeigesprache für einige Anwendungen sowie Korrekturhilfen. |
|
Sprache |
Kultur (ll-cc) |
Nativer Name |
Umfang der Lokalisierung |
Beschreibung |
Links |
Anweisungen zum Download |
|
isiXhosa |
xh-za |
isiXhosa |
Nur Korrekturhilfen |
Das Pack enthält eine Rechtschreibprüfung. |
Funda malunga nendlela yokulungiselela iphekhi emva kokufakela. |
|
Sprache |
Kultur (ll-cc) |
Nativer Name |
Umfang der Lokalisierung |
Beschreibung |
Links |
Anweisungen zum Download |
|
isiZulu |
zu-za |
isiZulu |
Nur Korrekturhilfen |
Das Pack enthält eine Rechtschreibprüfung. |
|
Sprache |
Kultur (ll-cc) |
Nativer Name |
Umfang der Lokalisierung |
Beschreibung |
Links |
Anweisungen zum Download |
|
Isländisch |
is-is |
íslenska |
Teilweise |
Das Pack enthält die von Ihnen ausgewählte Anzeigesprache für einige Anwendungen sowie Korrekturhilfen. |
Lestu þér til um hvernig á að grunnstilla pakkann eftir að hann er settur upp. |
|
Sprache |
Kultur (ll-cc) |
Nativer Name |
Umfang der Lokalisierung |
Beschreibung |
Links |
Anweisungen zum Download |
|
Italienisch |
it-it |
Italiano |
Vollständig |
Das Paket enthält:
|
|
Sprache |
Kultur (ll-cc) |
Nativer Name |
Umfang der Lokalisierung |
Beschreibung |
Links |
Anweisungen zum Download |
|
Japanisch |
ja-jp |
日本語 |
Vollständig |
Das Paket enthält:
|
|
Sprache |
Kultur (ll-cc) |
Nativer Name |
Umfang der Lokalisierung |
Beschreibung |
Links |
Anweisungen zum Download |
|
Kanada |
kn-in |
ಕನ್ನಡ |
Teilweise |
Das Pack enthält die von Ihnen ausgewählte Anzeigesprache für einige Anwendungen sowie Korrekturhilfen. |
ಸ್ಥಾಪನೆಗೊಳಿಸಿದ ನಂತರ ಪ್ಯಾಕ್ ಅನ್ನು ಹೇಗೆ ಕಾನ್ಫಿಗರ್ ಮಾಡಬೇಕೆಂಬ ಕುರಿತು ಓದಿ. |
|
Sprache |
Kultur (ll-cc) |
Nativer Name |
Umfang der Lokalisierung |
Beschreibung |
Links |
Anweisungen zum Download |
|
Kasachisch |
kk-kz |
қазақ тілі |
Vollständig |
Das Paket enthält:
|
|
Sprache |
Kultur (ll-cc) |
Nativer Name |
Umfang der Lokalisierung |
Beschreibung |
Links |
Anweisungen zum Download |
|
Katalanisch |
ca-es |
Katalanisch |
Teilweise |
Das Pack enthält die von Ihnen ausgewählte Anzeigesprache für einige Anwendungen sowie Korrekturhilfen. |
Obtén més informació sobre la configuració del paquet després de la instal·lació. |
|
Sprache |
Kultur (ll-cc) |
Nativer Name |
Umfang der Lokalisierung |
Beschreibung |
Links |
Anweisungen zum Download |
|
Khmer |
km-kh |
ភាសាខ្មែរ |
Teilweise |
Das Pack enthält Ihre ausgewählte Anzeigesprache für einige Anwendungen, jedoch keine Korrekturhilfen. |
|
Sprache |
Kultur (ll-cc) |
Nativer Name |
Umfang der Lokalisierung |
Beschreibung |
Links |
Anweisungen zum Download |
|
Kinyarwanda |
rw-rw |
Kinyarwanda |
Nur Korrekturhilfen |
Das Pack enthält eine Rechtschreibprüfung. |
Soma uko utunganya imikoreshereze y'ipaki nyuma yo kuyinjiza |
|
Sprache |
Kultur (ll-cc) |
Nativer Name |
Umfang der Lokalisierung |
Beschreibung |
Links |
Anweisungen zum Download |
|
Kirgisisch |
ky-kg |
Кыргыз |
Teilweise |
Das Pack enthält die von Ihnen ausgewählte Anzeigesprache für einige Anwendungen sowie Korrekturhilfen. |
|
Sprache |
Kultur (ll-cc) |
Nativer Name |
Umfang der Lokalisierung |
Beschreibung |
Links |
Anweisungen zum Download |
|
KiSwahili |
sw-ke |
Kiswahili |
Teilweise |
Das Pack enthält die von Ihnen ausgewählte Anzeigesprache für einige Anwendungen sowie Korrekturhilfen. |
Soma kuhusu jinsi ya kusanidi kifurushi baada ya kusakinisha. |
|
Sprache |
Kultur (ll-cc) |
Nativer Name |
Umfang der Lokalisierung |
Beschreibung |
Links |
Anweisungen zum Download |
|
Konkani |
kok-in |
कोंकणी |
Teilweise |
Das Pack enthält die von Ihnen ausgewählte Anzeigesprache für einige Anwendungen sowie Korrekturhilfen. |
|
Sprache |
Kultur (ll-cc) |
Nativer Name |
Umfang der Lokalisierung |
Beschreibung |
Links |
Anweisungen zum Download |
|
Koreanisch |
ko-KR |
한국어 |
Vollständig |
Das Paket enthält:
|
|
Sprache |
Kultur (ll-cc) |
Nativer Name |
Umfang der Lokalisierung |
Beschreibung |
Links |
Anweisungen zum Download |
|
Kroatisch |
hr-hr |
Hrvatski |
Vollständig |
Das Paket enthält:
|
|
Sprache |
Kultur (ll-cc) |
Nativer Name |
Umfang der Lokalisierung |
Beschreibung |
Links |
Anweisungen zum Download |
|
Lettisch |
lv-lv |
Lettisch |
Vollständig |
Das Paket enthält:
|
|
Sprache |
Kultur (ll-cc) |
Nativer Name |
Umfang der Lokalisierung |
Beschreibung |
Links |
Anweisungen zum Download |
|
Litauisch |
lt-lt |
Litauisch |
Vollständig |
Das Paket enthält:
|
|
Sprache |
Kultur (ll-cc) |
Nativer Name |
Umfang der Lokalisierung |
Beschreibung |
Links |
Anweisungen zum Download |
|
Luxemburgisch |
lb-lu |
Luxemburgisch |
Teilweise |
Das Pack enthält die von Ihnen ausgewählte Anzeigesprache für einige Anwendungen sowie Korrekturhilfen. |
|
Sprache |
Kultur (ll-cc) |
Nativer Name |
Umfang der Lokalisierung |
Beschreibung |
Links |
Anweisungen zum Download |
|
Malaiisch (Lateinisch) |
ms-my |
Bahasa Melayu |
Vollständig |
Das Paket enthält:
|
|
Sprache |
Kultur (ll-cc) |
Nativer Name |
Umfang der Lokalisierung |
Beschreibung |
Links |
Anweisungen zum Download |
|
Malayalam |
ml-in |
മലയാളം |
Teilweise |
Das Pack enthält die von Ihnen ausgewählte Anzeigesprache für einige Anwendungen sowie Korrekturhilfen. |
പായ്ക്ക് ഇൻസ്റ്റാൾ ചെയ്തതിന് ശേഷം അത് കോൺഫിഗർ ചെയ്യുന്ന വിധത്തെക്കുറിച്ച് വായിക്കുക. |
|
Sprache |
Kultur (ll-cc) |
Nativer Name |
Umfang der Lokalisierung |
Beschreibung |
Links |
Anweisungen zum Download |
|
Maltesisch |
mt-mt |
Malti |
Teilweise |
Das Pack enthält die von Ihnen ausgewählte Anzeigesprache für einige Anwendungen sowie Korrekturhilfen. |
|
Sprache |
Kultur (ll-cc) |
Nativer Name |
Umfang der Lokalisierung |
Beschreibung |
Links |
Anweisungen zum Download |
|
Maori |
mi-nz |
Reo Māori |
Teilweise |
Das Pack enthält die von Ihnen ausgewählte Anzeigesprache für einige Anwendungen sowie Korrekturhilfen. |
Pānuitia me pēhea e whirihoratia ngā mōkī i muri i te tāutanga. |
|
Sprache |
Kultur (ll-cc) |
Nativer Name |
Umfang der Lokalisierung |
Beschreibung |
Links |
Anweisungen zum Download |
|
Marathi |
mr-in |
[मराठी] |
Teilweise |
Das Pack enthält die von Ihnen ausgewählte Anzeigesprache für einige Anwendungen sowie Korrekturhilfen. |
स्थापित केल्यानंतर पॅक कॉनिफगर कसा करायचा याबद्दल अधिक वाचा. |
|
Sprache |
Kultur (ll-cc) |
Nativer Name |
Umfang der Lokalisierung |
Beschreibung |
Links |
Anweisungen zum Download |
|
Mazedonisch (Nordmazedonien) |
mk-mk |
Македонски |
Teilweise |
Das Pack enthält die von Ihnen ausgewählte Anzeigesprache für einige Anwendungen sowie Korrekturhilfen. |
Прочитајте како да го конфигурирате пакетот по инсталирањето. |
|
Sprache |
Kultur (ll-cc) |
Nativer Name |
Umfang der Lokalisierung |
Beschreibung |
Links |
Anweisungen zum Download |
|
Mongolisch (Kyrillisch) |
mn-mn |
Монгол хэл |
Teilweise |
Das Pack enthält Ihre ausgewählte Anzeigesprache für einige Anwendungen, jedoch keine Korrekturhilfen. |
|
Sprache |
Kultur (ll-cc) |
Nativer Name |
Umfang der Lokalisierung |
Beschreibung |
Links |
Anweisungen zum Download |
|
Nepali |
ne-np |
नेपाली |
Teilweise |
Das Pack enthält die von Ihnen ausgewählte Anzeigesprache für einige Anwendungen sowie Korrekturhilfen. |
|
Sprache |
Kultur (ll-cc) |
Nativer Name |
Umfang der Lokalisierung |
Beschreibung |
Links |
Anweisungen zum Download |
|
Niederländisch |
nl-nl |
Nederlands |
Vollständig |
Das Paket enthält:
|
|
Sprache |
Kultur (ll-cc) |
Nativer Name |
Umfang der Lokalisierung |
Beschreibung |
Links |
Anweisungen zum Download |
|
Norwegisch (Bokmål) |
nb-NO |
norsk bokmål |
Vollständig |
Das Paket enthält:
|
|
Sprache |
Kultur (ll-cc) |
Nativer Name |
Umfang der Lokalisierung |
Beschreibung |
Links |
Anweisungen zum Download |
|
Norwegisch (Nynorsk) |
nn-no |
Nynorsk |
Teilweise |
Das Pack enthält die von Ihnen ausgewählte Anzeigesprache für einige Anwendungen sowie Korrekturhilfen. |
Les om korleis du kan konfigurere pakken etter installering. |
|
Sprache |
Kultur (ll-cc) |
Nativer Name |
Umfang der Lokalisierung |
Beschreibung |
Links |
Anweisungen zum Download |
|
Odia |
or-in |
ଓଡିଆ |
Teilweise |
Das Pack enthält die von Ihnen ausgewählte Anzeigesprache für einige Anwendungen sowie Korrekturhilfen. |
ସଂସ୍ଥାପନ କରିବା ପରେ ପ୍ୟାକ୍କୁ କିପରି ବିନ୍ୟାସ କରିବେ ସେ ସମ୍ପର୍କରେ ପଢନ୍ତୁ. |
|
Sprache |
Kultur (ll-cc) |
Nativer Name |
Umfang der Lokalisierung |
Beschreibung |
Links |
Anweisungen zum Download |
|
Paschtu |
ps-af |
پښتو |
Nur Korrekturhilfen |
Das Pack enthält eine Rechtschreibprüfung. |
له نصب څخه وروسته د بنډل د سازونې څرنګوالي په اړه معلومات ترلاسه کړئ |
|
Sprache |
Kultur (ll-cc) |
Nativer Name |
Umfang der Lokalisierung |
Beschreibung |
Links |
Anweisungen zum Download |
|
Persisch (Farsi) |
fa-IR |
فارسی |
Teilweise |
Das Pack enthält die von Ihnen ausgewählte Anzeigesprache für einige Anwendungen sowie Korrekturhilfen. |
|
Sprache |
Kultur (ll-cc) |
Nativer Name |
Umfang der Lokalisierung |
Beschreibung |
Links |
Anweisungen zum Download |
|
Polnisch |
pl-pl |
polnisch |
Vollständig |
Das Paket enthält:
|
|
Sprache |
Kultur (ll-cc) |
Nativer Name |
Umfang der Lokalisierung |
Beschreibung |
Links |
Anweisungen zum Download |
|
Portugiesisch (Brasilien) |
pt-br |
Portugiesisch (Brasilien) |
Vollständig |
Das Paket enthält:
|
|
Sprache |
Kultur (ll-cc) |
Nativer Name |
Umfang der Lokalisierung |
Beschreibung |
Links |
Anweisungen zum Download |
|
Portugiesisch (Portugal) |
pt-pt |
Portugiesisch (Portugal) |
Vollständig |
Das Paket enthält:
|
|
Sprache |
Kultur (ll-cc) |
Nativer Name |
Umfang der Lokalisierung |
Beschreibung |
Links |
Anweisungen zum Download |
|
Punjabi (Gurmukhi) |
pa-in |
ਪੰਜਾਬੀ |
Teilweise |
Das Pack enthält die von Ihnen ausgewählte Anzeigesprache für einige Anwendungen sowie Korrekturhilfen. |
ਇੰਸਟਾਲ ਕਰਨ ਤੋਂ ਬਾਅਦ ਪੈਕ ਨੂੰ ਸੰਰਚਿਤ ਕਿਵੇਂ ਕਰੀਏ, ਇਸ ਬਾਰੇ ਪੜ੍ਹੋ। |
|
Sprache |
Kultur (ll-cc) |
Nativer Name |
Umfang der Lokalisierung |
Beschreibung |
Links |
Anweisungen zum Download |
|
Quechua |
quz-pe |
Runasimi |
Teilweise |
Das Pack enthält Ihre ausgewählte Anzeigesprache für einige Anwendungen, jedoch keine Korrekturhilfen. |
|
Sprache |
Kultur (ll-cc) |
Nativer Name |
Umfang der Lokalisierung |
Beschreibung |
Links |
Anweisungen zum Download |
|
Rätoromanisch |
rm-ch |
Rätoromanisch |
Nur Korrekturhilfen |
Das Pack enthält eine Rechtschreibprüfung. |
|
Sprache |
Kultur (ll-cc) |
Nativer Name |
Umfang der Lokalisierung |
Beschreibung |
Links |
Anweisungen zum Download |
|
Rumänisch |
ro-ro |
Rumänien |
Vollständig |
Das Paket enthält:
|
|
Sprache |
Kultur (ll-cc) |
Nativer Name |
Umfang der Lokalisierung |
Beschreibung |
Links |
Anweisungen zum Download |
|
Russisch |
ru-ru |
русский |
Vollständig |
Das Paket enthält:
|
|
Sprache |
Kultur (ll-cc) |
Nativer Name |
Umfang der Lokalisierung |
Beschreibung |
Links |
Anweisungen zum Download |
|
Schottisches Gälisch |
gd-gb |
Schottisches Gälisch |
Teilweise |
Das Pack enthält die von Ihnen ausgewählte Anzeigesprache für einige Anwendungen sowie Korrekturhilfen. |
Faic an stiùireadh mu rèiteachadh na pacaide an dèidh an stàlaidh. |
|
Sprache |
Kultur (ll-cc) |
Nativer Name |
Umfang der Lokalisierung |
Beschreibung |
Links |
Anweisungen zum Download |
|
Schwedisch |
sv-SE |
Schwedisch |
Vollständig |
Das Paket enthält:
|
|
Sprache |
Kultur (ll-cc) |
Nativer Name |
Umfang der Lokalisierung |
Beschreibung |
Links |
Anweisungen zum Download |
|
Serbisch (Kyrillisch, Bosnien und Herzegowina) |
sr-cyrl-ba |
српски |
Teilweise |
Das Pack enthält die von Ihnen ausgewählte Anzeigesprache für einige Anwendungen sowie Korrekturhilfen. |
|
Sprache |
Kultur (ll-cc) |
Nativer Name |
Umfang der Lokalisierung |
Beschreibung |
Links |
Anweisungen zum Download |
|
Serbisch (Kyrillisch, Serbien) |
sr-cyrl-rs |
српски |
Teilweise |
Das Pack enthält die von Ihnen ausgewählte Anzeigesprache für einige Anwendungen sowie Korrekturhilfen. |
|
Sprache |
Kultur (ll-cc) |
Nativer Name |
Umfang der Lokalisierung |
Beschreibung |
Links |
Anweisungen zum Download |
|
Serbisch (Lateinisch, Serbien) |
sr-latn-rs |
Serbisch (Lateinisch, Serbien) |
Vollständig |
Das Paket enthält:
|
|
Sprache |
Kultur (ll-cc) |
Nativer Name |
Umfang der Lokalisierung |
Beschreibung |
Links |
Anweisungen zum Download |
|
Sesotho sa Leboa |
nso-za |
Sesotho sa Leboa |
Nur Korrekturhilfen |
Das Pack enthält eine Rechtschreibprüfung. |
|
Sprache |
Kultur (ll-cc) |
Nativer Name |
Umfang der Lokalisierung |
Beschreibung |
Links |
Anweisungen zum Download |
|
Tswana |
tn-za |
Tswana |
Nur Korrekturhilfen |
Das Pack enthält eine Rechtschreibprüfung. |
Bala gore o ka rulaganya jang sephuthelo seno fa se sena go tsenngwa. |
|
Sprache |
Kultur (ll-cc) |
Nativer Name |
Umfang der Lokalisierung |
Beschreibung |
Links |
Anweisungen zum Download |
|
Sindhi (Arabisch) |
sd-Arab-pk |
سنڌي |
Teilweise |
Das Pack enthält Ihre ausgewählte Anzeigesprache für einige Anwendungen, jedoch keine Korrekturhilfen. |
|
Sprache |
Kultur (ll-cc) |
Nativer Name |
Umfang der Lokalisierung |
Beschreibung |
Links |
Anweisungen zum Download |
|
Singhalesisch |
si-lk |
සිංහල |
Teilweise |
Das Pack enthält die von Ihnen ausgewählte Anzeigesprache für einige Anwendungen sowie Korrekturhilfen. |
ස්ථාපනය කිරීමෙන් පසුව ඇසුරුම වින්යාස කරන ආකාරය ගැන කියවන්න. |
|
Sprache |
Kultur (ll-cc) |
Nativer Name |
Umfang der Lokalisierung |
Beschreibung |
Links |
Anweisungen zum Download |
|
Slowakisch |
sk-sk |
Slowakisch |
Vollständig |
Das Paket enthält:
|
|
Sprache |
Kultur (ll-cc) |
Nativer Name |
Umfang der Lokalisierung |
Beschreibung |
Links |
Anweisungen zum Download |
|
Slowenisch |
sl-si |
Slowenisch |
Vollständig |
Das Paket enthält:
|
|
Hinweis: Diese Sprache ist nur für Version 2108 oder höher verfügbar und ist nicht mit Office 2019 kompatibel. |
||||||
|
Sprache |
Kultur (ll-cc) |
Nativer Name |
Umfang der Lokalisierung |
Beschreibung |
Links |
Anweisungen zum Download |
|
Spanisch |
es-mx |
Spanisch (Mexiko) |
Vollständig |
Das Paket enthält:
|
||
|
Sprache |
Kultur (ll-cc) |
Nativer Name |
Umfang der Lokalisierung |
Beschreibung |
Links |
Anweisungen zum Download |
|
Spanisch |
es-es |
Spanisch |
Vollständig |
Das Paket enthält:
|
|
Sprache |
Kultur (ll-cc) |
Nativer Name |
Umfang der Lokalisierung |
Beschreibung |
Links |
Anweisungen zum Download |
|
Tamilisch |
ta-in |
தமிழ் |
Teilweise |
Das Pack enthält die von Ihnen ausgewählte Anzeigesprache für einige Anwendungen sowie Korrekturhilfen. |
நிறுவுதலுக்கு பிறகு தொகுப்பை எப்படி கட்டமைப்பது என்பதைப் பற்றி படிக்கவும். |
|
Sprache |
Kultur (ll-cc) |
Nativer Name |
Umfang der Lokalisierung |
Beschreibung |
Links |
Anweisungen zum Download |
|
Tatarisch (Kyrillisch) |
tt-ru |
Татар |
Teilweise |
Das Pack enthält die von Ihnen ausgewählte Anzeigesprache für einige Anwendungen sowie Korrekturhilfen. |
|
Sprache |
Kultur (ll-cc) |
Nativer Name |
Umfang der Lokalisierung |
Beschreibung |
Links |
Anweisungen zum Download |
|
Telugu |
te-in |
తెలుగు |
Teilweise |
Das Pack enthält die von Ihnen ausgewählte Anzeigesprache für einige Anwendungen sowie Korrekturhilfen. |
వ్యవస్థాపించిన తర్వాత ప్యాక్ని ఎలా కాన్ఫిగర్ చేయాలో తెలుసుకోండి. |
|
Sprache |
Kultur (ll-cc) |
Nativer Name |
Umfang der Lokalisierung |
Beschreibung |
Links |
Anweisungen zum Download |
|
Thailändisch |
th-th |
ไทย |
Vollständig |
Das Paket enthält:
|
|
Sprache |
Kultur (ll-cc) |
Nativer Name |
Umfang der Lokalisierung |
Beschreibung |
Links |
Anweisungen zum Download |
|
Tschechisch |
cs-cz |
Tschechisch |
Vollständig |
Das Paket enthält:
|
|
Sprache |
Kultur (ll-cc) |
Nativer Name |
Umfang der Lokalisierung |
Beschreibung |
Links |
Anweisungen zum Download |
|
Türkisch |
tr-TR |
Türkisch |
Vollständig |
Das Paket enthält:
|
|
Sprache |
Kultur (ll-cc) |
Nativer Name |
Umfang der Lokalisierung |
Beschreibung |
Links |
Anweisungen zum Download |
|
Turkmenisch (Lateinisch) |
tk-tm |
turkmenische Sprache |
Teilweise |
Das Pack enthält Ihre ausgewählte Anzeigesprache für einige Anwendungen, jedoch keine Korrekturhilfen. |
|
Sprache |
Kultur (ll-cc) |
Nativer Name |
Umfang der Lokalisierung |
Beschreibung |
Links |
Anweisungen zum Download |
|
Uigurisch |
ug-cn |
ئۇيغۇرچە |
Teilweise |
Das Pack enthält Ihre ausgewählte Anzeigesprache für einige Anwendungen, jedoch keine Korrekturhilfen. |
قاچىلىغاندىن كېيىن ئەپنى قانداق تەڭشەش كېرەكلىكىنى بىلىۋېلىڭ |
|
Sprache |
Kultur (ll-cc) |
Nativer Name |
Umfang der Lokalisierung |
Beschreibung |
Links |
Anweisungen zum Download |
|
Ukrainisch |
uk-UA |
українська |
Vollständig |
Das Paket enthält:
|
|
Sprache |
Kultur (ll-cc) |
Nativer Name |
Umfang der Lokalisierung |
Beschreibung |
Links |
Anweisungen zum Download |
|
Ungarisch |
hu-hu |
Magyar |
Vollständig |
Das Paket enthält:
|
|
Sprache |
Kultur (ll-cc) |
Nativer Name |
Umfang der Lokalisierung |
Beschreibung |
Links |
Anweisungen zum Download |
|
Urdu |
ur-pk |
اردو |
Teilweise |
Das Pack enthält die von Ihnen ausgewählte Anzeigesprache für einige Anwendungen sowie Korrekturhilfen. |
|
Sprache |
Kultur (ll-cc) |
Nativer Name |
Umfang der Lokalisierung |
Beschreibung |
Links |
Anweisungen zum Download |
|
Usbekisch (Lateinisch) |
uz-Latn-uz |
O'zbekcha |
Teilweise |
Das Pack enthält die von Ihnen ausgewählte Anzeigesprache für einige Anwendungen sowie Korrekturhilfen. |
Paketni o'rnatgandan so'ng uni qanday sozlash haqida o'qing. |
|
Sprache |
Kultur (ll-cc) |
Nativer Name |
Umfang der Lokalisierung |
Beschreibung |
Links |
Anweisungen zum Download |
|
Valencianisch |
ca-es-valencia |
Valencià |
Teilweise |
Das Pack enthält die von Ihnen ausgewählte Anzeigesprache für einige Anwendungen sowie Korrekturhilfen. |
Obteniu informació sobre com configurar el paquet després d'instal·lar-lo. |
|
Sprache |
Kultur (ll-cc) |
Nativer Name |
Umfang der Lokalisierung |
Beschreibung |
Links |
Anweisungen zum Download |
|
Vietnamesisch |
vi-vn |
Tiếng Việt |
Vollständig |
Das Paket enthält:
|
|
Sprache |
Kultur (ll-cc) |
Nativer Name |
Umfang der Lokalisierung |
Beschreibung |
Links |
Anweisungen zum Download |
|
Walisisch |
cy-gb |
Cymraeg |
Teilweise |
Das Pack enthält die von Ihnen ausgewählte Anzeigesprache für einige Anwendungen sowie Korrekturhilfen. |
|
Sprache |
Kultur (ll-cc) |
Nativer Name |
Umfang der Lokalisierung |
Beschreibung |
Links |
Anweisungen zum Download |
|
Wolof |
wo-sn |
Wolof |
Nur Korrekturhilfen |
Das Pack enthält eine Rechtschreibprüfung. |
|
Sprache |
Kultur (ll-cc) |
Nativer Name |
Umfang der Lokalisierung |
Beschreibung |
Links |
Anweisungen zum Download |
|
Yoruba |
yo-ng |
Ede Yorùbá |
Nur Korrekturhilfen |
Das Pack enthält eine Rechtschreibprüfung. |
Schritt 2: Konfigurieren der Microsoft 365-Sprache
Nach der Installation des Language Accessory Packs müssen die neuen Spracheinstellungen in Microsoft 365 konfiguriert werden. Diese Konfiguration wirkt sich auf alle Microsoft 365-Anwendungen aus.
Hinweis: Wenn Sie Office 365 verwenden und die verfügbaren Befehle anders als die hier gezeigten Befehle sind, wählen Sie auf die Registerkarte „Office 2016“ aus, und folgen Sie den Anweisungen dort.
-
Wechseln Sie in einer beliebigen Microsoft 365-Anwendung zu Datei > Optionen > Sprache.
-
Vergewissern Sie sich, dass unter Office-Anzeigesprache die Sprache aufgeführt ist, die verwendet werden soll.
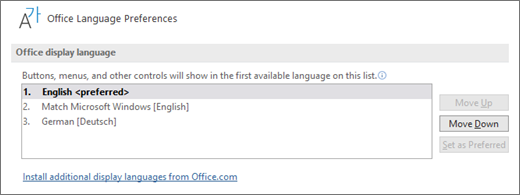
-
Vergewissern Sie sich, dass unter Office-Erstellungssprachen und -Korrekturhilfen die Sprache aufgeführt ist, die Sie zum Erstellen des Dokuments verwenden möchten.
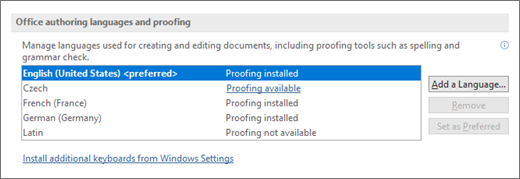
Wenn das Language Accessory Pack Korrekturhilfen für diese Sprache enthält, wird als Status Korrekturhilfen installiert angezeigt. Wenn der Status Korrekturhilfen verfügbar lautet, wählen Sie den Link zum Installieren der Korrekturhilfen aus.
-
Starten Sie alle Produkte neu, damit die Änderungen wirksam werden.
Sie können die Standardsprache für alle Microsoft 365-Anwendungen im Dialogfeld Office-Spracheinstellungen festlegen angeben. Weitere Informationen finden Sie unter Hinzufügen einer Sprache oder Festlegen von Spracheinstellungen in Office.
- Welche Sprache benötigen Sie?
- Afrikaans
- Albanisch
- Amharisch
- Arabisch
- Armenisch
- Aserbaidschanisch (Lateinisch)
- Assamisch
- Bangla (Bangla Indien)
- Bangla (Bangladesch)
- Baskisch (Baskisch)
- Belarussisch
- Bosnisch (Lateinisch)
- Bulgarisch
- Chinesisch (traditionell)
- Chinesisch (vereinfacht)
- Dänisch
- Dari
- Deutsch
- Englisch
- Estnisch
- Filipino
- Finnisch
- Französisch
- Galizisch
- Georgisch
- Griechisch
- Gujarati
- Haussa
- Hebräisch
- Hindi
- Igbo
- Indonesisch
- Irisch
- isi Xhosa
- isi Zulu
- Isländisch
- Italienisch
- Japanisch
- Kannada
- Kasachisch
- Katalanisch
- Khmer
- Kinyarwanda
- Kirgisisch
- Kiswahili
- Konkani
- Koreanisch
- Kroatisch
- Lettisch
- Litauisch
- Luxemburgisch
- Malaiisch (Lateinisch)
- Malayalam
- Maltesisch
- Maori
- Marathi
- Mazedonisch (Nordmazedonien)
- Mongolisch (Kyrillisch)
- Nepali
- Niederländisch
- Norwegisch Bokmål
- Norwegisch Nynorsk
- Odia
- Pashtu
- Persisch (Farsi)
- Polnisch
- Portugiesisch (Brasilien)
- Portugiesisch (Portugal)
- Punjabi (Gurmukhi)
- Quechua
- Rätoromanisch
- Rumänisch
- Russisch
- Schottisches Gälisch (Scottish Gaelic)
- Schwedisch
- Serbisch (Kyrillisch, Bosnien und Herzegowina)
- Serbisch (Kyrillisch, Serbien)
- Serbisch (Lateinisch, Serbien)
- Sesotho sa Leboa
- Setswana
- Sindhi (Arabisch)
- Singhalesisch
- Slowakisch
- Slowenisch
- Spanisch
- Spanisch (Mexiko)
- Tamil
- Tatarisch (Kyrillisch)
- Telugu
- Thailändisch
- Tschechisch
- Türkisch
- Turkmenisch (Lateinisch)
- Uigurisch
- Ukrainisch
- Ungarisch
- Urdu
- Usbekisch (Lateinisch)
- Valencianisch
- Vietnamesisch
- Walisisch
- Wolof
- Yoruba
|
Sprache |
Kultur (ll-cc) |
Nativer Name |
Umfang der Lokalisierung |
Beschreibung |
Links |
Anweisungen zum Download |
|
Afrikaans |
af-za |
Afrikaans |
Teilweise |
Das Pack enthält die von Ihnen ausgewählte Anzeigesprache für einige Microsoft 365-Anwendungen sowie Korrekturhilfen. |
Lees oor hoe om die pakket te konfigureer nadat dit geïnstalleer is. |
|
Sprache |
Kultur (ll-cc) |
Nativer Name |
Umfang der Lokalisierung |
Beschreibung |
Links |
Anweisungen zum Download |
|
Albanisch |
sq-al |
Shqip |
Teilweise |
Das Pack enthält die von Ihnen ausgewählte Anzeigesprache für einige Microsoft 365-Anwendungen sowie Korrekturhilfen. |
|
Sprache |
Kultur (ll-cc) |
Nativer Name |
Umfang der Lokalisierung |
Beschreibung |
Links |
Anweisungen zum Download |
|
Amharisch |
am-et |
አማርኛ |
Teilweise |
Das Pack enthält Ihre ausgewählte Anzeigesprache für einige Anwendungen, jedoch keine Korrekturhilfen. |
|
Sprache |
Kultur (ll-cc) |
Nativer Name |
Umfang der Lokalisierung |
Beschreibung |
Links |
Anweisungen zum Download |
|
Arabisch |
ar-sa |
العربية |
Vollständig |
Das Paket enthält:
|
|
Sprache |
Kultur (ll-cc) |
Nativer Name |
Umfang der Lokalisierung |
Beschreibung |
Links |
Anweisungen zum Download |
|
Armenisch |
hy-am |
Հայերեն |
Teilweise |
Das Pack enthält die von Ihnen ausgewählte Anzeigesprache für einige Anwendungen sowie Korrekturhilfen. |
Ծանոթացեք՝ ինչպես կարող եք կազմաձևել փաթեթը տեղադրումից հետո: |
|
Sprache |
Kultur (ll-cc) |
Nativer Name |
Umfang der Lokalisierung |
Beschreibung |
Links |
Anweisungen zum Download |
|
Aserbeidschanisch (Lateinisch) |
az-Latn-az |
azərbaycan dili |
Teilweise |
Das Pack enthält die von Ihnen ausgewählte Anzeigesprache für einige Anwendungen sowie Korrekturhilfen. |
Quraşdırdıqdan sonra paketi necə konfiqurasiya etmək haqqında oxuyun. |
|
Sprache |
Kultur (ll-cc) |
Nativer Name |
Umfang der Lokalisierung |
Beschreibung |
Links |
Anweisungen zum Download |
|
Assamesisch |
as-in |
অসমীয়া |
Teilweise |
Das Pack enthält die von Ihnen ausgewählte Anzeigesprache für einige Anwendungen sowie Korrekturhilfen. |
|
Sprache |
Kultur (ll-cc) |
Nativer Name |
Umfang der Lokalisierung |
Beschreibung |
Links |
Anweisungen zum Download |
|
Bangla (Bengali Indien) |
bn-in |
বাংলা |
Teilweise |
Das Pack enthält die von Ihnen ausgewählte Anzeigesprache für einige Anwendungen sowie Korrekturhilfen. |
ইনস্টল করার পর প্যাকটি কিভাবে কনফিগার করবেন সে বিষয়ে আরো জানুন৷ |
|
Sprache |
Kultur (ll-cc) |
Nativer Name |
Umfang der Lokalisierung |
Beschreibung |
Links |
Anweisungen zum Download |
|
Bangla (Bangladesch) |
bn-bd |
বাংলা (বাংলাদেশ) |
Teilweise |
Das Pack enthält die von Ihnen ausgewählte Anzeigesprache für einige Anwendungen sowie Korrekturhilfen. |
ইনস্টল করার পর প্যাকটি কিভাবে কনফিগার করবেন সে বিষয়ে আরো জানুন৷ |
|
Sprache |
Kultur (ll-cc) |
Nativer Name |
Umfang der Lokalisierung |
Beschreibung |
Links |
Anweisungen zum Download |
|
Baskisch (Baskisch) |
eu-es |
Euskara |
Teilweise |
Das Pack enthält die von Ihnen ausgewählte Anzeigesprache für einige Anwendungen sowie Korrekturhilfen. |
|
Sprache |
Kultur (ll-cc) |
Nativer Name |
Umfang der Lokalisierung |
Beschreibung |
Links |
Anweisungen zum Download |
|
Belarussisch |
be-by |
Беларуская |
Teilweise |
Das Pack enthält Ihre ausgewählte Anzeigesprache für einige Anwendungen, jedoch keine Korrekturhilfen. |
Прачытайце аб тым, як сканфігурыраваць пакет пасля яго ўсталявання. |
|
Sprache |
Kultur (ll-cc) |
Nativer Name |
Umfang der Lokalisierung |
Beschreibung |
Links |
Anweisungen zum Download |
|
Bosnisch (Lateinisch) |
bs-Latn-ba |
Bosanski |
Teilweise |
Das Pack enthält die von Ihnen ausgewählte Anzeigesprache für einige Anwendungen sowie Korrekturhilfen. |
|
Sprache |
Kultur (ll-cc) |
Nativer Name |
Umfang der Lokalisierung |
Beschreibung |
Links |
Anweisungen zum Download |
|
Bulgarisch |
bg-bg |
български |
Vollständig |
Das Paket enthält:
|
|
Sprache |
Kultur (ll-cc) |
Nativer Name |
Umfang der Lokalisierung |
Beschreibung |
Links |
Anweisungen zum Download |
|
Chinesisch (traditionell) |
zh-tw |
中文(繁體) |
Vollständig |
Das Paket enthält:
|
|
Sprache |
Kultur (ll-cc) |
Nativer Name |
Umfang der Lokalisierung |
Beschreibung |
Links |
Anweisungen zum Download |
|
Chinesisch (vereinfacht) |
zh-CN |
中文(简体) |
Vollständig |
Das Paket enthält:
|
|
Sprache |
Kultur (ll-cc) |
Nativer Name |
Umfang der Lokalisierung |
Beschreibung |
Links |
Anweisungen zum Download |
|
Dänisch |
da-DK |
Dansk |
Vollständig |
Das Paket enthält:
|
|
Sprache |
Kultur (ll-cc) |
Nativer Name |
Umfang der Lokalisierung |
Beschreibung |
Links |
Anweisungen zum Download |
|
Dari |
prs-af |
درى |
Teilweise |
Das Pack enthält Ihre ausgewählte Anzeigesprache für einige Anwendungen, jedoch keine Korrekturhilfen. |
|
Sprache |
Kultur (ll-cc) |
Nativer Name |
Umfang der Lokalisierung |
Beschreibung |
Links |
Anweisungen zum Download |
|
Deutsch |
de-de |
Deutsch |
Vollständig |
Das Paket enthält:
|
|
Sprache |
Kultur (ll-cc) |
Nativer Name |
Umfang der Lokalisierung |
Beschreibung |
Links |
Anweisungen zum Download |
|
Englisch |
en-us |
Englisch |
Vollständig |
Das Paket enthält:
|
|
Sprache |
Kultur (ll-cc) |
Nativer Name |
Umfang der Lokalisierung |
Beschreibung |
Links |
Anweisungen zum Download |
|
Estnisch |
et-ee |
Eesti |
Vollständig |
Das Paket enthält:
|
|
Sprache |
Kultur (ll-cc) |
Nativer Name |
Umfang der Lokalisierung |
Beschreibung |
Links |
Anweisungen zum Download |
|
Filipino |
fil-ph |
Filipino |
Teilweise |
Das Pack enthält Ihre ausgewählte Anzeigesprache für einige Anwendungen, jedoch keine Korrekturhilfen. |
Magbasa tungkol sa paraan ng pag-configure sa pack pagkatapos ng pag-i-install. |
|
Sprache |
Kultur (ll-cc) |
Nativer Name |
Umfang der Lokalisierung |
Beschreibung |
Links |
Anweisungen zum Download |
|
Finnisch |
fi-fi |
Suomi |
Vollständig |
Das Paket enthält:
|
|
Sprache |
Kultur (ll-cc) |
Nativer Name |
Umfang der Lokalisierung |
Beschreibung |
Links |
Anweisungen zum Download |
|
Französisch |
fr-fr |
französisch |
Vollständig |
Das Paket enthält:
|
|
Sprache |
Kultur (ll-cc) |
Nativer Name |
Umfang der Lokalisierung |
Beschreibung |
Links |
Anweisungen zum Download |
|
Galizisch |
gl-es |
Galego |
Teilweise |
Das Pack enthält die von Ihnen ausgewählte Anzeigesprache für einige Anwendungen sowie Korrekturhilfen. |
Obtén información sobre como configurar o paquete despois de instalalo. |
|
Sprache |
Kultur (ll-cc) |
Nativer Name |
Umfang der Lokalisierung |
Beschreibung |
Links |
Anweisungen zum Download |
|
Georgisch |
ka-ge |
ქართული |
Teilweise |
Das Pack enthält die von Ihnen ausgewählte Anzeigesprache für einige Anwendungen sowie Korrekturhilfen. |
წაიკითხეთ, თუ როგორ უნდა დააკონფიგურიროთ პაკეტი ინსტალაციის შემდეგ. |
|
Sprache |
Kultur (ll-cc) |
Nativer Name |
Umfang der Lokalisierung |
Beschreibung |
Links |
Anweisungen zum Download |
|
Griechisch |
el-gr |
Ελληνικά |
Vollständig |
Das Paket enthält:
|
|
Sprache |
Kultur (ll-cc) |
Nativer Name |
Umfang der Lokalisierung |
Beschreibung |
Links |
Anweisungen zum Download |
|
Gujarati |
gu-in |
ગુજરાતી |
Teilweise |
Das Pack enthält die von Ihnen ausgewählte Anzeigesprache für einige Anwendungen sowie Korrekturhilfen. |
ઇન્સ્ટોલ કર્યા પછી પૅક કેવી રીતે કન્ફિગર કરવું તે વિષે વાંચો. |
|
Sprache |
Kultur (ll-cc) |
Nativer Name |
Umfang der Lokalisierung |
Beschreibung |
Links |
Anweisungen zum Download |
|
Haussa |
ha-Latn-ng |
Haussa |
Nur Korrekturhilfen |
Das Pack enthält eine Rechtschreibprüfung. |
|
Sprache |
Kultur (ll-cc) |
Nativer Name |
Umfang der Lokalisierung |
Beschreibung |
Links |
Anweisungen zum Download |
|
Hebräisch |
he-il |
עברית |
Vollständig |
Das Paket enthält:
|
|
Sprache |
Kultur (ll-cc) |
Nativer Name |
Umfang der Lokalisierung |
Beschreibung |
Links |
Anweisungen zum Download |
|
Hindi |
hi-in |
हिंदी |
Teilweise |
Das Paket enthält:
Dieses Paket enthält weder Project noch Visio |
|
Sprache |
Kultur (ll-cc) |
Nativer Name |
Umfang der Lokalisierung |
Beschreibung |
Links |
Anweisungen zum Download |
|
Igbo |
ig-ng |
Igbo |
Nur Korrekturhilfen |
Das Pack enthält eine Rechtschreibprüfung. |
|
Sprache |
Kultur (ll-cc) |
Nativer Name |
Umfang der Lokalisierung |
Beschreibung |
Links |
Anweisungen zum Download |
|
Indonesisch |
id-id |
Bahasa Indonesia |
Vollständig |
Das Paket enthält:
|
|
Sprache |
Kultur (ll-cc) |
Nativer Name |
Umfang der Lokalisierung |
Beschreibung |
Links |
Anweisungen zum Download |
|
Irisch |
ga-ie |
Gaeilge |
Teilweise |
Das Pack enthält die von Ihnen ausgewählte Anzeigesprache für einige Anwendungen sowie Korrekturhilfen. |
|
Sprache |
Kultur (ll-cc) |
Nativer Name |
Umfang der Lokalisierung |
Beschreibung |
Links |
Anweisungen zum Download |
|
isiXhosa |
xh-za |
isiXhosa |
Nur Korrekturhilfen |
Das Pack enthält eine Rechtschreibprüfung. |
Funda malunga nendlela yokulungiselela iphekhi emva kokufakela. |
|
Sprache |
Kultur (ll-cc) |
Nativer Name |
Umfang der Lokalisierung |
Beschreibung |
Links |
Anweisungen zum Download |
|
isiZulu |
zu-za |
isiZulu |
Nur Korrekturhilfen |
Das Pack enthält eine Rechtschreibprüfung. |
|
Sprache |
Kultur (ll-cc) |
Nativer Name |
Umfang der Lokalisierung |
Beschreibung |
Links |
Anweisungen zum Download |
|
Isländisch |
is-is |
íslenska |
Teilweise |
Das Pack enthält die von Ihnen ausgewählte Anzeigesprache für einige Anwendungen sowie Korrekturhilfen. |
Lestu þér til um hvernig á að grunnstilla pakkann eftir að hann er settur upp. |
|
Sprache |
Kultur (ll-cc) |
Nativer Name |
Umfang der Lokalisierung |
Beschreibung |
Links |
Anweisungen zum Download |
|
Italienisch |
it-it |
Italiano |
Vollständig |
Das Paket enthält:
|
|
Sprache |
Kultur (ll-cc) |
Nativer Name |
Umfang der Lokalisierung |
Beschreibung |
Links |
Anweisungen zum Download |
|
Japanisch |
ja-jp |
日本語 |
Vollständig |
Das Paket enthält:
|
|
Sprache |
Kultur (ll-cc) |
Nativer Name |
Umfang der Lokalisierung |
Beschreibung |
Links |
Anweisungen zum Download |
|
Kanada |
kn-in |
ಕನ್ನಡ |
Teilweise |
Das Pack enthält die von Ihnen ausgewählte Anzeigesprache für einige Anwendungen sowie Korrekturhilfen. |
ಸ್ಥಾಪನೆಗೊಳಿಸಿದ ನಂತರ ಪ್ಯಾಕ್ ಅನ್ನು ಹೇಗೆ ಕಾನ್ಫಿಗರ್ ಮಾಡಬೇಕೆಂಬ ಕುರಿತು ಓದಿ. |
|
Sprache |
Kultur (ll-cc) |
Nativer Name |
Umfang der Lokalisierung |
Beschreibung |
Links |
Anweisungen zum Download |
|
Kasachisch |
kk-kz |
қазақ тілі |
Vollständig |
Das Paket enthält:
|
|
Sprache |
Kultur (ll-cc) |
Nativer Name |
Umfang der Lokalisierung |
Beschreibung |
Links |
Anweisungen zum Download |
|
Katalanisch |
ca-es |
Katalanisch |
Teilweise |
Das Pack enthält die von Ihnen ausgewählte Anzeigesprache für einige Anwendungen sowie Korrekturhilfen. |
Obtén més informació sobre la configuració del paquet després de la instal·lació. |
|
Sprache |
Kultur (ll-cc) |
Nativer Name |
Umfang der Lokalisierung |
Beschreibung |
Links |
Anweisungen zum Download |
|
Khmer |
km-kh |
ភាសាខ្មែរ |
Teilweise |
Das Pack enthält Ihre ausgewählte Anzeigesprache für einige Anwendungen, jedoch keine Korrekturhilfen. |
|
Sprache |
Kultur (ll-cc) |
Nativer Name |
Umfang der Lokalisierung |
Beschreibung |
Links |
Anweisungen zum Download |
|
Kinyarwanda |
rw-rw |
Kinyarwanda |
Nur Korrekturhilfen |
Das Pack enthält eine Rechtschreibprüfung. |
Soma uko utunganya imikoreshereze y'ipaki nyuma yo kuyinjiza |
|
Sprache |
Kultur (ll-cc) |
Nativer Name |
Umfang der Lokalisierung |
Beschreibung |
Links |
Anweisungen zum Download |
|
Kirgisisch |
ky-kg |
Кыргыз |
Teilweise |
Das Pack enthält die von Ihnen ausgewählte Anzeigesprache für einige Anwendungen sowie Korrekturhilfen. |
|
Sprache |
Kultur (ll-cc) |
Nativer Name |
Umfang der Lokalisierung |
Beschreibung |
Links |
Anweisungen zum Download |
|
KiSwahili |
sw-ke |
Kiswahili |
Teilweise |
Das Pack enthält die von Ihnen ausgewählte Anzeigesprache für einige Anwendungen sowie Korrekturhilfen. |
Soma kuhusu jinsi ya kusanidi kifurushi baada ya kusakinisha. |
|
Sprache |
Kultur (ll-cc) |
Nativer Name |
Umfang der Lokalisierung |
Beschreibung |
Links |
Anweisungen zum Download |
|
Konkani |
kok-in |
कोंकणी |
Teilweise |
Das Pack enthält die von Ihnen ausgewählte Anzeigesprache für einige Anwendungen sowie Korrekturhilfen. |
|
Sprache |
Kultur (ll-cc) |
Nativer Name |
Umfang der Lokalisierung |
Beschreibung |
Links |
Anweisungen zum Download |
|
Koreanisch |
ko-KR |
한국어 |
Vollständig |
Das Paket enthält:
|
|
Sprache |
Kultur (ll-cc) |
Nativer Name |
Umfang der Lokalisierung |
Beschreibung |
Links |
Anweisungen zum Download |
|
Kroatisch |
hr-hr |
Hrvatski |
Vollständig |
Das Paket enthält:
|
|
Sprache |
Kultur (ll-cc) |
Nativer Name |
Umfang der Lokalisierung |
Beschreibung |
Links |
Anweisungen zum Download |
|
Lettisch |
lv-lv |
Lettisch |
Vollständig |
Das Paket enthält:
|
|
Sprache |
Kultur (ll-cc) |
Nativer Name |
Umfang der Lokalisierung |
Beschreibung |
Links |
Anweisungen zum Download |
|
Litauisch |
lt-lt |
Litauisch |
Vollständig |
Das Paket enthält:
|
|
Sprache |
Kultur (ll-cc) |
Nativer Name |
Umfang der Lokalisierung |
Beschreibung |
Links |
Anweisungen zum Download |
|
Luxemburgisch |
lb-lu |
Luxemburgisch |
Teilweise |
Das Pack enthält die von Ihnen ausgewählte Anzeigesprache für einige Anwendungen sowie Korrekturhilfen. |
|
Sprache |
Kultur (ll-cc) |
Nativer Name |
Umfang der Lokalisierung |
Beschreibung |
Links |
Anweisungen zum Download |
|
Malaiisch (Lateinisch) |
ms-my |
Bahasa Melayu |
Vollständig |
Das Paket enthält:
|
|
Sprache |
Kultur (ll-cc) |
Nativer Name |
Umfang der Lokalisierung |
Beschreibung |
Links |
Anweisungen zum Download |
|
Malayalam |
ml-in |
മലയാളം |
Teilweise |
Das Pack enthält die von Ihnen ausgewählte Anzeigesprache für einige Anwendungen sowie Korrekturhilfen. |
പായ്ക്ക് ഇൻസ്റ്റാൾ ചെയ്തതിന് ശേഷം അത് കോൺഫിഗർ ചെയ്യുന്ന വിധത്തെക്കുറിച്ച് വായിക്കുക. |
|
Sprache |
Kultur (ll-cc) |
Nativer Name |
Umfang der Lokalisierung |
Beschreibung |
Links |
Anweisungen zum Download |
|
Maltesisch |
mt-mt |
Malti |
Teilweise |
Das Pack enthält die von Ihnen ausgewählte Anzeigesprache für einige Anwendungen sowie Korrekturhilfen. |
|
Sprache |
Kultur (ll-cc) |
Nativer Name |
Umfang der Lokalisierung |
Beschreibung |
Links |
Anweisungen zum Download |
|
Maori |
mi-nz |
Reo Māori |
Teilweise |
Das Pack enthält die von Ihnen ausgewählte Anzeigesprache für einige Anwendungen sowie Korrekturhilfen. |
Pānuitia me pēhea e whirihoratia ngā mōkī i muri i te tāutanga. |
|
Sprache |
Kultur (ll-cc) |
Nativer Name |
Umfang der Lokalisierung |
Beschreibung |
Links |
Anweisungen zum Download |
|
Marathi |
mr-in |
[मराठी] |
Teilweise |
Das Pack enthält die von Ihnen ausgewählte Anzeigesprache für einige Anwendungen sowie Korrekturhilfen. |
स्थापित केल्यानंतर पॅक कॉनिफगर कसा करायचा याबद्दल अधिक वाचा. |
|
Sprache |
Kultur (ll-cc) |
Nativer Name |
Umfang der Lokalisierung |
Beschreibung |
Links |
Anweisungen zum Download |
|
Mazedonisch (Nordmazedonien) |
mk-mk |
Македонски |
Teilweise |
Das Pack enthält die von Ihnen ausgewählte Anzeigesprache für einige Anwendungen sowie Korrekturhilfen. |
Прочитајте како да го конфигурирате пакетот по инсталирањето. |
|
Sprache |
Kultur (ll-cc) |
Nativer Name |
Umfang der Lokalisierung |
Beschreibung |
Links |
Anweisungen zum Download |
|
Mongolisch (Kyrillisch) |
mn-mn |
Монгол хэл |
Teilweise |
Das Pack enthält Ihre ausgewählte Anzeigesprache für einige Anwendungen, jedoch keine Korrekturhilfen. |
|
Sprache |
Kultur (ll-cc) |
Nativer Name |
Umfang der Lokalisierung |
Beschreibung |
Links |
Anweisungen zum Download |
|
Nepali |
ne-np |
नेपाली |
Teilweise |
Das Pack enthält die von Ihnen ausgewählte Anzeigesprache für einige Anwendungen sowie Korrekturhilfen. |
|
Sprache |
Kultur (ll-cc) |
Nativer Name |
Umfang der Lokalisierung |
Beschreibung |
Links |
Anweisungen zum Download |
|
Niederländisch |
nl-nl |
Nederlands |
Vollständig |
Das Paket enthält:
|
|
Sprache |
Kultur (ll-cc) |
Nativer Name |
Umfang der Lokalisierung |
Beschreibung |
Links |
Anweisungen zum Download |
|
Norwegisch (Bokmål) |
nb-NO |
norsk bokmål |
Vollständig |
Das Paket enthält:
|
|
Sprache |
Kultur (ll-cc) |
Nativer Name |
Umfang der Lokalisierung |
Beschreibung |
Links |
Anweisungen zum Download |
|
Norwegisch (Nynorsk) |
nn-no |
Nynorsk |
Teilweise |
Das Pack enthält die von Ihnen ausgewählte Anzeigesprache für einige Anwendungen sowie Korrekturhilfen. |
Les om korleis du kan konfigurere pakken etter installering. |
|
Sprache |
Kultur (ll-cc) |
Nativer Name |
Umfang der Lokalisierung |
Beschreibung |
Links |
Anweisungen zum Download |
|
Odia |
or-in |
ଓଡିଆ |
Teilweise |
Das Pack enthält die von Ihnen ausgewählte Anzeigesprache für einige Anwendungen sowie Korrekturhilfen. |
ସଂସ୍ଥାପନ କରିବା ପରେ ପ୍ୟାକ୍କୁ କିପରି ବିନ୍ୟାସ କରିବେ ସେ ସମ୍ପର୍କରେ ପଢନ୍ତୁ. |
|
Sprache |
Kultur (ll-cc) |
Nativer Name |
Umfang der Lokalisierung |
Beschreibung |
Links |
Anweisungen zum Download |
|
Paschtu |
ps-af |
پښتو |
Nur Korrekturhilfen |
Das Pack enthält eine Rechtschreibprüfung. |
له نصب څخه وروسته د بنډل د سازونې څرنګوالي په اړه معلومات ترلاسه کړئ |
|
Sprache |
Kultur (ll-cc) |
Nativer Name |
Umfang der Lokalisierung |
Beschreibung |
Links |
Anweisungen zum Download |
|
Persisch (Farsi) |
fa-IR |
فارسی |
Teilweise |
Das Pack enthält die von Ihnen ausgewählte Anzeigesprache für einige Anwendungen sowie Korrekturhilfen. |
|
Sprache |
Kultur (ll-cc) |
Nativer Name |
Umfang der Lokalisierung |
Beschreibung |
Links |
Anweisungen zum Download |
|
Polnisch |
pl-pl |
polnisch |
Vollständig |
Das Paket enthält:
|
|
Sprache |
Kultur (ll-cc) |
Nativer Name |
Umfang der Lokalisierung |
Beschreibung |
Links |
Anweisungen zum Download |
|
Portugiesisch (Brasilien) |
pt-br |
Portugiesisch (Brasilien) |
Vollständig |
Das Paket enthält:
|
|
Sprache |
Kultur (ll-cc) |
Nativer Name |
Umfang der Lokalisierung |
Beschreibung |
Links |
Anweisungen zum Download |
|
Portugiesisch (Portugal) |
pt-pt |
Portugiesisch (Portugal) |
Vollständig |
Das Paket enthält:
|
|
Sprache |
Kultur (ll-cc) |
Nativer Name |
Umfang der Lokalisierung |
Beschreibung |
Links |
Anweisungen zum Download |
|
Punjabi (Gurmukhi) |
pa-in |
ਪੰਜਾਬੀ |
Teilweise |
Das Pack enthält die von Ihnen ausgewählte Anzeigesprache für einige Anwendungen sowie Korrekturhilfen. |
ਇੰਸਟਾਲ ਕਰਨ ਤੋਂ ਬਾਅਦ ਪੈਕ ਨੂੰ ਸੰਰਚਿਤ ਕਿਵੇਂ ਕਰੀਏ, ਇਸ ਬਾਰੇ ਪੜ੍ਹੋ। |
|
Sprache |
Kultur (ll-cc) |
Nativer Name |
Umfang der Lokalisierung |
Beschreibung |
Links |
Anweisungen zum Download |
|
Quechua |
quz-pe |
Runasimi |
Teilweise |
Das Pack enthält Ihre ausgewählte Anzeigesprache für einige Anwendungen, jedoch keine Korrekturhilfen. |
|
Sprache |
Kultur (ll-cc) |
Nativer Name |
Umfang der Lokalisierung |
Beschreibung |
Links |
Anweisungen zum Download |
|
Rätoromanisch |
rm-ch |
Rätoromanisch |
Nur Korrekturhilfen |
Das Pack enthält eine Rechtschreibprüfung. |
|
Sprache |
Kultur (ll-cc) |
Nativer Name |
Umfang der Lokalisierung |
Beschreibung |
Links |
Anweisungen zum Download |
|
Rumänisch |
ro-ro |
Rumänien |
Vollständig |
Das Paket enthält:
|
|
Sprache |
Kultur (ll-cc) |
Nativer Name |
Umfang der Lokalisierung |
Beschreibung |
Links |
Anweisungen zum Download |
|
Russisch |
ru-ru |
русский |
Vollständig |
Das Paket enthält:
|
|
Sprache |
Kultur (ll-cc) |
Nativer Name |
Umfang der Lokalisierung |
Beschreibung |
Links |
Anweisungen zum Download |
|
Schottisches Gälisch |
gd-gb |
Schottisches Gälisch |
Teilweise |
Das Pack enthält die von Ihnen ausgewählte Anzeigesprache für einige Anwendungen sowie Korrekturhilfen. |
Faic an stiùireadh mu rèiteachadh na pacaide an dèidh an stàlaidh. |
|
Sprache |
Kultur (ll-cc) |
Nativer Name |
Umfang der Lokalisierung |
Beschreibung |
Links |
Anweisungen zum Download |
|
Schwedisch |
sv-SE |
Schwedisch |
Vollständig |
Das Paket enthält:
|
|
Sprache |
Kultur (ll-cc) |
Nativer Name |
Umfang der Lokalisierung |
Beschreibung |
Links |
Anweisungen zum Download |
|
Serbisch (Kyrillisch, Bosnien und Herzegowina) |
sr-cyrl-ba |
српски |
Teilweise |
Das Pack enthält die von Ihnen ausgewählte Anzeigesprache für einige Anwendungen sowie Korrekturhilfen. |
|
Sprache |
Kultur (ll-cc) |
Nativer Name |
Umfang der Lokalisierung |
Beschreibung |
Links |
Anweisungen zum Download |
|
Serbisch (Kyrillisch, Serbien) |
sr-cyrl-rs |
српски |
Teilweise |
Das Pack enthält die von Ihnen ausgewählte Anzeigesprache für einige Anwendungen sowie Korrekturhilfen. |
|
Sprache |
Kultur (ll-cc) |
Nativer Name |
Umfang der Lokalisierung |
Beschreibung |
Links |
Anweisungen zum Download |
|
Serbisch (Lateinisch, Serbien) |
sr-latn-rs |
Serbisch (Lateinisch, Serbien) |
Vollständig |
Das Paket enthält:
|
|
Sprache |
Kultur (ll-cc) |
Nativer Name |
Umfang der Lokalisierung |
Beschreibung |
Links |
Anweisungen zum Download |
|
Sesotho sa Leboa |
nso-za |
Sesotho sa Leboa |
Nur Korrekturhilfen |
Das Pack enthält eine Rechtschreibprüfung. |
|
Sprache |
Kultur (ll-cc) |
Nativer Name |
Umfang der Lokalisierung |
Beschreibung |
Links |
Anweisungen zum Download |
|
Tswana |
tn-za |
Tswana |
Nur Korrekturhilfen |
Das Pack enthält eine Rechtschreibprüfung. |
Bala gore o ka rulaganya jang sephuthelo seno fa se sena go tsenngwa. |
|
Sprache |
Kultur (ll-cc) |
Nativer Name |
Umfang der Lokalisierung |
Beschreibung |
Links |
Anweisungen zum Download |
|
Sindhi (Arabisch) |
sd-Arab-pk |
سنڌي |
Teilweise |
Das Pack enthält Ihre ausgewählte Anzeigesprache für einige Anwendungen, jedoch keine Korrekturhilfen. |
|
Sprache |
Kultur (ll-cc) |
Nativer Name |
Umfang der Lokalisierung |
Beschreibung |
Links |
Anweisungen zum Download |
|
Singhalesisch |
si-lk |
සිංහල |
Teilweise |
Das Pack enthält die von Ihnen ausgewählte Anzeigesprache für einige Anwendungen sowie Korrekturhilfen. |
ස්ථාපනය කිරීමෙන් පසුව ඇසුරුම වින්යාස කරන ආකාරය ගැන කියවන්න. |
|
Sprache |
Kultur (ll-cc) |
Nativer Name |
Umfang der Lokalisierung |
Beschreibung |
Links |
Anweisungen zum Download |
|
Slowakisch |
sk-sk |
Slowakisch |
Vollständig |
Das Paket enthält:
|
|
Sprache |
Kultur (ll-cc) |
Nativer Name |
Umfang der Lokalisierung |
Beschreibung |
Links |
Anweisungen zum Download |
|
Slowenisch |
sl-si |
Slowenisch |
Vollständig |
Das Paket enthält:
|
|
Sprache |
Kultur (ll-cc) |
Nativer Name |
Umfang der Lokalisierung |
Beschreibung |
Links |
Anweisungen zum Download |
|
Spanisch |
es-es |
spanisch |
Vollständig |
Das Paket enthält:
|
|
Sprache |
Kultur (ll-cc) |
Nativer Name |
Umfang der Lokalisierung |
Beschreibung |
Links |
Anweisungen zum Download |
|
Spanisch (Mexiko) |
es-mx |
spanisch |
Vollständig |
Das Pack enthält die von Ihnen ausgewählte Anzeigesprache für einige Microsoft 365-Anwendungen sowie Korrekturhilfen. |
|
Sprache |
Kultur (ll-cc) |
Nativer Name |
Umfang der Lokalisierung |
Beschreibung |
Links |
Anweisungen zum Download |
|
Tamilisch |
ta-in |
தமிழ் |
Teilweise |
Das Pack enthält die von Ihnen ausgewählte Anzeigesprache für einige Anwendungen sowie Korrekturhilfen. |
நிறுவுதலுக்கு பிறகு தொகுப்பை எப்படி கட்டமைப்பது என்பதைப் பற்றி படிக்கவும். |
|
Sprache |
Kultur (ll-cc) |
Nativer Name |
Umfang der Lokalisierung |
Beschreibung |
Links |
Anweisungen zum Download |
|
Tatarisch (Kyrillisch) |
tt-ru |
Татар |
Teilweise |
Das Pack enthält die von Ihnen ausgewählte Anzeigesprache für einige Anwendungen sowie Korrekturhilfen. |
|
Sprache |
Kultur (ll-cc) |
Nativer Name |
Umfang der Lokalisierung |
Beschreibung |
Links |
Anweisungen zum Download |
|
Telugu |
te-in |
తెలుగు |
Teilweise |
Das Pack enthält die von Ihnen ausgewählte Anzeigesprache für einige Anwendungen sowie Korrekturhilfen. |
వ్యవస్థాపించిన తర్వాత ప్యాక్ని ఎలా కాన్ఫిగర్ చేయాలో తెలుసుకోండి. |
|
Sprache |
Kultur (ll-cc) |
Nativer Name |
Umfang der Lokalisierung |
Beschreibung |
Links |
Anweisungen zum Download |
|
Thailändisch |
th-th |
ไทย |
Vollständig |
Das Paket enthält:
|
|
Sprache |
Kultur (ll-cc) |
Nativer Name |
Umfang der Lokalisierung |
Beschreibung |
Links |
Anweisungen zum Download |
|
Tschechisch |
cs-cz |
Tschechisch |
Vollständig |
Das Paket enthält:
|
|
Sprache |
Kultur (ll-cc) |
Nativer Name |
Umfang der Lokalisierung |
Beschreibung |
Links |
Anweisungen zum Download |
|
Türkisch |
tr-TR |
Türkisch |
Vollständig |
Das Paket enthält:
|
|
Sprache |
Kultur (ll-cc) |
Nativer Name |
Umfang der Lokalisierung |
Beschreibung |
Links |
Anweisungen zum Download |
|
Turkmenisch (Lateinisch) |
tk-tm |
turkmenische Sprache |
Teilweise |
Das Pack enthält Ihre ausgewählte Anzeigesprache für einige Anwendungen, jedoch keine Korrekturhilfen. |
|
Sprache |
Kultur (ll-cc) |
Nativer Name |
Umfang der Lokalisierung |
Beschreibung |
Links |
Anweisungen zum Download |
|
Uigurisch |
ug-cn |
ئۇيغۇرچە |
Teilweise |
Das Pack enthält Ihre ausgewählte Anzeigesprache für einige Anwendungen, jedoch keine Korrekturhilfen. |
قاچىلىغاندىن كېيىن ئەپنى قانداق تەڭشەش كېرەكلىكىنى بىلىۋېلىڭ |
|
Sprache |
Kultur (ll-cc) |
Nativer Name |
Umfang der Lokalisierung |
Beschreibung |
Links |
Anweisungen zum Download |
|
Ukrainisch |
uk-UA |
українська |
Vollständig |
Das Paket enthält:
|
|
Sprache |
Kultur (ll-cc) |
Nativer Name |
Umfang der Lokalisierung |
Beschreibung |
Links |
Anweisungen zum Download |
|
Ungarisch |
hu-hu |
Magyar |
Vollständig |
Das Paket enthält:
|
|
Sprache |
Kultur (ll-cc) |
Nativer Name |
Umfang der Lokalisierung |
Beschreibung |
Links |
Anweisungen zum Download |
|
Urdu |
ur-pk |
اردو |
Teilweise |
Das Pack enthält die von Ihnen ausgewählte Anzeigesprache für einige Anwendungen sowie Korrekturhilfen. |
|
Sprache |
Kultur (ll-cc) |
Nativer Name |
Umfang der Lokalisierung |
Beschreibung |
Links |
Anweisungen zum Download |
|
Usbekisch (Lateinisch) |
uz-Latn-uz |
O'zbekcha |
Teilweise |
Das Pack enthält die von Ihnen ausgewählte Anzeigesprache für einige Anwendungen sowie Korrekturhilfen. |
Paketni o'rnatgandan so'ng uni qanday sozlash haqida o'qing. |
|
Sprache |
Kultur (ll-cc) |
Nativer Name |
Umfang der Lokalisierung |
Beschreibung |
Links |
Anweisungen zum Download |
|
Valencianisch |
ca-es-valencia |
Valencià |
Teilweise |
Das Pack enthält die von Ihnen ausgewählte Anzeigesprache für einige Anwendungen sowie Korrekturhilfen. |
Obteniu informació sobre com configurar el paquet després d'instal·lar-lo. |
|
Sprache |
Kultur (ll-cc) |
Nativer Name |
Umfang der Lokalisierung |
Beschreibung |
Links |
Anweisungen zum Download |
|
Vietnamesisch |
vi-vn |
Tiếng Việt |
Vollständig |
Das Paket enthält:
|
|
Sprache |
Kultur (ll-cc) |
Nativer Name |
Umfang der Lokalisierung |
Beschreibung |
Links |
Anweisungen zum Download |
|
Walisisch |
cy-gb |
Cymraeg |
Teilweise |
Das Pack enthält die von Ihnen ausgewählte Anzeigesprache für einige Anwendungen sowie Korrekturhilfen. |
|
Sprache |
Kultur (ll-cc) |
Nativer Name |
Umfang der Lokalisierung |
Beschreibung |
Links |
Anweisungen zum Download |
|
Wolof |
wo-sn |
Wolof |
Nur Korrekturhilfen |
Das Pack enthält eine Rechtschreibprüfung. |
|
Sprache |
Kultur (ll-cc) |
Nativer Name |
Umfang der Lokalisierung |
Beschreibung |
Links |
Anweisungen zum Download |
|
Yoruba |
yo-ng |
Ede Yorùbá |
Nur Korrekturhilfen |
Das Pack enthält eine Rechtschreibprüfung. |
Schritt 2: Konfigurieren der Microsoft 365-Sprache
Nach der Installation des Language Accessory Packs müssen die neuen Spracheinstellungen in Microsoft 365 konfiguriert werden. Diese Konfiguration wirkt sich auf alle Microsoft 365-Anwendungen aus.
-
Wechseln Sie in einer beliebigen Microsoft 365-Anwendung zu Datei > Optionen > Sprache.
-
Vergewissern Sie sich unter Bearbeitungssprache auswählen, dass die von Ihnen gewünschte Sprache zur Liste hinzugefügt wurde.
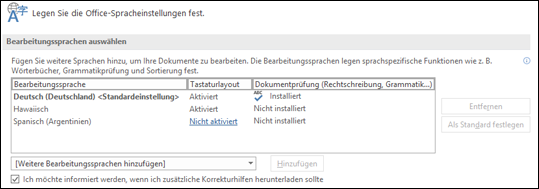
Wenn das Language Accessory Pack Korrekturhilfen für diese Sprache enthält, wird in der Spalte Rechtschreibung der Eintrag Installiert angezeigt. Wenn der Status Nicht installiert lautet, wählen Sie den Link zum Installieren der Korrekturhilfen aus. -
Unter Anzeigesprache auswählen können Sie die standardmäßige Anzeige- und Hilfssprachen für alle Ihre Anwendungen auswählen.
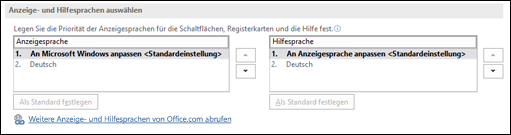
Wenn das Sprachzubehörpaket Anzeige und Hilfe für die Sprache enthält, sollten diese hier aufgeführt sein.
-
Starten Sie alle Produkte neu, damit die Änderungen wirksam werden.
Sie können die Standardsprache für alle Microsoft 365-Anwendungen im Dialogfeld Office-Spracheinstellungen festlegen angeben. Weitere Informationen finden Sie unter Hinzufügen einer Sprache oder Festlegen von Spracheinstellungen in Office.











