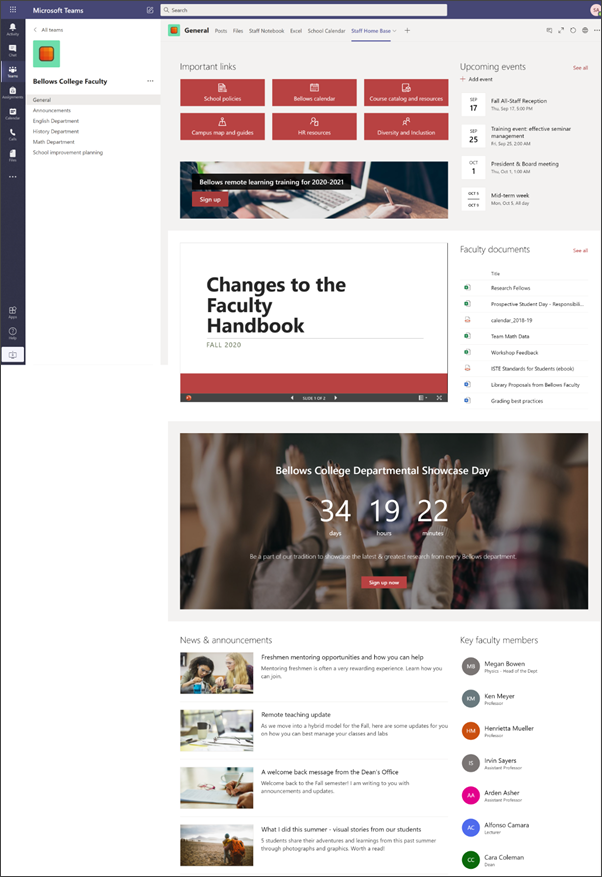Die Startseite der Mitarbeiter dient als Dashboard, in dem Mitarbeiter wichtige Informationen finden können, wie Links zu Tools und Ressourcen, hervorgehobene Dokumente, Ereignisse und vieles mehr. Die Homepage der Mitarbeiter ist eine Teamwebsite -Startseite, die für die Verwendung mit Microsoft Teamsvorgesehen ist, damit die Mitarbeiter den Vorteil der kombinierten Funktionalität der Startseite zusammen mit Echt Zeit Unterhaltungen und virtuellen Besprechungen erhalten.
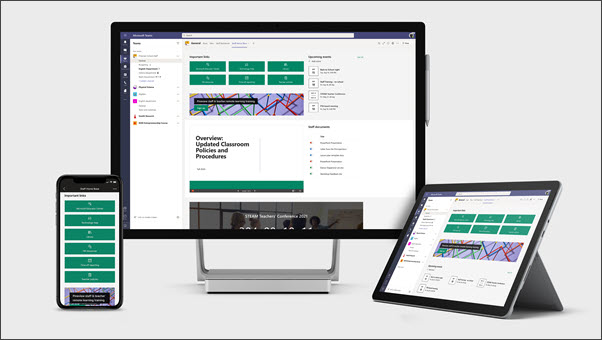
In diesem Artikel teilen wir die Elemente, die sich auf der Startseite der Beispiel Mitarbeiter im SharePoint-aussehenbuch befinden, und wie Sie diese Elemente anpassen können, um die Website zu Ihrem eigenen zu machen.
Hinweise:
-
Sehen Sie sich ein Beispiel an, wie diese Website für Ihre Mitarbeiter im Hochschulbereich aussehen könnte. Die Möglichkeiten sind endlos!
-
Weitere Tipps gefällig? Zeigen Sie alle verfügbaren Vorlagen für Pädagogen in Inform an, und engagieren Sie Ihre Schulmitarbeiter und Kursteilnehmer mit Websitevorlagen.
-
Nicht jedes Element der Personal Homepage kann für Ihre Mitarbeiter relevant sein. Sie können Elemente löschen , die Sie nicht benötigen. Sie können auch Beispiel Nachrichten Beiträge und Dokumente löschen.
Schritt 1: Hinzufügen der Vorlage
Die Vorlage "Personal Home Page" kann aus dem SharePoint-aussehenbuch hinzugefügt werden. Wir empfehlen, dass die Website von einem bestimmten Team oder bestimmten Personen eingerichtet und gewartet wird. Dies kann ein IT-Administrator, ein Schulleiter oder ein Designated Staff-Mitglied sein.
Hinweise:
-
Sie müssen über die Berechtigungen des Websitebesitzers verfügen, um diese Vorlage zu Ihrer Website hinzuzufügen.
-
Die Vorlage "Mitarbeiter" wurde für die Anwendung auf eine vorhandene Teamwebsite entwickelt, die Sie angeben. Wenn Sie den Vorgang zum Hinzufügen dieser Vorlage durchlaufen, müssen Sie eine URL für eine vorhandene Mitarbeiterteam Website angeben. Während vorhandene Inhalte wie Dokumente, Listen, andere Seiten und Nachrichten nicht betroffen sind, wird die Vorlage das Layout und den Inhalt überschreiben, die auf der Startseite der vorhandenen Website angezeigt werden. Außerdem werden Beispielseiten und Dokumente hinzugefügt. Wenn Sie entfernen möchten
-
Wechseln Sie im SharePoint-aussehenbuchzu der Vorlage "Personal Home Page".
-
Geben Sie die folgenden Informationen an:
-
E-Mail: Geben Sie Ihre e-Mail-Adresse ein, an der Sie eine Bestätigung erhalten, wenn die Vorlage erfolgreich hinzugefügt wird.
-
Website-URL: Dies ist der Speicherort, an dem Ihre Vorlage hinzugefügt wird. Die Vorlage "Mitarbeiter" wurde für die Anwendung auf eine vorhandene Teamwebsite entwickelt, die Sie angeben, wenn Sie die URL angeben. Während vorhandene Inhalte wie Dokumente, Listen, andere Seiten und Nachrichten nicht betroffen sind, wird die Vorlage das Layout und den Inhalt überschreiben, die auf der Startseite der vorhandenen Website angezeigt werden. Außerdem werden Beispielseiten und Dokumente hinzugefügt. Hier erfahren Sie, wie Sie Ihre Website-URL finden.
-
Schritt 2: anpassen
|
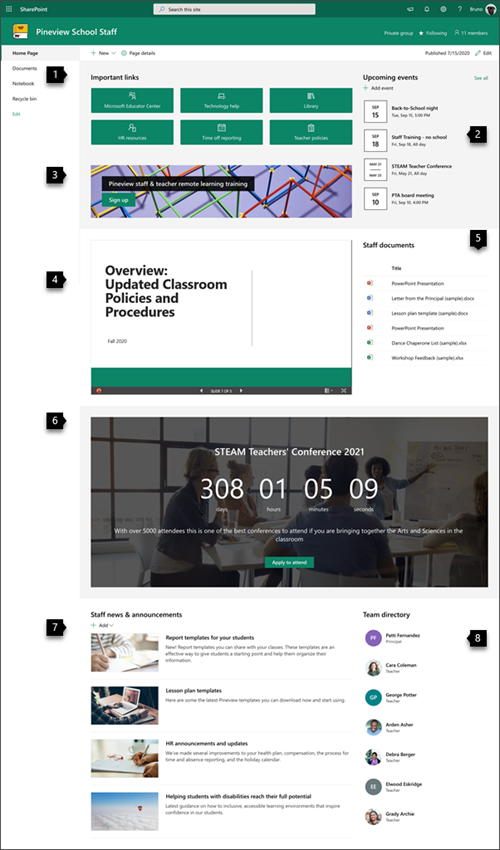 |
Schritt 3: Hinzufügen zur Vorlage für Ihre Mitarbeiter-Startseite zum Team Kanal

Hinzufügen der Vorlage "Personal Home Page" als Registerkarte in Teams für verbesserte Funktionen für Zusammenarbeit und Kommunikation. Bei diesem Verfahren wird davon ausgegangen, dass Sie über ein vorhandenes Mitarbeiter Team verfügen. Wenn dies nicht der Fall ist, erfahren Sie, wie Sie ein Mitarbeiterteam in Microsoft Teams erstellen.
-
Wechseln Sie in Ihrem Mitarbeiter Team zum Kanal Allgemein .
-
Wählen Sie im oberen Bereich neben den anderen Registerkarten die Schaltfläche Hinzufügen aus.
-
Suchen Sie in der Suchleiste nach SharePoint.
-
Wählen Sie in den Suchergebnissen Seitenaus, und wählen Sie dann Startaus. (Möglicherweise müssen Sie nach unten scrollen, um nach Hause zu suchen).
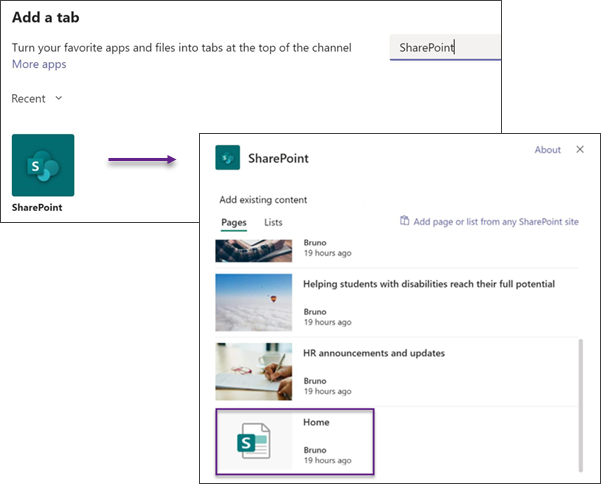
5. Nachdem die Seite als Registerkarte hinzugefügt wurde, können Sie optional mit der rechten Maustaste darauf klicken und Sie umbenennen. Wenn Sie zur Bearbeitung zur Website zurückkehren möchten, wählen Sie oben rechts die Schaltfläche zur Website wechseln aus.
Schritt 4: Verwalten Ihrer Website
Führen Sie die folgenden Tipps aus, um die aktuellsten Inhalte zu präsentieren, die Ihre Institution anbieten muss:
-
Erstellen Sie einen Zeitplan für die Überprüfung der Website.
-
Aktualisieren Sie die Inhalte von Webparts, um sicherzustellen, dass Sie den vollständigen Wert ihrer Landing-Website nutzen.
-
Überprüfen Sie die Nutzung Ihrer Website mithilfe des integrierten Verwendungsdaten Berichts , um Informationen über beliebte Inhalte, Website Besuche und vieles mehr zu erhalten.
Anpassen der Website
Wichtige Ressourcen mit dem Webpart "schnell Links" markieren
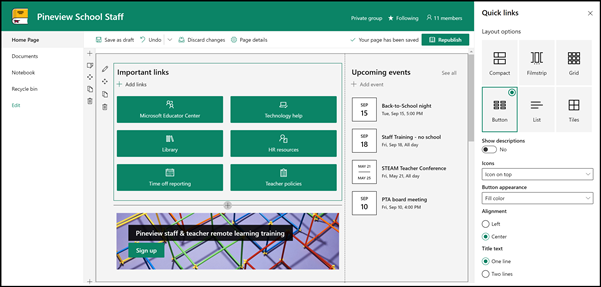
Mit den schnell Links können Sie Elemente an Ihre Seite anheften, um einfachen Zugriff auf häufig verwendete Ressourcen zu erhalten.
-
Wenn sich die Seite noch nicht im Bearbeitungsmodus befindet, klicken Sie oben rechts auf der Seite auf Bearbeiten .
-
Benennen Sie den Titel "wichtige Links" in den Titel Ihrer Wahl um.
-
Wählen Sie die Schaltfläche

-
Wählen Sie im Eigenschaftenbereich ein Layoutaus, und wählen Sie die gewünschten Optionen für das Layout aus. Die Vorlage "Personal Home" verwendet das schaltflächenlayout ohne Beschreibungen oder Bilder.
Erfahren Sie mehr über das Webpart für schnell Links.
Präsentieren wichtiger Ereignisse mit dem Ereignis Webpart
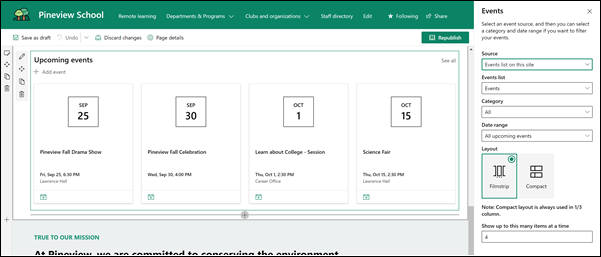
Hinzufügen eines Ereignisses
Auf einer veröffentlichten Seite können Sie mit dem Hinzufügen von Ereignissen beginnen.
Hinweis: Sie können Ereignisse auf einer gespeicherten oder veröffentlichten Seite, aber nicht auf einer Seite, die sich im Bearbeitungsmodus befindet, hinzufügen.
-
Wählen Sie Ereignis hinzufügenaus.
-
Geben Sie Ihrer Veranstaltung oben auf der Seite einen Namen. Optional können Sie dem Titelbereich ein Bild hinzufügen, indem Sie oben links auf die Schaltfläche " Bild hinzufügen " klicken.
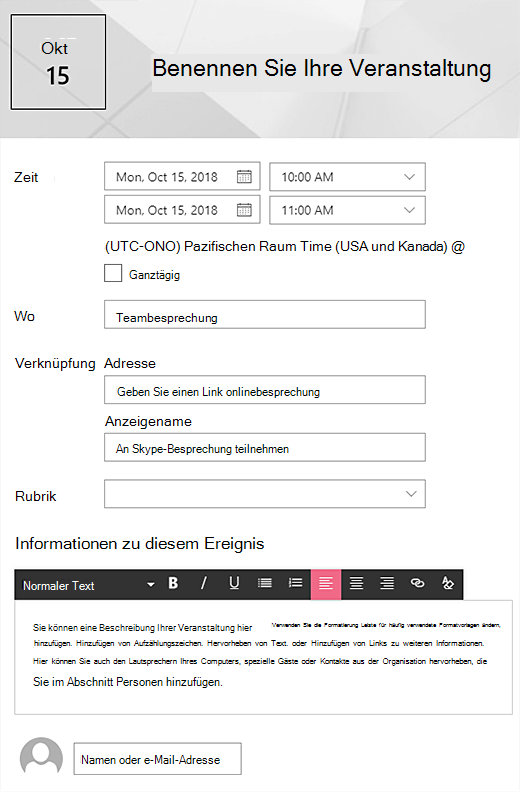
-
Wählen Sie im Abschnitt Wenn den Eintrag Datum und Uhrzeit aus.
-
Geben Sie im Abschnitt Where einen Ort oder eine Adresse ein. Wenn Ihr Standort erkannt wird, haben Sie die Möglichkeit, eine Karte hinzuzufügen.
-
Im Abschnitt Link können Sie einen Link zu einer Onlinebesprechung eingeben, falls vorhanden. Setzen Sie den Link in das Feld Adresse , und fügen Sie dann einen Anzeigenamenhinzu. Wenn Sie keine Onlinebesprechung haben und nichts eingeben, wird dieser Abschnitt nicht im Ereignis angezeigt.
-
Wählen Sie eine Kategorie aus (beispielsweise Besprechung, Arbeitszeiten, Geschäft, Feiertag usw.), wenn das Ereignis angezeigt werden soll, wenn es nach dieser Kategorie gefiltert wird. Um Ihre eigene Kategorie hinzuzufügen, geben Sie Sie einfach in das Feld ein.
-
Geben Sie im Bereich about this Event eine Beschreibung ein.
-
Wenn Sie Personen haben, die Sie für dieses Ereignis markieren möchten (beispielsweise Kontakte, besondere Gäste oder Lautsprecher), können Sie die Namen unterhalb der Ereignisbeschreibung hinzufügen. Es können nur Benutzer in Ihrer Organisation hinzugefügt werden.
-
Wenn Sie fertig sind, wählen Sie Speichernaus.
Bearbeiten des Events-Webparts
-
Wenn Sie sich noch nicht im Bearbeitungsmodus befinden, klicken Sie oben rechts auf der Seite auf Bearbeiten .
-
Wählen Sie auf der linken Seite

-
Wählen Sie eine Quelle für Ihre Ereignisse aus: Ereignisliste auf dieser Website, dieserWebsite, dieser Websitesammlung, Wählen Sie Websitesoder alle Websitesaus.
-
Wählen Sie in der Dropdownliste Datumsbereich einen Datumsbereich aus, nach dem Sie Ihre Ereignisse filtern möchten. Sie können alle bevorstehenden Ereignisse (die Standardeinstellung) , diese Woche, die nächsten zwei Wochen, diesen Monatoder dieses Quartalauswählen.
-
Wählen Sie ein Layout aus: Filmstreifen oder komprimieren. In der Vorlage "School Central" ist "Filmstreifen" ausgewählt.
Weitere Informationen zum Ereignis Webpart.
Durchführen des Anrufs in Aktion-Webparts
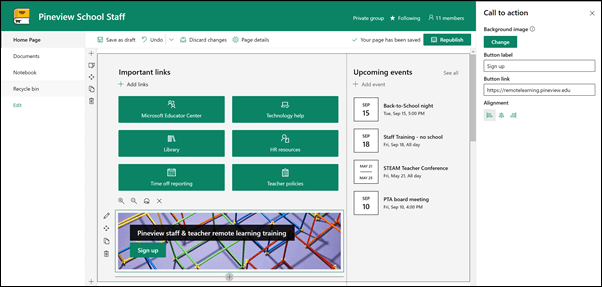
-
Wenn sich die Seite noch nicht im Bearbeitungsmodus befindet, klicken Sie oben rechts auf der Seite auf Bearbeiten .
-
Klicken Sie auf +, und wählen Sie dann in der Liste der Webparts den Eintrag Aktion aufrufen aus.
-
Beginnen Sie mit der Eingabe im Feld Aktionstext hinzufügen .
-
Wählen Sie auf der linken Seite

-
Nun können Sie den Hintergrund, die Schaltflächenbeschriftung, den Schaltflächenlink und die Ausrichtung bearbeiten.
Weitere Informationen zum Webpart "Anruf zu Aktion".
Anzeigen eines Dokuments mit dem Datei-Viewer-Webpart
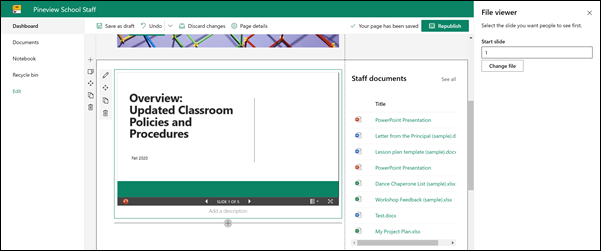
-
Wenn sich die Seite noch nicht im Bearbeitungsmodus befindet, klicken Sie oben rechts auf der Seite auf Bearbeiten .
-
Wählen Sie auf der linken Seite des Webparts

-
Wählen Sie eine zuletzt verwendete Datei aus, oder rufen Sie eine Datei von Ihrer Website, Ihrem Computer oder einem Link ab. Wenn Ihre Organisation einen Satz genehmigter Bilder angegeben hat, können Sie aus dieser Gruppe in Ihrer Organisation auswählen.
-
Wählen Sie eine zuletzt verwendete Datei aus, oder durchsuchen, hochladen oder verwenden Sie einen Link, um die gewünschte Datei einzufügen.
-
Optional können Sie eine Beschreibung unterhalb des Webparts hinzufügen.
Verwenden des Datei-Viewer-Webparts
Einfaches Auffinden von Dokumenten mithilfe des hervorgehobenen Inhalts Webparts
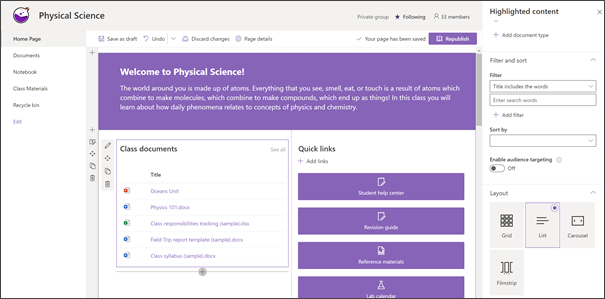
Dieses Webpart zeigt dynamisch Inhalte aus einer Dokumentbibliothek, einer Website, einer Websitesammlung oder allen Websites an. Standardmäßig zeigt dieses Webpart Ihre zuletzt verwendeten Dokumente an. Wenn auf Ihrer Website keine Dokumente oder Seiten vorhanden sind, müssen Sie diese zuerst erstellen oder sie hochladen.
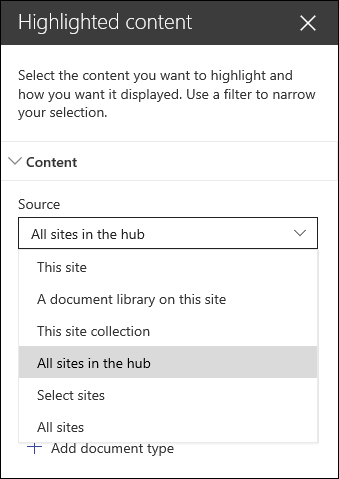
Änderungen an den angezeigten Dokumentenarten vornehmen:
-
Wenn Sie sich noch nicht im Bearbeitungsmodus befinden, klicken Sie oben rechts auf der Seite auf Bearbeiten.
-
Klicken Sie auf die Schaltfläche Bearbeiten

-
Wählen Sie in der Dropdownliste Quelle aus, wo Inhalt angezeigt werden soll: diese Website, eine Dokumentbibliothek auf dieser Website, diese Websitesammlung, die Seitenbibliothek auf dieser Website, "Websites" oder "alle Websites". (Diese Website ist standardmäßig aktiviert.) Wenn Ihre Website mit einer Hub-Site verbunden ist, haben Sie auch die Möglichkeit, alle Websites im Hubauszuwählen.
Wenn Sie auf Websites auswählenklicken, können Sie nach der Website suchen, die Sie hinzufügen möchten, oder Sie können eine oder mehrere Websites von häufig verwendeten Websitesoder zuletzt verwendeteWebsites auswählen.
-
Wählen Sie im Dropdownfeld Typ den Inhaltstyp aus, den Sie anzeigen möchten. Welche Art von Inhalt verfügbar ist, hängt von der Quelle ab.
Filtern und Sortieren von Dokumenten
-
Wählen Sie in der Dropdownliste Filter aus, nach was Sie filtern möchten, und geben Sie dann die spezifischen Details für den Filter ein. Welche Filter verfügbar sind, hängt vom Inhaltstyp ab.
-
Titel enthält die Wörter Geben Sie die Suchbegriffe für die Titel ein, die Sie suchen möchten.
-
Inhalt enthält die Wörter Geben Sie die Suchbegriffe für den Inhalt ein, den Sie suchen möchten.
-
Zuletzt hinzugefügt Geben Sie den Zeitraum ein, seit dem ein Element hinzugefügt wurde (beispielsweise heute, gestern, Anfang dieser Woche usw.).
-
Zuletzt geändert Geben Sie den Zeitraum ein, seit dem ein Element geändert wurde (beispielsweise heute, gestern, Anfang dieser Woche usw.).
-
Erstellt von Geben Sie einen Benutzernamen ein, wenn Sie den ausgewählten Benutzerauswählen. Verwenden Sie andernfalls den aktuellen Benutzer, mit dem nach Elementen gefiltert wird, die von allen Benutzern erstellt wurden, die die Seite zu dem Zeitpunkt anzeigen.
-
Geändert von Geben Sie einen Benutzernamen ein, wenn Sie den ausgewählten Benutzerauswählen. Verwenden Sie andernfalls den aktuellen Benutzer, mit dem nach Elementen gefiltert wird, die von allen Benutzern erstellt wurden, die die Seite zu dem Zeitpunkt anzeigen.
-
-
Wählen Sie im Dropdownfeld Sortieren nach Ihre Option aus. Der Standardwert ist Zuletzt verwendet.
Weitere Informationen zur Verwendung des hervorgehobenen Inhalts Webparts.
Erstellen von Energie und Antizipation mithilfe des Countdown-Webparts
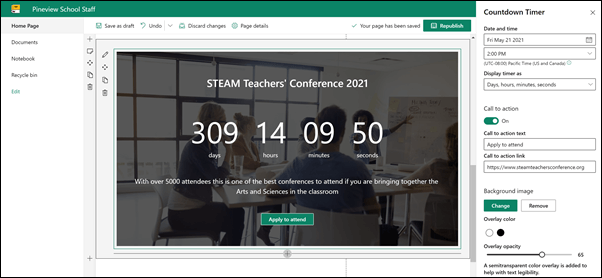
-
Wenn sich die Seite noch nicht im Bearbeitungsmodus befindet, klicken Sie oben rechts auf der Seite auf Bearbeiten .
-
Wählen Sie im linken Bereich des Webparts

-
Geben Sie in der Eigenschafts Toolbox auf der rechten Seite die Informationen ein, die Sie anzeigen möchten, und wählen Sie die gewünschten Optionen aus. Wenn Sie ein Bild hinzufügen, können Sie auch eine Überlagerungsfarbe und eine Durchlässigkeits Ebene auswählen, um die Lesbarkeit von Text zu erleichtern.
Weitere Informationen zur Verwendung des Countdown-Timer-Webparts.
Teilen von Schulnachrichten und Ankündigungen mit dem News-Webpart
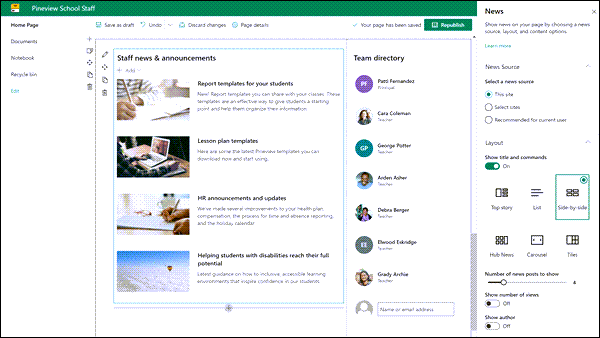
-
Wenn sich die Seite noch nicht im Bearbeitungsmodus befindet, klicken Sie oben rechts auf der Seite auf Bearbeiten .
-
Wählen Sie im linken Bereich des Webparts

-
Wählen Sie eine Nachrichtenquelle aus. Wählen Sie diese Website aus, wählen Sie Websites aus, oder empfehlen Sie für den aktuellen Benutzer. Wenn Ihre Website mit einer Hub-Site verbunden ist, wird eine zusätzliche Option für alle Websites im Hubangezeigt. Wenn Sie auf Websites auswählenklicken, können Sie nach der Website suchen, die Sie hinzufügen möchten, oder Sie können eine oder mehrere Websites von Websites auswählen, die diesem Hub, häufigen Websitesoder zuletzt verwendeten Websites zugeordnet sind.
Weitere Informationen finden Sie unter Filtern, hinzufügen und Entfernen von Newsbeiträgen im News-Webpart.
Konzentrieren Sie sich auf die Mitarbeiter mit dem Webpart "Personen".
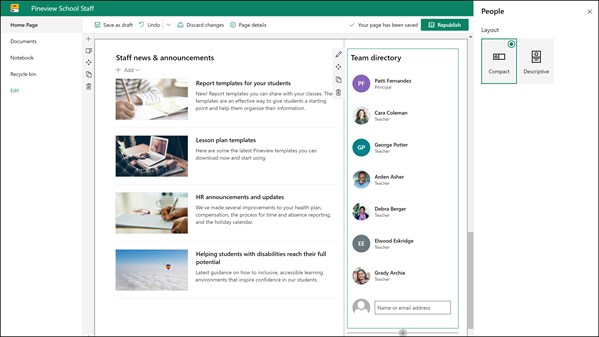
-
Wenn sich die Seite noch nicht im Bearbeitungsmodus befindet, klicken Sie oben rechts auf der Seite auf Bearbeiten .
-
Wählen Sie im linken Bereich des Webparts

-
Sie können den Titel des Webparts ändern, indem Sie auf den Text mit den Personenprofilen klicken und darüber schreiben.
-
Geben Sie einen Namen oder einen Teil des Namens in das Feld ein. Eine Liste der übereinstimmenden Ergebnisse wird angezeigt, und Sie können die gewünschte Person auswählen. Klicken Sie dann auf Profil hinzufügen. Setzen Sie die Eingabe von Namen fort, und wählen Sie Profile aus, bis Sie fertig sind.
Weitere Informationen finden Sie unter Ändern des Kartentyps oder Neuordnen von Personen im Webpart "Personen".
Verschieben oder Entfernen eines Elements auf der Mitarbeiterseite
Verschieben oder Entfernen eines Webparts
-
Wenn Sie sich noch nicht im Bearbeitungsmodus befinden, wählen Sie oben rechts auf der Seite Bearbeiten aus.
-
Wählen Sie das Webpart aus, das Sie verschieben oder entfernen möchten, und sehen Sie auf der linken Seite des Webparts eine kleine Symbolleiste.
Klicken Sie zum Verschieben des Webparts auf die Schaltfläche verschieben

Klicken Sie zum Entfernen des Webparts auf die Schaltfläche Löschen

Verschieben oder Entfernen eines ganzen Abschnitts der Seite
-
Wenn sich die Seite noch nicht im Bearbeitungsmodus befindet, klicken Sie oben rechts auf der Seite auf Bearbeiten .
-
Wenn Sie einen Abschnitt verschieben möchten, wählen Sie die Schaltfläche zum verschieben

-
Klicken Sie zum Entfernen des Webparts auf die Schaltfläche Löschen

Löschen von Beispielinhalten
Wenn Sie die Beispiel Nachrichten Beiträge und Inhalte, die mit dieser Vorlage geliefert werden, löschen möchten, gehen Sie wie folgt vor:
Löschen von Beispiel Nachrichten Beiträgen
-
Wechseln Sie zur Bibliothek " Website Seiten ", indem Sie oben rechts auf der Seite die Schaltfläche " Einstellungen "

-
Wählen Sie Websiteinhalteaus.
-
Wählen Sie Website Seitenaus.
Die News Beiträge sind benannt:
-
HR-Ressourcen
-
Unterstützung von Schülern mit Behinderungen beim Erreichen ihres vollen Potenzials
-
Vorlagen für Unterrichtspläne
-
Berichtsvorlagen für Ihre Schüler/Studenten
-
-
Wählen Sie die Beispielseiten aus, die Sie löschen möchten, und wählen Sie dann auf der Befehlsleiste Löschen aus.
Löschen von Beispiel Dokumenten
-
Wählen Sie oben rechts auf der Seite das Zahnrad

-
Wählen Sie Websiteinhalteaus.
-
Wählen Sie Dokumente aus.
-
Wählen Sie den Ordner mit dem Namen Beispielinhalt aus SharePoint-aussehenbuch aus.
Wählen Sie bei ausgewähltem Ordner in der Befehlsleiste Löschen aus, um den gesamten Ordner zu entfernen, oder öffnen Sie den Ordner, und wählen Sie die zu entfernenden Dokumente aus, und wählen Sie Löschenaus.
Beispiel Dokumente sind benannt:
-
Liste der Tanz Begleitperson (Beispiel)
-
Vorlage "Unterrichtsplan" (Beispiel)
-
Buchstabe des Prinzipals (Beispiel)
-
Die Bedeutung der beruflichen Entwicklung (Beispiel)
-
Aktualisierte Unterrichts Richtlinien und-Verfahren-Feedback zu Seminaren (Beispiel)
-
Mitarbeiter-Startseite für Hochschulbildung
Im folgenden finden Sie ein Beispiel dafür, wie diese Vorlage zum Erstellen einer Mitarbeiterteam Website für höhere Bildung verwendet werden kann, indem Sie einfach das Logo, das Design, den Text und alle anderen gewünschten Elemente ändern. Die Möglichkeiten sind endlos!