Προσθήκη εικόνων ή επισύναψη αρχείων σε μηνύματα ηλεκτρονικού ταχυδρομείου στο Outlook για Windows
Είναι εύκολο να επισυνάψετε εικόνες, αρχεία και άλλα στοιχεία στα μηνύματα Outlook σας. Το Outlook παρακολουθεί τα έγγραφα στα οποία εργαστήκατε πρόσφατα, είτε είναι αποθηκευμένα στον υπολογιστή σας είτε στο OneDrive (μόνο στο cloud). Και ανεξάρτητα από το πού είναι αποθηκευμένα, το Outlook σάς δίνει τη δυνατότητα να επιλέξετε γρήγορα εάν θέλετε να στείλετε το έγγραφο ως παραδοσιακό συνημμένο ή να το αποστείλετε στο OneDrive και να κοινοποιήσετε μια σύνδεση προς το αρχείο. Μπορείτε επίσης να ορίσετε δικαιώματα για οποιοδήποτε αρχείο αποστέλλεται από το OneDrive, τα οποία επιτρέπουν στους παραλήπτες μηνυμάτων να τα προβάλλουν και να τα επεξεργάζονται ή να τα θέτουν σε κοινή χρήση με άλλους.
Εάν δεν είστε σεOutlook για Windows, ελέγξτε ποια έκδοση του Outlook χρησιμοποιείτε και, στη συνέχεια, ορίστε μία από αυτές τις επιλογές για να επισυνάψετε αρχεία ή να εισαγάγετε εικόνες σε μήνυμα ηλεκτρονικού ταχυδρομείου:
Σημαντικό: Τα βήματα μπορεί να διαφέρουν μεταξύ του νέου και του κλασικούOutlook για Windows. Για να προσδιορίσετε ποια έκδοση του Outlook χρησιμοποιείτε, αναζητήστε Αρχείο στην κορδέλα. Εάν δεν υπάρχει επιλογή Αρχείο, ακολουθήστε τα βήματα στην καρτέλα Νέο Outlook. Αν το Αρχείο εμφανίζεται στο μενού, επιλέξτε την καρτέλα Κλασικό Outlook.
Σε αυτό το άρθρο:
Επισύναψη αρχείου σε μήνυμα ηλεκτρονικού ταχυδρομείου
Αποστολή ενός τοπικά αποθηκευμένου αρχείου στο OneDrive
Εισαγωγή εικόνας στο σώμα ενός μηνύματος
Επισύναψη στοιχείου ηλεκτρονικού ταχυδρομείου σε μήνυμα
Επίλυση προβλημάτων σχετικά με τα συνημμένα
Επισύναψη αρχείου σε μήνυμα ηλεκτρονικού ταχυδρομείου
Νέο Outlook παρακολουθεί τα αρχεία στα οποία έχετε εργαστεί πρόσφατα και τα προτείνει κάθε φορά που αποφασίζετε ότι θέλετε να επισυνάψετε ένα αρχείο σε ένα μήνυμα ηλεκτρονικού ταχυδρομείου. Ορισμένοι τύποι αρχείων αποκλείονται από αποστολή ή λήψη. Ανατρέξτε στο θέμα Αποκλεισμένα συνημμένα στο Outlook για την πλήρη λίστα.
-
Σε ένα νέο μήνυμα, μια απάντηση ή ένα μήνυμα προώθησης, επιλέξτε Επισύναψη αρχείου από την ομάδα Εισαγωγή στην καρτέλα Μήνυμα .
Συμβουλή: Θα βλέπετε την ομάδα Εισαγωγή στην κορδέλα μόνο όταν επιλέγετε Νέο μήνυμα ή αφού επιλέξετε Απάντηση, Απάντηση σε όλους ή Προώθηση σε ένα μήνυμα που λάβατε.
-
Επιλέξτε το αρχείο σας από μία από τις ακόλουθες θέσεις:
-
Προτεινόμενα αρχεία
Τα τρία πιο πρόσφατα αρχεία cloud στα οποία έχετε εργαστεί θα εμφανίζονται εδώ. Αυτά τα αρχεία μπορεί να βρίσκονται στο OneDrive, στο SharePoint ή σε άλλη online βιβλιοθήκη εγγράφων. Επιλέξτε ένα αρχείο για επισύναψη στο μήνυμα ηλεκτρονικού ταχυδρομείου σας. -
Onedrive
Οι θέσεις περιλαμβάνουν το OneDrive, τοποθεσίες του SharePoint ή συνδεδεμένες υπηρεσίες παροχής χώρου αποθήκευσης στο cloud τρίτων κατασκευαστών. Επιλέξτε μία από τις θέσεις για να ανοίξετε ένα νέο παράθυρο και, στη συνέχεια, επιλέξτε το συνημμένο σας. -
Αναζήτηση
Αυτός ο υπολογιστής Ανοίγει ένα παράθυρο Εξερεύνηση αρχείων όπου μπορείτε να επιλέξετε ένα αρχείο από τον υπολογιστή σας.
-
-
Εάν επιλέξετε ένα αρχείο στον τοπικό υπολογιστή σας ή σε μια βιβλιοθήκη εγγράφων ομάδας, ένα αντίγραφο του αρχείου επισυνάπτεται στο μήνυμα ηλεκτρονικού ταχυδρομείου. Η επιλογή ενός αρχείου από το OneDrive ή το SharePoint, ωστόσο, προσφέρει επιπλέον επιλογές δικαιωμάτων και πληροφορίες.
-
Αποστολή σύνδεσης ή αποστολή αντιγράφου: Η αποστολή μιας σύνδεσης προς το αρχείο του OneDrive ή του SharePoint διατηρεί μικρό το μέγεθος του μηνύματος ηλεκτρονικού ταχυδρομείου σας. Εάν επιλέξετε να στείλετε ένα αντίγραφο του αρχείου, ολόκληρο το αρχείο επισυνάπτεται στο μήνυμα ηλεκτρονικού ταχυδρομείου, όπως θα συνέβαινε εάν επιλέγατε το αρχείο από τον υπολογιστή σας. Εάν επιλέξετε να στείλετε μια σύνδεση προς το αρχείο, μπορείτε επίσης να ορίσετε τα δικαιώματα στο αρχείο.
-
Από προεπιλογή, εάν βρίσκεστε σε ένα περιβάλλον εργασίας, όλα τα άτομα στον οργανισμό σας μπορούν να επεξεργαστούν το συνδεδεμένο αρχείο. Για να αλλάξετε αυτά τα δικαιώματα, επιλέξτε το βέλος στη δεξιά πλευρά του ονόματος του συνημμένου για να εμφανίσετε ένα αναπτυσσόμενο μενού με διάφορες επιλογές δικαιωμάτων.
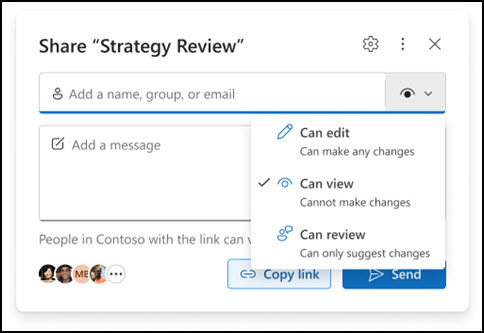
-
Ο οργανισμός μπορεί να επεξεργαστεί: εάν θέλετε οποιοσδήποτε στην εταιρεία σας να μπορεί να τροποποιήσει το αρχείο. Θα έχουν επίσης τη δυνατότητα να κάνουν κοινή χρήση του στοιχείου με άλλους.
-
Ο οργανισμός έχει δικαίωμα προβολής: εάν θέλετε οποιοσδήποτε στην εταιρεία σας να μπορεί να διαβάσει, αλλά όχι να τροποποιήσει, το αρχείο. Δεν θα επιτρέπεται να κάνουν κοινή χρήση του στοιχείου με άλλους.
-
Οι παραλήπτες μπορούν να επεξεργαστούν: εάν θέλετε μόνο οι παραλήπτες του μηνύματος ηλεκτρονικού ταχυδρομείου σας να μπορούν να τροποποιήσουν το αρχείο. Θα έχουν επίσης τη δυνατότητα να κάνουν κοινή χρήση του στοιχείου με άλλους.
-
Οι παραλήπτες έχουν δικαίωμα προβολής: εάν θέλετε μόνο οι παραλήπτες του μηνύματος ηλεκτρονικού ταχυδρομείου να έχουν τη δυνατότητα ανάγνωσης, αλλά όχι τροποποίησης, του αρχείου. Δεν θα μπορούν να επεξεργαστούν ή να κάνουν κοινή χρήση του αρχείου με άλλους.
Για να μάθετε περισσότερα, ανατρέξτε στο άρθρο Κοινή χρήση αρχείων, φακέλων και στοιχείων λίστας.
-
-
Εάννέο Outlook εντοπίσει ότι οι παραλήπτες σας δεν θα μπορούν να προβάλουν το αρχείο, για παράδειγμα, εάν είναι αποθηκευμένο σε μια τοποθεσία του SharePoint που είναι προσβάσιμη μόνο από εσάς, θα δείτε τη σύνδεση να επισημαίνεται με κόκκινο χρώμα με ένα εικονίδιο προειδοποίησης δίπλα της. Επιλέξτε Διαχείριση πρόσβασης για να επιλύσετε το προειδοποιητικό μήνυμα. Μπορείτε επίσης να διαχειριστείτε τα δικαιώματα, επιλέγοντας το βέλος.
Σημείωση: Εάν επισυνάψετε ένα αρχείο ως αντίγραφο, τυχόν αλλαγές που κάνει ο παραλήπτης δεν θα συγχρονιστούν με την έκδοση του αρχείου στο OneDrive ή στο SharePoint.
Προειδοποίηση σχετικά με τα ξεχασμένα συνημμένα
Εάν αναφέρετε ένα συνημμένο στο μήνυμα ηλεκτρονικού ταχυδρομείου σας, αλλά δεν το συμπεριλάβετε πριν από την αποστολή του μηνύματος,νέο Outlook θα εμφανίσει μια προειδοποίηση σχετικά με το συνημμένο που έχετε ξεχάσει. Στη συνέχεια, μπορείτε να αποφασίσετε να προσθέσετε ένα συνημμένο ή να στείλετε το μήνυμα χωρίς ένα.
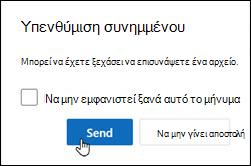
Αυτή η δυνατότητα είναι διαθέσιμη μόνο για κείμενο ηλεκτρονικού ταχυδρομείου που είναι μορφοποιημένο στα Αγγλικά (ΗΠΑ) και είναι ανεξάρτητο από τη γλώσσα που χρησιμοποιείται για νέο Outlook. Για παράδειγμα, εάν χρησιμοποιείτε μια ισπανική έκδοση τουνέο Outlook και τα εργαλεία γλωσσικού ελέγχου για τα Αγγλικά (ΗΠΑ), μπορείτε να δημιουργήσετε ένα μήνυμα ηλεκτρονικού ταχυδρομείου με κείμενο μορφοποιημένο στα Αγγλικά (ΗΠΑ). Εάν αναφέρετε ένα συνημμένο σε αυτό το μήνυμα, αλλά δεν επισυνάψετε ένα, νέο Outlook θα εμφανίσει μια προειδοποίηση σχετικά με το συνημμένο που έχετε ξεχάσει.
Αποστολή ενός τοπικά αποθηκευμένου αρχείου στο OneDrive
Όταν επισυνάπτετε ένα έγγραφο που είναι αποθηκευμένο στον υπολογιστή σας και όχι σε μια θέση στο Internet, μπορείτε επίσης να επιλέξετε να αποστείλετε το έγγραφο στο OneDrive πριν να στείλετε το μήνυμα ηλεκτρονικού ταχυδρομείου. Η αποστολή του συνημμένου διευκολύνει τη συνεργασία. Διασφαλίζετε ότι όλοι συνεργάζονται στην ίδια (και την πιο ενημερωμένη) έκδοση του αρχείου. Μπορείτε επίσης να επιλέξετε να το στείλετε στο OneDrive, εάν το αρχείο είναι πολύ μεγάλο για να κοινοποιηθεί ως κλασικό συνημμένο.
-
Στην κορδέλα, επιλέξτε Επισύναψη αρχείου, στη συνέχεια Αναζήτηση σε αυτόν τον υπολογιστή και επιλέξτε το αρχείο που θέλετε να επισυνάψετε.
-
Στο μήνυμα ηλεκτρονικού ταχυδρομείου, επιλέξτε το κάτω βέλος για το συνημμένο.
-
Επιλέξτε Αποστολή στο OneDrive, και στη συνέχεια, επιλέξτε τη θέση που θέλετε για το αρχείο.
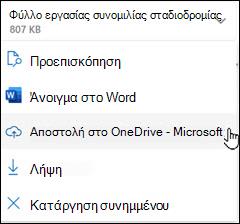
Σημείωση: Μπορεί να δείτε επιλογές όπως τη θέση στο OneDrive για τον εταιρικό λογαριασμό σας, τη θέση στο OneDrive για τον προσωπικό σας λογαριασμό και τις βιβλιοθήκες εγγράφων για τις διάφορες ομάδες στις οποίες ανήκετε.
-
Στη συνέχεια, το αρχείο θα εμφανιστεί ως φιλική σύνδεση. Κάντε δεξί κλικ στη φιλική σύνδεση, εάν θέλετε να την επισυνάψετε ως αντίγραφο, να επεξεργαστείτε δικαιώματα ή να αλλάξετε σε πλήρη διεύθυνση URL.
-
Για να αλλάξετε αυτά τα δικαιώματα, επιλέξτε το βέλος στη δεξιά πλευρά του ονόματος του συνημμένου για να εμφανίσετε ένα αναπτυσσόμενο μενού με διάφορες επιλογές δικαιωμάτων.
Για να μάθετε περισσότερα, ανατρέξτε στο άρθρο Κοινή χρήση αρχείων, φακέλων και στοιχείων λίστας.
Εισαγωγή εικόνας στο σώμα ενός μηνύματος ηλεκτρονικού ταχυδρομείου
Κατά την αποστολή εικόνων, μπορείτε να επισυνάψετε την εικόνα στο μήνυμα ηλεκτρονικού ταχυδρομείου ή να εισαγάγετε την εικόνα στο σώμα του μηνύματος. Για να εισαγάγετε μια εικόνα ώστε να εμφανίζεται στο σώμα ενός μηνύματος ηλεκτρονικού ταχυδρομείου, ακολουθήστε τα παρακάτω βήματα:
-
Τοποθετήστε τον δρομέα στο σημείο όπου θέλετε την εικόνα στο μήνυμά σας.
-
Στην κορδέλα, επιλέξτε Εισαγωγή και, στη συνέχεια, Εικόνες.
-
Περιηγηθείτε στον υπολογιστή ή στις θέσεις των online αρχείων για την εικόνα που θέλετε να εισαγάγετε. Επιλέξτε την εικόνα και, στη συνέχεια, επιλέξτε Άνοιγμα.
-
Για να αλλάξετε το μέγεθος της εικόνας, σύρετε τις λαβές σε μία από τις τέσσερις γωνίες προς το κέντρο της εικόνας ή μακριά από το κέντρο.
Σημείωση: Για περισσότερες πληροφορίες σχετικά με την αλλαγή μεγέθους εικόνων στο Outlook, ανατρέξτε στο θέμα Μείωση του μεγέθους εικόνων και συνημμένων σε μηνύματα ηλεκτρονικού ταχυδρομείου του Outlook
Επισύναψη στοιχείου ηλεκτρονικού ταχυδρομείου σε μήνυμα ηλεκτρονικού ταχυδρομείου
Η επισύναψη πληροφοριών ημερολογίου σε μήνυμα ηλεκτρονικού ταχυδρομείου δεν υποστηρίζεται στο νέο Outlook για Windows. Μπορείτε να κάνετε κοινή χρήση ή δημοσίευση του ημερολογίου σας ή μπορείτε να δημιουργήσετε μια ψηφοφορία προγραμματισμού για ευκολότερο προγραμματισμό συσκέψεων.
Σημείωση: Για να κάνετε κοινή χρήση επαφών, θα πρέπει να τις εξαγάγετε σε .csv αρχεία και να τις επισυνάψετε ως αρχείο.
Επίλυση προβλημάτων σχετικά με τα συνημμένα
-
Γιατί δεν μπορώ να επισυνάψω ένα αρχείο; Το Outlook αναφέρει ότι το αρχείο δεν είναι ασφαλές. Νέο Outlook αποκλείει πολλούς τύπους αρχείων που έχουν τη δυνατότητα να εξαπλώσουν ιούς υπολογιστών. Για να στείλετε ένα αρχείο που νέο Outlook προσδιορίζει ως μη ασφαλές, συμπιεσμένο το αρχείο πρώτα και, στη συνέχεια, επισυνάψτε το συμπιεσμένο αρχείο. Για να συμπιέσετε ένα αρχείο σε μορφή .zip, μεταβείτε στον φάκελο στον υπολογιστή σας ή στο cloud που περιέχει το αρχείο, κάντε δεξί κλικ στο αρχείο και επιλέξτε Αποστολή σε συμπιεσμένο φάκελο (μορφή zip). Στη συνέχεια, θα πρέπει να μπορείτε να στείλετε το συμπιεσμένο αρχείο. Για περισσότερες πληροφορίες, ανατρέξτε στο θέμα Αποκλεισμένα συνημμένα στο Outlook.
-
Γιατί τα συνημμένα μου εμφανίζονται στο σώμα του μηνύματος και όχι κάτω από τη γραμμή θέματος; Νέο Outlook σάς επιτρέπει να στέλνετε μηνύματα ηλεκτρονικού ταχυδρομείου σε τρεις μορφές: HTML, απλό κείμενο και εμπλουτισμένο κείμενο. Εάν χρησιμοποιείτε μορφή εμπλουτισμένου κειμένου (RTF), όποια αρχεία επισυνάψετε θα εμφανίζονται στο σώμα του μηνύματος. Ανατρέξτε στο θέμα Αλλαγή μορφής μηνύματος για οδηγίες σχετικά με τον τρόπο εναλλαγής της μορφής του μηνύματος σε HTML ή απλό κείμενο. Μπορείτε να ελέγξετε τη μορφή των μηνυμάτων σας, κοιτάζοντας τη γραμμή τίτλου του μηνύματος.
-
Γιατί οι φιλικές συνδέσεις μου εμφανίζονται ως αντίγραφο;
Οι φιλικές συνδέσεις είναι μόνο για μορφοποιημένα μηνύματα ηλεκτρονικού ταχυδρομείου HTML. Εάν επιχειρήσετε να αποστείλετε ένα συνημμένο σε εμπλουτισμένο κείμενο ή σε απλό κείμενο, θα προστεθεί ως αντίγραφο. Εάν χρησιμοποιείτε μορφή εμπλουτισμένου κειμένου (RTF), τα αρχεία που επισυνάπτετε θα εμφανίζονται ως αντίγραφο στο σώμα του μηνύματος. Εάν χρησιμοποιείτε απλό κείμενο, τα αρχεία που επισυνάπτετε θα εμφανίζονται κάτω από τη γραμμή θέματος. -
Η επιλογή "Εισαγωγή" > "Εικόνες" είναι απενεργοποιημένη. Εάν δεν μπορείτε να επιλέξετε εικόνες από την καρτέλα "Εισαγωγή" στην κορδέλα, το μήνυμά σας πιθανότατα είναι σε μορφή απλού κειμένου. Αλλάξτε τη μορφή του μηνύματος σε HTML ή εμπλουτισμένο κείμενο για να εισαγάγετε εικόνες. Μπορείτε να ελέγξετε τη μορφή των μηνυμάτων σας, κοιτάζοντας τη γραμμή τίτλου του μηνύματος.
Σε αυτό το άρθρο:
Επισύναψη αρχείου σε μήνυμα ηλεκτρονικού ταχυδρομείου
Αποστολή ενός τοπικά αποθηκευμένου αρχείου στο OneDrive
Εισαγωγή εικόνας στο σώμα ενός μηνύματος
Επισύναψη στοιχείου ηλεκτρονικού ταχυδρομείου
Επίλυση προβλημάτων σχετικά με τα συνημμένα
Επισύναψη αρχείου σε μήνυμα ηλεκτρονικού ταχυδρομείου
Το Outlook παρακολουθεί τα αρχεία στα οποία έχετε εργαστεί πρόσφατα και τα προτείνει κάθε φορά που θέλετε να επισυνάψετε ένα αρχείο σε ένα μήνυμα ηλεκτρονικού ταχυδρομείου. Ορισμένοι τύποι αρχείων αποκλείονται από αποστολή ή λήψη. Ανατρέξτε στο θέμα Αποκλεισμένα συνημμένα στο Outlook για την πλήρη λίστα.
-
Σε ένα νέο μήνυμα, μια απάντηση ή ένα μήνυμα προώθησης, επιλέξτε Επισύναψη αρχείου από την ομάδα Εισαγωγή στην καρτέλα Μήνυμα .
Συμβουλή: Θα βλέπετε την ομάδα Εισαγωγή στην κορδέλα μόνο όταν επιλέγετε Νέο μήνυμα ή αφού επιλέξετε Απάντηση, Απάντηση σε όλους ή Προώθηση σε ένα μήνυμα που λάβατε.
-
Επιλέξτε το αρχείο σας από μία από τις ακόλουθες θέσεις:
-
Πρόσφατα στοιχεία
Τα 12 πιο πρόσφατα αρχεία στα οποία έχετε εργαστεί θα εμφανίζονται εδώ. Αυτά τα αρχεία μπορεί να είναι στον υπολογιστή σας, στο OneDrive, στο SharePoint ή σε άλλη online βιβλιοθήκη εγγράφων. Επιλέξτε ένα αρχείο για να το επισυνάψετε στο μήνυμα ηλεκτρονικού ταχυδρομείου σας. -
Αναζήτηση θέσεων Web
Συμπεριλαμβάνονται θέσεις στο OneDrive, το SharePoint ή άλλες θέσεις, όπως μια βιβλιοθήκη εγγράφων ομάδας στην οποία έχετε αποκτήσει πρόσβαση στο παρελθόν. Επιλέξτε μία από τις θέσεις για να ανοίξετε ένα νέο παράθυρο και, στη συνέχεια, επιλέξτε το συνημμένο σας. -
Αναζήτηση σε αυτόν τον υπολογιστή
Ανοίγει ένα παράθυρο εξερεύνησης αρχείων, όπου μπορείτε να επιλέξετε ένα αρχείο από τον υπολογιστή σας.
-
-
Εάν επιλέξετε ένα αρχείο στον τοπικό υπολογιστή ή τη βιβλιοθήκη εγγράφων ομάδας, ένα αντίγραφο του αρχείου επισυνάπτεται στο μήνυμα ηλεκτρονικού ταχυδρομείου. Η επιλογή ενός αρχείου από το OneDrive ή το SharePoint, ωστόσο, προσφέρει επιπλέον επιλογές δικαιωμάτων και πληροφορίες.
-
Αποστολή σύνδεσης ή αποστολή αντιγράφου Στέλνοντας μια σύνδεση προς το αρχείο στο OneDrive ή το SharePoint, το μέγεθος του μηνύματος ηλεκτρονικού ταχυδρομείου παραμένει μικρό. Εάν επιλέξετε να στείλετε ένα αντίγραφο του αρχείου, ολόκληρο το αρχείο επισυνάπτεται στο μήνυμα ηλεκτρονικού ταχυδρομείου, όπως θα συνέβαινε εάν επιλέγατε το αρχείο από τον υπολογιστή σας. Εάν επιλέξετε να στείλετε μια σύνδεση προς το αρχείο, μπορείτε επίσης να ορίσετε τα δικαιώματα στο αρχείο.
-
Από προεπιλογή, εάν βρίσκεστε σε ένα περιβάλλον εργασίας, όλα τα άτομα στον οργανισμό σας μπορούν να επεξεργαστούν το συνδεδεμένο αρχείο. Για να αλλάξετε αυτά τα δικαιώματα, επιλέξτε το βέλος στη δεξιά πλευρά του ονόματος του συνημμένου για να εμφανίσετε ένα αναπτυσσόμενο μενού με διάφορες επιλογές δικαιωμάτων.
-
Δυνατότητα επεξεργασίας από τον οργανισμό: εφόσον θέλετε όλοι στον οργανισμό σας να έχουν δυνατότητα τροποποίησης του αρχείου.
-
Δυνατότητα προβολής από τον οργανισμό: εφόσον θέλετε όλοι στον οργανισμό σας να έχουν δυνατότητα ανάγνωσης, αλλά όχι τροποποίησης, του αρχείου.
-
Οι παραλήπτες έχουν δικαίωμα επεξεργασίας: εφόσον θέλετε μόνο οι παραλήπτες του μηνύματος ηλεκτρονικού ταχυδρομείου σας να έχουν δυνατότητα τροποποίησης του αρχείου.
-
Οι παραλήπτες έχουν δικαίωμα προβολής: εφόσον θέλετε μόνο οι παραλήπτες του μηνύματος ηλεκτρονικού ταχυδρομείου σας να έχουν δυνατότητα ανάγνωσης, αλλά όχι τροποποίησης, του αρχείου.
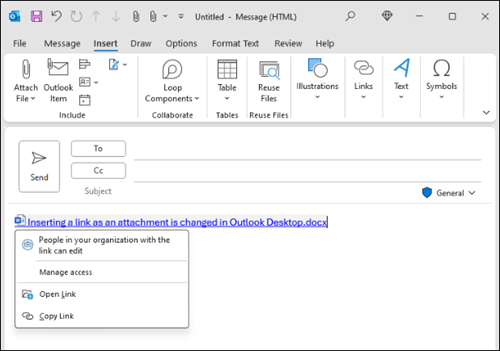
-
-
Εάν το Outlook εντοπίσει ότι οι παραλήπτες σας δεν θα μπορούν να προβάλλουν το αρχείο, για παράδειγμα, εάν είναι αποθηκευμένο σε μια τοποθεσία του SharePoint προσβάσιμη μόνο από εσάς, θα δείτε ένα μήνυμα προειδοποίησης, ακριβώς κάτω από το εικονίδιο και το όνομα του αρχείου. Επιλέξτε Επισύναψη αντιγράφου για να αλλάξετε το συνημμένο από ένα συνδεδεμένο αρχείο σε ένα αντίγραφο του αρχείου.
Σημείωση: Εάν επισυνάψετε ένα αρχείο ως αντίγραφο, τυχόν αλλαγές που κάνει ο παραλήπτης δεν θα συγχρονιστούν με την έκδοση του αρχείου στο OneDrive ή στο SharePoint.
Προειδοποίηση σχετικά με τα ξεχασμένα συνημμένα
Εάν αναφέρετε ένα συνημμένο στο μήνυμα ηλεκτρονικού ταχυδρομείου σας, αλλά δεν το συμπεριλάβετε πριν από την αποστολή του μηνύματος, το Outlook θα εμφανίσει μια προειδοποίηση σχετικά με το συνημμένο που ξεχάσατε. Στη συνέχεια, μπορείτε να αποφασίσετε να προσθέσετε ένα συνημμένο ή να στείλετε το μήνυμα χωρίς ένα.
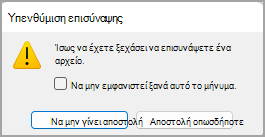
Αυτή η δυνατότητα είναι διαθέσιμη μόνο για κείμενο ηλεκτρονικού ταχυδρομείου που είναι μορφοποιημένο στα Αγγλικά (Η.Π.Α.) και είναι ανεξάρτητο από τη γλώσσα που χρησιμοποιείται για το Outlook. Για παράδειγμα, εάν χρησιμοποιείτε μια Ισπανική έκδοση του Outlook και τα εργαλεία διόρθωσης για τα Αγγλικά (ΗΠΑ), μπορείτε να δημιουργήσετε ένα μήνυμα ηλεκτρονικού ταχυδρομείου με μορφή κειμένου στα Αγγλικά (ΗΠΑ). Εάν αναφέρετε ένα συνημμένο σε αυτό το μήνυμα, αλλά δεν επισυνάψετε ένα, το Outlook θα εμφανίσει μια προειδοποίηση σχετικά με το συνημμένο που ξεχάσατε.
Αποστολή ενός τοπικά αποθηκευμένου αρχείου στο OneDrive
Όταν επισυνάπτετε ένα έγγραφο που είναι αποθηκευμένο στον υπολογιστή σας και όχι σε μια θέση στο Internet, μπορείτε επίσης να επιλέξετε να αποστείλετε το έγγραφο στο OneDrive πριν να στείλετε το μήνυμα ηλεκτρονικού ταχυδρομείου. Η αποστολή του συνημμένου διευκολύνει τη συνεργασία. Διασφαλίζετε ότι όλοι συνεργάζονται στην ίδια (και την πιο ενημερωμένη) έκδοση του αρχείου. Μπορείτε επίσης να επιλέξετε να το στείλετε στο OneDrive, εάν το αρχείο είναι πολύ μεγάλο για να κοινοποιηθεί ως κλασικό συνημμένο.
-
Στην κορδέλα, κάντε κλικ στην επιλογή Επισύναψη αρχείου > Αναζήτηση σε αυτόν τον υπολογιστή, και επιλέξτε το αρχείο που θέλετε να επισυνάψετε.
-
Στο μήνυμα ηλεκτρονικού ταχυδρομείου, επιλέξτε το κάτω βέλος για το συνημμένο.
-
Επιλέξτε Αποστολή στο OneDrive, και στη συνέχεια, επιλέξτε τη θέση που θέλετε για το αρχείο.
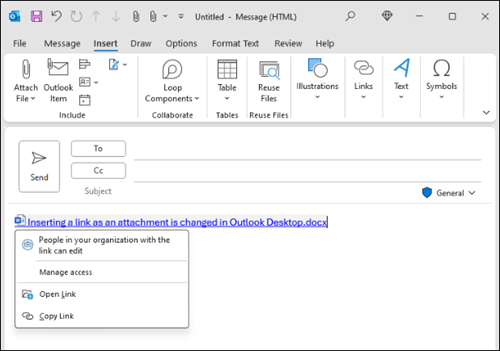
-
Σημείωση: Μπορεί να δείτε επιλογές όπως τη θέση στο OneDrive για τον εταιρικό λογαριασμό σας, τη θέση στο OneDrive για τον προσωπικό σας λογαριασμό και τις βιβλιοθήκες εγγράφων για τις διάφορες ομάδες στις οποίες ανήκετε.
-
Στο μήνυμα ηλεκτρονικού ταχυδρομείου, επιλέξτε ξανά το κάτω βέλος για το συνημμένο.
-
Επιλέξτε Αλλαγή δικαιωμάτων και, στη συνέχεια, επιλέξτε ένα από τα εξής:
-
Δυνατότητα επεξεργασίας από τον οργανισμό: εφόσον θέλετε όλοι στον οργανισμό σας να έχουν δυνατότητα τροποποίησης του αρχείου.
-
Δυνατότητα προβολής από τον οργανισμό: εφόσον θέλετε όλοι στον οργανισμό σας να έχουν δυνατότητα ανάγνωσης, αλλά όχι τροποποίησης, του αρχείου.
-
Οι παραλήπτες μπορούν να επεξεργαστούν εάν θέλετε μόνο οι παραλήπτες του μηνύματος ηλεκτρονικού ταχυδρομείου σας να μπορούν να τροποποιήσουν το αρχείο.
-
Οι παραλήπτες έχουν δικαίωμα προβολής: εφόσον θέλετε μόνο οι παραλήπτες του μηνύματος ηλεκτρονικού ταχυδρομείου σας να έχουν δυνατότητα ανάγνωσης, αλλά όχι τροποποίησης, του αρχείου.
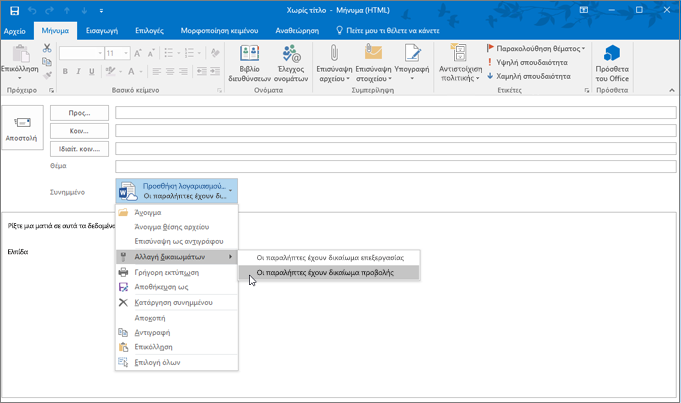
-
Εισαγωγή εικόνας στο σώμα ενός μηνύματος ηλεκτρονικού ταχυδρομείου
Κατά την αποστολή εικόνων, μπορείτε να επισυνάψετε την εικόνα στο μήνυμα ηλεκτρονικού ταχυδρομείου ή να εισαγάγετε την εικόνα στο σώμα του μηνύματος. Για να εισαγάγετε μια εικόνα ώστε να εμφανίζεται στο σώμα ενός μηνύματος ηλεκτρονικού ταχυδρομείου, ακολουθήστε τα παρακάτω βήματα:
-
Τοποθετήστε τον δρομέα στο σημείο όπου θέλετε την εικόνα στο μήνυμά σας.
-
Στην κορδέλα, επιλέξτε Εισαγωγή > Εικόνες.
-
Περιηγηθείτε στον υπολογιστή ή στις θέσεις των online αρχείων για την εικόνα που θέλετε να εισαγάγετε. Επιλέξτε την εικόνα και, στη συνέχεια, επιλέξτε Εισαγωγή.
-
Για να αλλάξετε το μέγεθος της εικόνας, σύρετε τις λαβές σε μία από τις τέσσερις γωνίες προς το κέντρο της εικόνας ή μακριά από το κέντρο.
Σημείωση: Για περισσότερες πληροφορίες σχετικά με την αλλαγή μεγέθους εικόνων στο Outlook, ανατρέξτε στο θέμα Μείωση του μεγέθους εικόνων και συνημμένων σε μηνύματα ηλεκτρονικού ταχυδρομείου του Outlook
Επισύναψη επαγγελματικής κάρτας, ημερολογίου ή άλλου στοιχείου ηλεκτρονικού ταχυδρομείου σε ένα μήνυμα ηλεκτρονικού ταχυδρομείου
-
Σε ένα νέο μήνυμα, επιλέξτε Επισύναψη στοιχείου.
-
Επιλέξτε ένα από τα εξής:
-
Επαγγελματική κάρτα
Επιλέξτε μια ηλεκτρονική επαγγελματική κάρτα από τη λίστα επαφών σας. -
Ημερολόγιο
Επιλέξτε Εύρος ημερομηνιών, Λεπτομέρειες και τις άλλες επιλογές που θέλετε. -
Στοιχείο του Outlook
Επιλέξτε ένα ή περισσότερα μηνύματα ηλεκτρονικού ταχυδρομείου από οποιονδήποτε φάκελο του ηλεκτρονικού ταχυδρομείου σας.
-
-
Επιλέξτε το στοιχείο που θέλετε να επισυνάψετε και, στη συνέχεια, επιλέξτε Εισαγωγή.
Επίλυση προβλημάτων σχετικά με τα συνημμένα
-
Γιατί δεν μπορώ να επισυνάψω ένα αρχείο; Το Outlook αναφέρει ότι το αρχείο δεν είναι ασφαλές. Το Outlook αποκλείει πολλούς τύπους αρχείων που έχουν τη δυνατότητα να εξαπλώσουν ιούς υπολογιστών. Για να στείλετε ένα αρχείο το οποίο το Outlook προσδιορίζει ως μη ασφαλές, πρώτα συμπιέστε το αρχείο σε μορφή .zip και, στη συνέχεια, επισυνάψτε το συμπιεσμένο αρχείο. Για να συμπιέσετε ένα αρχείο σε μορφή .zip, μεταβείτε στον φάκελο στον υπολογιστή σας ή στο cloud που περιέχει το αρχείο, κάντε δεξί κλικ στο αρχείο και επιλέξτε Αποστολή σε συμπιεσμένο φάκελο (μορφή zip). Στη συνέχεια, θα πρέπει να μπορείτε να στείλετε το συμπιεσμένο αρχείο. Για περισσότερες πληροφορίες, ανατρέξτε στο θέμα Αποκλεισμένα συνημμένα στο Outlook.
-
Γιατί τα συνημμένα μου εμφανίζονται προς τα επάνω στο σώμα του μηνύματος και όχι κάτω από τη γραμμή θέματος; Το Outlook σάς επιτρέπει να στέλνετε μηνύματα ηλεκτρονικού ταχυδρομείου σε τρεις μορφές: HTML, απλό κείμενο και εμπλουτισμένο κείμενο. Εάν χρησιμοποιείτε μορφή εμπλουτισμένου κειμένου (RTF), όποια αρχεία επισυνάψετε θα εμφανίζονται στο σώμα του μηνύματος. Ανατρέξτε στο θέμα Αλλαγή μορφής μηνύματος για οδηγίες σχετικά με τον τρόπο εναλλαγής της μορφής του μηνύματος σε HTML ή απλό κείμενο. Μπορείτε να ελέγξετε τη μορφή των μηνυμάτων σας, κοιτάζοντας τη γραμμή τίτλου του μηνύματος.
-
Γιατί οι ενσωματωμένες κοινόχρηστες συνδέσεις μου εμφανίζονται ως αντίγραφο;
Οι κοινόχρηστες συνδέσεις είναι μόνο για μορφοποιημένα μηνύματα ηλεκτρονικού ταχυδρομείου HTML. Εάν επιχειρήσετε να προσθέσετε μια κοινόχρηστη σύνδεση σε εμπλουτισμένο κείμενο ή απλό κείμενο, θα προστεθεί ως αντίγραφο. Εάν χρησιμοποιείτε μορφή εμπλουτισμένου κειμένου (RTF), τα αρχεία που επισυνάπτετε θα εμφανίζονται ως αντίγραφο στο σώμα του μηνύματος. Εάν χρησιμοποιείτε απλό κείμενο, τα αρχεία που επισυνάπτετε θα εμφανίζονται κάτω από τη γραμμή θέματος. -
Η επιλογή "Εισαγωγή" > "Εικόνες" είναι απενεργοποιημένη. Εάν δεν μπορείτε να επιλέξετε εικόνες από την καρτέλα "Εισαγωγή" στην κορδέλα, το μήνυμά σας πιθανότατα είναι σε μορφή απλού κειμένου. Αλλάξτε τη μορφή του μηνύματος σε HTML ή εμπλουτισμένο κείμενο για να εισαγάγετε εικόνες. Μπορείτε να ελέγξετε τη μορφή των μηνυμάτων σας, κοιτάζοντας τη γραμμή τίτλου του μηνύματος.
Δείτε επίσης
Επισύναψη αρχείου ή φακέλου σε μήνυμα στο Outlook για Mac
Προσθήκη εικόνων ή επισύναψη αρχείων σε Outlook.com σε Outlook στο web











