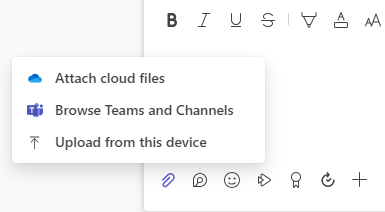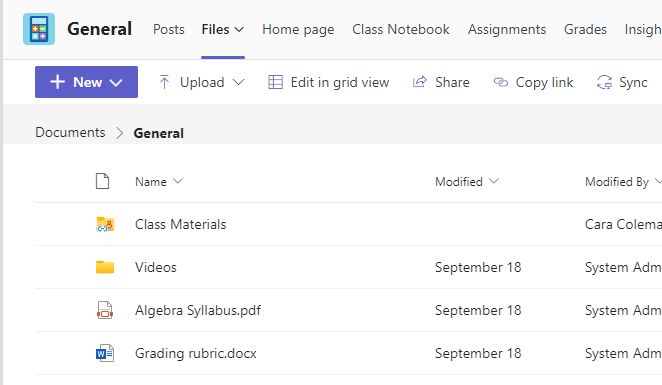Share and organize class team files
File sharing and management for Educators and Students
Effective file sharing and management are crucial for distant learning and online education in virtual classrooms. With the help of Microsoft Teams for Education, educators can easily exchange resources with one another, giving students convenient access to key content throughout their e-learning experience.
Sharing files in class conversations
Educators can share files directly within a channel or chat, making them instantly accessible to everyone participating in that online learning environment. This is especially useful for digital learning platforms that rely on real-time collaboration and communication.
Tip: Sharing files in Microsoft Teams works particularly well with Microsoft Office documents.
-
In your channel conversation, select Start a post > Attach

-
Choose from the following options to add your file:
-
Recent files for quick access to files you've recently used.
-
Attach cloud files to share documents stored in your cloud storage, like OneDrive
-
Browse Teams and Channels to attach files that are already shared within other channels.
-
Upload from my computer to add a file directly from your device.
-
The shared file will automatically be available in the Files tab of the relevant channel or chat, making it easy to refer back to during remote learning sessions.
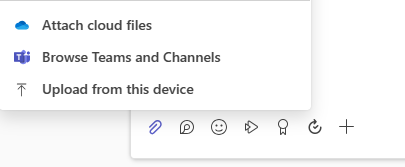
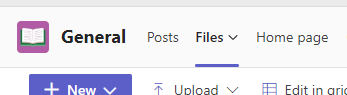
Add Class Materials
For critical documents that should remain unchanged, such as syllabi, class rules, or course outlines, the Class Materials folder within Microsoft Teams provides a secure space. This feature is ideal for online teaching and distance learning programs where it’s crucial to maintain consistency across materials.
-
Navigate to the General channel in your class team.
-
Select the Files tab, then the Class Materials folder.
-
Select Upload to add files from your OneDrive or device.
To preserve the integrity of online courses and virtual learning environments, instructors can make sure that key course materials are easily accessible but cannot be altered by students by arranging them in the Class Materials folder. By organizing and distributing files in this way, remote learning systems run more smoothly and give teachers and students the tools they need to be successful in remote learning environments. These Microsoft Teams capabilities improve the effectiveness and engagement of online education, whether you're managing distance education for professional development, teaching in an online degree program, or running e-learning courses for K–12 students.
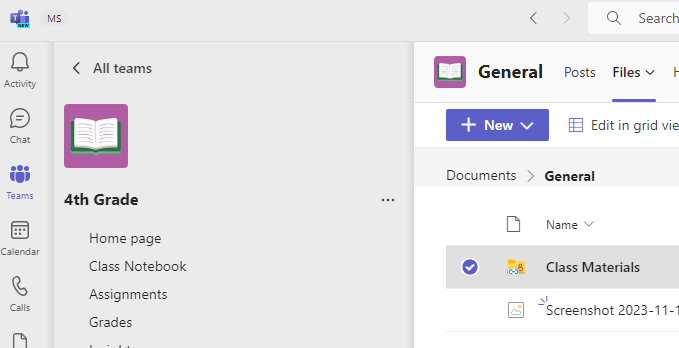
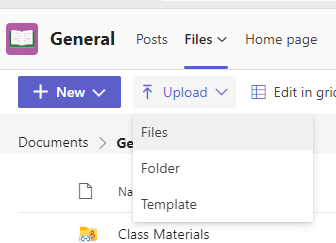
Share a file in a channel or chat
-
Select Attach

-
Choose a file you'd like you share with your class.
-
If you want, you can write a message with your file.
-
Choose Send to share it with your class

Find or create a file
To see files that you, your classmates, and your teacher have shared, go to one of your class channels and click on the Files tab.
In the Files tab, you can also make a new document, like Word, Excel, or PowerPoint. These are great for working on projects together with your classmates.
Class Materials
In the Files tab, look for a folder called Class Materials.
Your teacher might put important papers here, like things to help you with homework, projects, or to remind you of class rules. You can read these files, but you can’t change them.