Experience Cloud IntelliFrame with Microsoft Teams Rooms
Cloud IntelliFrame allows online meeting attendees to see people in Teams Rooms more clearly through the smart video feeds of in-room participants. These smart video feeds are created by zooming into the faces of the in-room participants and eliminating distractions, thereby enhancing the hybrid meeting experience.
Overview
All Microsoft Teams Rooms with a Pro license equipped with a supported camera automatically opt-in to Cloud IntelliFrame. Online participants on Microsoft Teams Desktop (Windows and Mac) will see the IntelliFrame video feed by default from rooms with these cameras.
Cloud IntelliFrame shows the smart feed when there are nine or fewer people in the room. It automatically switches between the standard room view and IntelliFrame view based on in-room activity. For example, if someone enters the meeting room, the view would automatically switch to standard room view until the individual settles down.
Note: IntelliFrame may alter the appearance of the video feed depending on the size of the room, the number of participants, and how close each person is to the camera and to each other. The experience may not be identical from room to room.
Turn IntelliFrame on or off
Though it is on by default, it is possible to turn IntelliFrame off in both the Teams Room and as an online participant.
From the Teams Room
People in the Teams Room can turn off IntelliFrame by using the in-meeting settings on the console. These settings turn off Cloud IntelliFrame and switch back to standard view for the room. All online attendees would then see the standard view from the room.
-
On the Microsoft Teams Room console, go to More

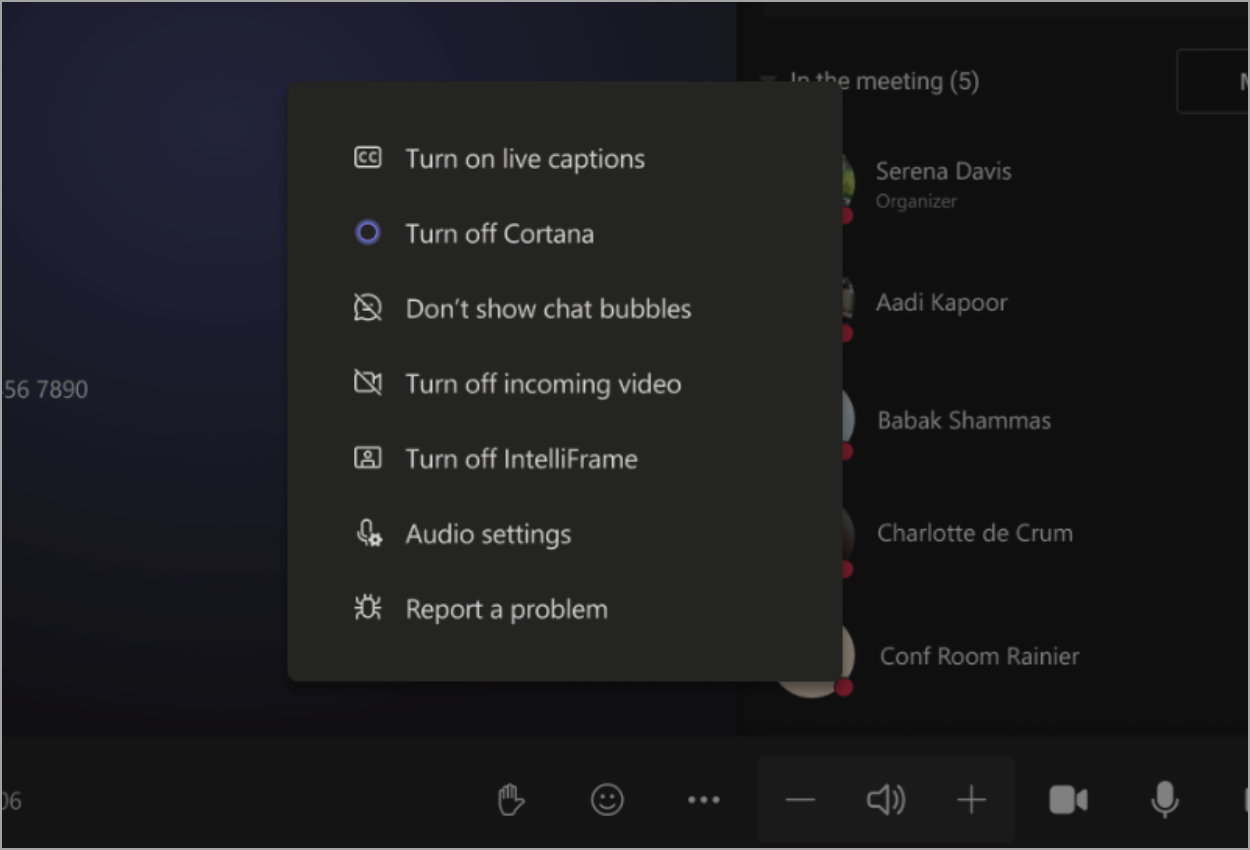
From desktop
As an online participant, you can turn off IntelliFrame for only yourself.
-
Right-click on the Meeting Room's video tile.
-
Select Turn off IntelliFrame.
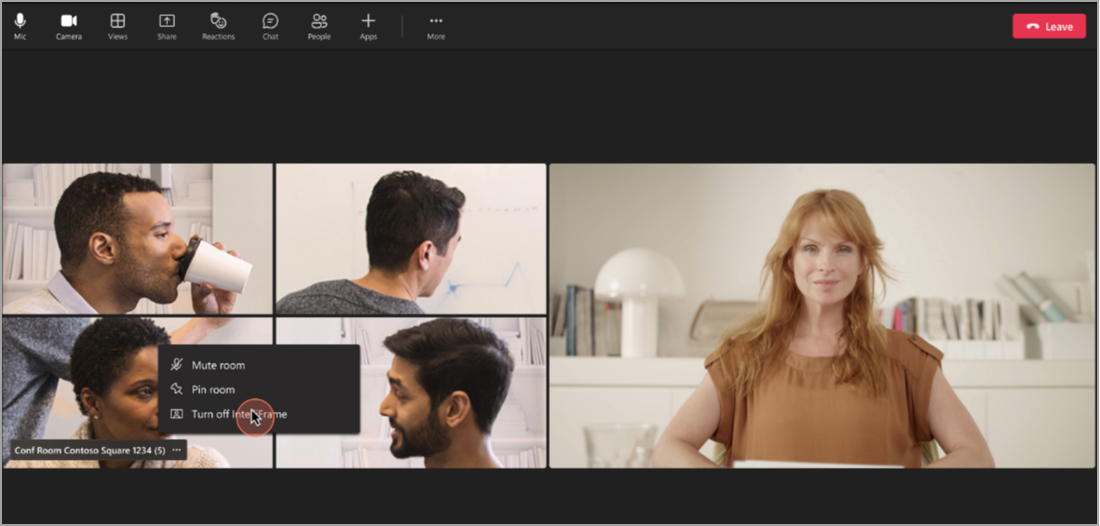
Supported cameras
These cameras support Cloud IntelliFrame:
-
AVer CAM520 Pro
-
AVer CAM520 Pro2
-
BRIO 4K Stream Edition
-
EagleEye Cube USB
-
HD Pro Webcam C920
-
Jabra PanaCast
-
Logi Rally Camera
-
Logitech BRIO
-
Logitech ConferenceCam CC3000e
-
Logitech MeetUp
-
Logitech Webcam C925e
-
Logitech Webcam C930e
-
Microsoft® LifeCam Studio
-
Polycom EagleEye IV USB Camera
-
PTZ Pro 2
-
PTZ Pro Camera
-
ThinkSmart Cam
-
Yealink UVC30
-
Yealink UVC34
-
Yealink UVC50
-
Yealink UVC80
-
Yealink UVC86
Related topics
Enhance hybrid meetings with Microsoft IntelliFrame for Teams Rooms










