Preview and customize a Viva Amplify publication
Once you've created the main draft of your publication, you can select the channels you want to publish to, and customize your publication for each distribution channel.
Note: Your content might look different depending on which distribution channels you publish it to. Learn more about how content changes for different distribution channels.
-
Customize for Outlook, Teams, and SharePoint
-
Customize the sender for Outlook, Teams, and SharePoint
Choose which channels you want to publish to
-
Select Distribution channels in the navigation bar.
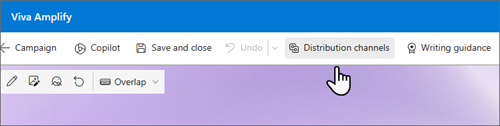
-
This will open the side panel where you can select the checkboxes for the distribution channels you want to publish to.
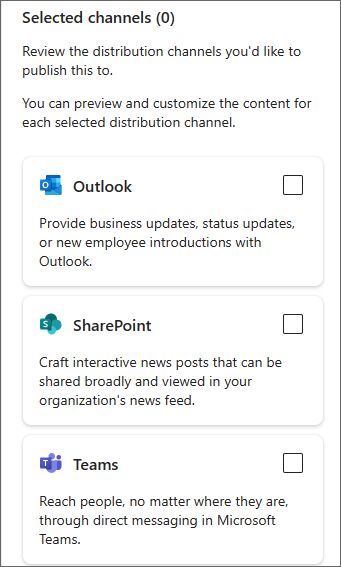
-
Once you've selected the distribution channels you want to publish to, choose Next in the navigation bar.
Important: Viva Amplify has limits to the number of recipients per publication
-
200 email addresses, including individuals, groups, and distribution channels
-
10 SharePoint sites
-
5 Teams channels
-
-
This will open the first channel that you selected in preview mode. You can switch the channel that you're previewing for by going to Preview for: and choosing the channel you want to preview.
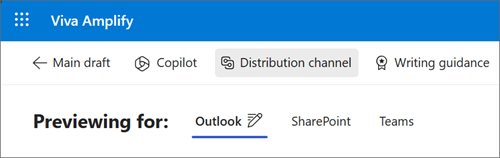
-
Customize your content for each distribution channel by selecting Customize. You can switch back to preview mode by selecting Preview.
Note: If you can't access the preview and customization views for Outlook, you might need to enable third-party cookies in your web browser. Learn how
Preview accuracy
We strive to provide you with the most accurate preview possible for your content across different publishing apps. However, it's important to note that the preview may not always be completely accurate, as different versions of the apps may display content differently. To ensure the best possible outcome, it's recommended to use the test email and test post functionality available for Outlook and Teams, respectively.
Test and view publications in different versions of apps
Viva Amplify offers tools to help you test your content before sending or publishing to ensure that your publication posts or sends the way you want it to. You can test post or send as often as you'd like, ensuring that your content is error-free and ready to go. This gives you the opportunity to make any necessary changes before sending to a larger audience, ensuring that your message is clear and effective. Using these testing tools can help ensure that your content reaches your audience without issues.
Outlook
From the Distribution channels pane in preview or customization mode, select Send yourself a test email. This sends an email from you to yourself, allowing you to see exactly how your content will appear to your intended audience. It's recommended to look at the different ways your audience will see this information, including using a web version or desktop version of Outlook.
Teams
From the Distribution channels pane in preview or customization mode, select Post a test message. This adds the post to your General channel, which only communicators in this campaign have access to. It's recommended to look at the test post in different versions of Teams that are used within your organization, especially the version the majority of your users are using.
Customize your content for each distribution channel
The Customize button in the Teams, SharePoint and Outlook views allows you to make specific edits for the selected distribution channel. Customizing your message for different apps ensures that it's as effective as possible at achieving your communication goals. This can lead to better engagement, increased productivity, and stronger relationships with your audience.
Note: If you can't access the preview and customization views for Outlook, you might need to enable third-party cookies in your web browser.
Important:
-
When you make changes for Outlook or Teams, your publication will be customized specific to the channel and the changes aren't. reflected in other channels or the Main draft.
-
Any changes you make in SharePoint will also reflect back into the Main draft, but not to Outlook and Teams if these channels are already customized.
From the main draft
Select Distribution channels on the navigation bar to open up the side panel. Then select the edit pencil icon next to the distribution channel that you want to customize.
From preview mode
Next to Previewing for: select the edit pencil icon next to the channel you want to customize your publication for.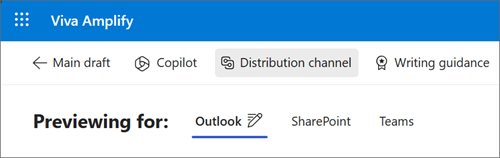
Reset your customizations
Press Reset to bring your content back to what you set in the main draft. This will undo your customizations. The reset button only applies to the Channel you are viewing and only resets the content of that channel.
Customize for Outlook
Note: If you can't access the preview and customization views for Outlook, you might need to enable third-party cookies in your web browser. Learn how
Your message in Outlook is displayed in a table format that you can edit in a rich text editor. The table format allows you to easily organize and structure your content, while the rich text editor gives you the ability to make a wide range of formatting changes, such as changing font size and style, adding images and hyperlinks, and more. Whether you're sending a quick email or a detailed report, customizing your message in Outlook can help you get your message across effectively and efficiently.
Table
Your message is displayed as table in the body of the editor. To add or remove entire sections of your email, use the table functionalities. Learn more about how to edit tables.
Insert
You can add links, images, emojis, and tables to the Outlook-specific content.
Format text
Viva Amplify supports a range of formatting options for text for Outlook-specific content. Learn more about how to format text.
Additional options
Select Options to see additional options to customize your content.
-
Editor helps you check the spelling and grammar of your content.
-
Check accessibility helps you make sure that your content is readable to as many people as possible, including people who use assistive technology to read emails.
-
Show fields let you choose which address fields your audience can see.
-
Format options let you switch the format of your message. Learn more about formatting.
-
Auto format options allow Outlook to automatically help you format your content.
Customize for Teams
Viva Amplify provides a range of options for ways to post your message in Teams.
Post options
You can choose to post your message either as a regular post or an announcement.
Who can reply
You can choose to either allow everyone to reply to your message, or restrict replies to you and moderators of the channel.
Format text
You can choose from a variety of text formatting options, such as bold, underline, and colors. You can also insert links, images, and tables.
Customize for SharePoint
Important: Customizations you make for SharePoint will reflect back onto your main canvas.
Viva Amplify uses SharePoint News posts in Viva Microsoft Amplify to allow you to easily preview, modify, and publish your message to your Newsfeed and Connections. Learn more about how to customize SharePoint news posts.
Customize the sender of your message
Outlook
In Outlook you can customize the sender of the message by choosing From and entering the email of the person that you want to appear in the from field in the recipients' inboxes. You can do this only when in customization mode in Outlook.
Notes:
-
Only the person publishing the email or a mailbox they have dependency rights to can be used. If you don’t have the dependency rights for the person added in the From field, the email will be sent but will generate a non-delivery receipt in the sender's inbox.
-
If you're editing the From field and send a test email, the test email won't show the from field entered. Test emails are always sent from the person publishing the email to the mailbox of the person publishing the email.
Teams
In Teams you can customize the Post as field to indicate the name of the person that will ultimately publish the post. You can only do this only when in customization mode in the Teams channel.
Note: The person in listed in the Post as field needs to be the same person who ultimately publishes the content, otherwise the publication won't publish successfully.
SharePoint
In SharePoint you can customize the byline by selecting the People web part in the title and entering the person that should appear as the person that published the content. You can only do this only when in customization mode in SharePoint or on the main draft.
Note: There's no permission check in SharePoint, so you'll need to make sure that the person listed in the byline is aware of the publication in their name.










