Cómo recortar vídeos en Microsoft Stream
Se está implementando la posibilidad de recortar un vídeo directamente en Microsoft Stream. Si aún no tiene esta opción, lo hará pronto. Hasta que esta funcionalidad se implemente por completo, tendrás que usar Clipchamp (ver a continuación) u otro editor de vídeo para realizar modificaciones en los vídeos.
Recortar en Stream no dificulta la edición del vídeo, sino que oculta las partes que recorta de los visores.
La función de recorte de Stream es instantánea, lo que elimina la necesidad de representar un vídeo nuevo. Además, tiene la flexibilidad de deshacer o ajustar lo que está oculto en cualquier momento. Al recortar un vídeo, el archivo original no cambia. Esto significa que toda la información asociada con el vídeo, como el título, la descripción, los capítulos, los comentarios, la fecha de expiración y mucho más, permanecerá después del recorte.
Recortar es una forma excelente de limpiar las grabaciones de reuniones de Microsoft Teams, las grabaciones de eventos en directo o cualquier otro vídeo en el que necesite ocultar algunas partes del vídeo.
Nota: Dado que recortar en Stream no modifica el archivo de vídeo real, hay condiciones en las que los usuarios seguirán teniendo acceso a la versión completa sin agregar del vídeo. El vídeo completo está disponible para aquellos que tienen acceso de edición y cuando se descarga el vídeo. Además, las secciones de la transcripción y los capítulos que se han recortado siguen estando disponibles para Microsoft Search y Copilot. Si necesita asegurarse de que partes de un vídeo se eliminan por completo y no están disponibles en ningún caso, debe usar Clipchamp (ver a continuación) u otro editor de vídeo para hacer un nuevo vídeo con esas partes quitadas. Recortar en Stream es una forma sencilla de ocultar partes del vídeo a los visores en los casos más comunes.
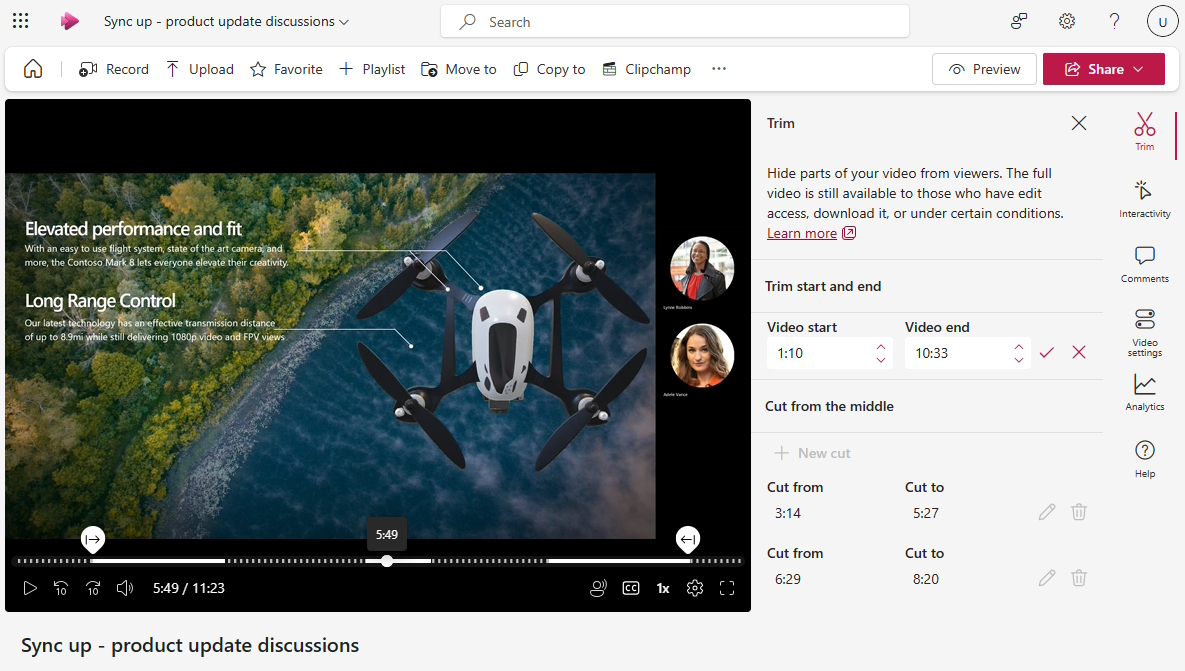
Si la característica se implementa, desde el reproductor de vídeo de Stream, los usuarios con acceso de edición pueden hacer lo siguiente:
-
Seleccione Editar para entrar en el modo de edición, si aún no está en modo de edición para el vídeo.
-
Selecciona el

Recortar el inicio o el final de un vídeo
-
En la sección Recortar inicio y finalización del panel, seleccione el icono de lápiz para editar la hora de inicio y finalización del vídeo, si los campos aún no se pueden editar
-
En la línea de tiempo del reproductor de vídeo, arrastra los controladores de recorte para establecer dónde debe empezar y dónde debe terminar el vídeo. También puedes cambiar las horas de inicio y finalización directamente en el panel de recorte. Las líneas discontinuas de la escala de tiempo del vídeo indican qué partes del vídeo se ocultarán.

-
Cuando hayas terminado, selecciona la marca de verificación en el panel de recorte para guardar la hora de inicio y finalización del vídeo nuevo.
Cortar desde el medio de un vídeo
-
En la sección Cortar del medio , seleccione + Nuevo corte para ocultar las partes medias del vídeo.
-
Solo puedes cortar desde el medio cuando la cabeza de reproducción del vídeo ya no está dentro o demasiado cerca de un corte o recorte anterior
-
En el reproductor de vídeo, arrastre los controladores de corte en la línea de tiempo del vídeo para establecer la hora de inicio y finalización del corte. También puede cambiar las horas de inicio y finalización de corte directamente en el panel de recorte. Las líneas discontinuas de la escala de tiempo del vídeo indican la parte del vídeo que se ocultará.

-
Cuando hayas terminado, selecciona la marca de verificación para guardar el nuevo corte
Obtener una vista previa del aspecto que tendrá el vídeo para los espectadores
-
Al reproducir el vídeo en modo de edición, el reproductor omitirá todas las partes del vídeo que recortaste o cortaste.
-
Si quieres ver el aspecto que tendrá el vídeo para los visores, selecciona el botón Vista previa en la parte superior de la página para cambiar al modo de visualización. En el modo de vista, las partes recortadas o cortadas no se mostrarán a los visores.
Actualmente, solo puede ocultar 5 partes del vídeo con el recorte de Stream. Si necesitas hacer más modificaciones, debes usar Clipchamp.
Editar vídeos con Clipchamp
Para los usuarios que tienen la licencia de Microsoft 365 necesaria que da acceso a Clipchamp para el trabajo, pueden usar Clipchamp para la edición de vídeo completa para realizar modificaciones y cambios duros en el vídeo más allá de lo que puede hacer el recorte de Stream.

Desde el reproductor de vídeo de Stream, los usuarios con acceso de edición pueden hacer lo siguiente:
-
Seleccione Editar para entrar en el modo de edición
-
Seleccione Clipchamp para copiar el vídeo actual en un proyecto de Clipchamp
-
Editar el vídeo en Clipchamp
-
Exportar un vídeo nuevo cuando haya terminado
-
Para reemplazar el vídeo existente con el que empezó, deberá cargar o mover el nuevo vídeo exportado desde Clipchamp a la misma carpeta o biblioteca que el original. Asegúrese de usar exactamente el mismo nombre que el original. Cuando agregue un segundo vídeo con exactamente el mismo nombre y extensión a la misma carpeta, OneDrive y SharePoint le preguntarán si desea Reemplazar el original o Conservar ambos. Asegúrese de seleccionar Reemplazar.
Para obtener más información sobre cómo editar vídeos con Clipchamp, consulte Cómo editar un vídeo en Clipchamp.







