Interactividad en Microsoft Stream: atraer a su público con llamadas y formularios
Haga que sus vídeos de Stream sean más atractivos agregando elementos interactivos como globos y formularios. Estas características le permiten crear una experiencia más envolvente para los lectores, ayudando a comprender conceptos complejos y ofreciendo información adicional sobre temas relevantes.
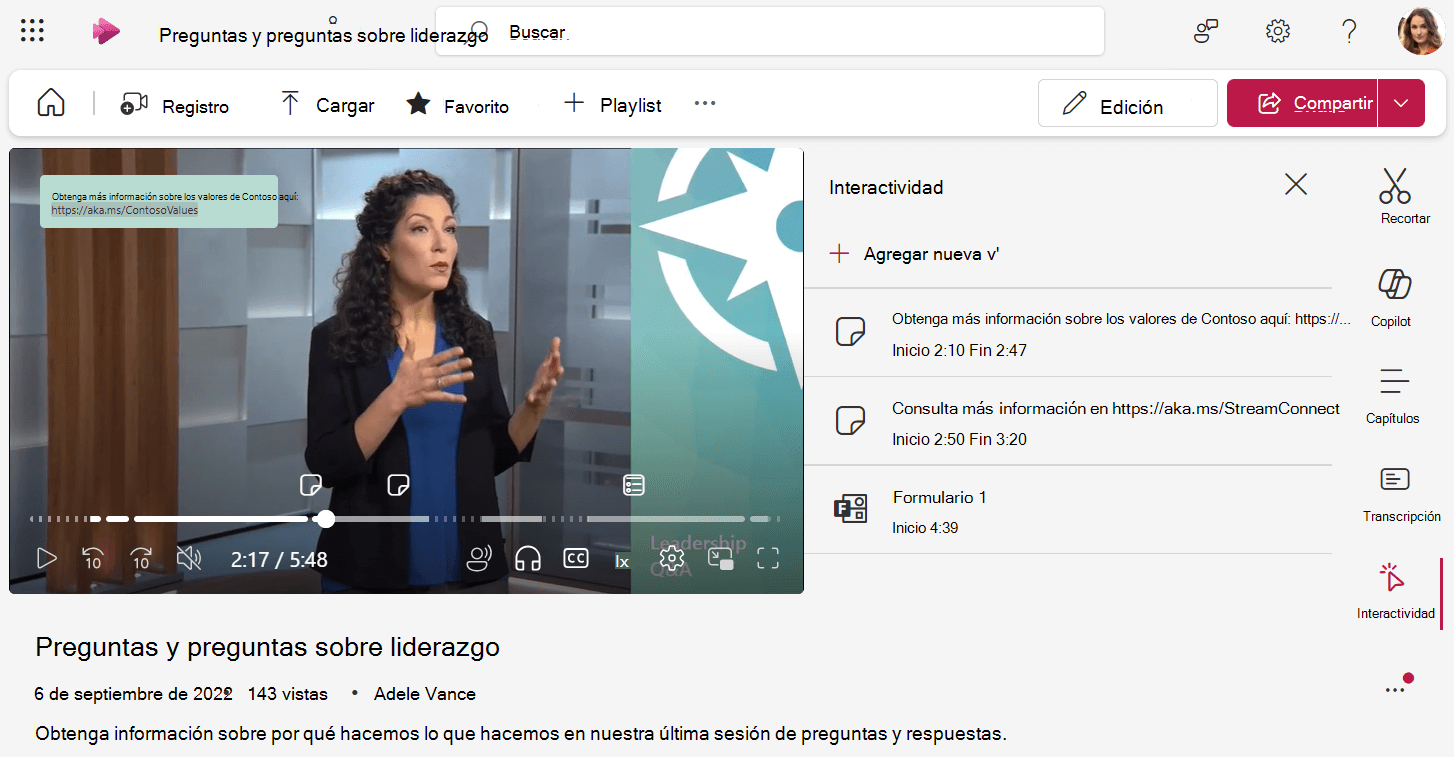
Globos
Los globos son elementos seleccionables y personalizables que puede colocar en cualquier lugar de un vídeo.
Le permiten agregar texto o hipervínculos en momentos específicos, lo que le ayudará a destacar puntos importantes, proporcionar contexto adicional o guiarle a recursos externos.
-
Asegúrese de que tiene permiso para editar el vídeo. Si es así, comprueba que estás en modo de edición en la página del reproductor.
-
Vaya a la pestaña Interactividad a la derecha. Si la interactividad está desactivada, abra la configuración de Vídeo para activarla primero.
-
Seleccione Agregar nuevo
-
Seleccionar Agregar llamada
-
En el vídeo en sí, escriba el texto del globo en el cuadro superpuesto sobre el vídeo. El globo puede incluir vínculos en los que los visores podrán hacer clic.
-
Si desea mover el globo a un lugar diferente en el vídeo, use el mouse para mantener el puntero sobre el globo del vídeo hasta que el cursor del mouse se convierta en una mano; a continuación, puede hacer clic para arrastrar el globo a una ubicación diferente. Esto puede ser útil para asegurarse de que el globo no cubre algo importante del vídeo.
-
Establezca la hora de inicio y finalización del globo; será cuando se muestre el globo para los espectadores que vean el vídeo y cuando desaparezca. Puede usar la escala de tiempo del vídeo para establecer un punto específico en el vídeo y, a continuación, hacer clic en el botón Sincronizar con cabezal de reproducción junto a la hora de inicio o finalización, o escribir un código de tiempo directamente.
-
Personalizar el color del globo si lo desea
-
Cuando termine, seleccione la marca de verificación para guardar los cambios.
-
Puede ver cómo se mostrarán las llamadas para los visores reproduciendo el vídeo en todas las horas establecidas para el globo.
-
Los visores pueden hacer clic en el marcador de punto de interés en la escala de tiempo del vídeo para ir directamente al elemento interactivo y verlo.
Formularios
Con Forms, puede insertar sondeos, encuestas o cuestionarios de Microsoft Forms en su vídeo en puntos específicos, lo que le permite recopilar comentarios, evaluar la comprensión o crear una experiencia más atractiva e interactiva para los espectadores.
Todas las respuestas se recopilarán en Microsoft Forms del mismo modo que lo harían si enviara a alguien el vínculo directo para rellenar el formulario.
-
Asegúrese de que tiene permiso para editar el vídeo. Si es así, comprueba que estás en modo de edición en la página del reproductor.
-
Vaya a la pestaña Interactividad a la derecha. Si la interactividad está desactivada, abra la configuración de Vídeo para activarla primero.
-
Seleccione Agregar nuevo
-
Seleccione Agregar formulario
-
Puede insertar el vínculo a un formulario de Microsoft existente o seleccionar la opción Ir a Microsoft Forms para crear un nuevo formulario
-
Establezca la Hora de inicio del formulario; será cuando se muestre para los visores que vean el vídeo. Puede usar la escala de tiempo del vídeo para establecer un punto específico en el vídeo y, a continuación, hacer clic en el botón Sincronizar con cabezal de reproducción junto a la hora de inicio o escribir un código de tiempo directamente.
-
Cuando termine, seleccione la marca de verificación para guardar los cambios.
-
Puede ver cómo se mostrará el formulario para los visores simplemente reproduciendo el vídeo en la hora de inicio establecida para el formulario. Cuando se cargue el formulario, cubrirá todo el reproductor. Para volver al vídeo, haga clic en el botón Continuar al vídeo .
-
Los cambios que realice en el formulario en Microsoft Forms se reflejarán en el vídeo cuando se muestre el formulario a los visores.







