En este tema encontrará instrucciones paso a paso sobre cómo hacer que sus diagramas de Visio sean accesibles y desbloquear el contenido para todos los usuarios, incluidas las personas con discapacidades. Cuando crea diagramas con inclusividad en mente, todos los usuarios pueden leer y comprender los conceptos e ideas en ellos.
En este tema, aprenderá a usar el Comprobador de accesibilidad para abordar los problemas de accesibilidad que podrían dificultar a los usuarios con discapacidades el uso de los diagramas. También aprenderá a agregar texto alternativo a imágenes y formas para que los usuarios de lectores de pantalla puedan escuchar de qué trata la imagen o la forma. También puede obtener información sobre cómo usar plantillas, fuentes y colores para maximizar la inclusión del diagrama antes de compartirlo con otros usuarios.
Contenido
Procedimientos recomendados para crear diagramas de Visio accesibles
En la tabla siguiente, se incluyen los procedimientos recomendados para crear diagramas de Visio que sean accesibles para usuarios con discapacidades.
|
Qué corregir |
Por qué corregirlo |
Cómo corregirlo |
|---|---|---|
|
Evite problemas comunes de accesibilidad, como la falta de texto alternativo, el orden de lectura incorrecto del diagrama y los colores de contraste bajo. |
Facilite que todos los usuarios comprendan y usen sus diagramas. |
|
|
Use las plantillas de Visio predefinidas. |
En las plantillas, el orden de navegación está predefinido, lo que facilita a los usuarios de lectores de pantalla la comprensión del flujo. |
|
|
Cree los diagramas en el orden en que quiera que los lea un lector de pantalla. |
Los lectores de pantalla navegan por las formas de diagrama en el orden en que se agregaron al diagrama. |
Agregue formas a un diagrama en el orden en que fluye el diagrama y ajuste el orden según sea necesario. |
|
Incluya texto alternativo en todos los objetos visuales y páginas. |
El texto alternativo ayuda a las personas que no pueden ver la pantalla a comprender lo que es importante en las páginas y los objetos visuales, como imágenes, formas, formas patrón, gráficos, ilustraciones y gráficos de datos. Para ver dónde hace falta texto alternativo, use el Comprobador de accesibilidad. |
Agregue texto alternativo que describa la imagen, forma o página para las personas que no pueden verla. Agregar texto alternativo a diagramas, objetos visuales, formas patrón y páginas |
|
Agregue un texto del hipervínculo que sea significativo. |
Las personas que usan lectores en pantalla a veces detectan una lista de vínculos. |
|
|
No use el color como único medio para transmitir información. |
Las personas invidentes, con dificultades de visión o daltónicas pueden perderse el significado transmitido por determinados colores. |
Use medios adicionales para transmitir la información, como una forma o etiqueta. |
|
Aplique un contraste suficiente entre el texto y los colores de fondo. |
El texto de los diagramas debe poder leerse en modo de contraste alto para que todos los usuarios, incluidas las personas con discapacidades visuales, puedan verlo bien. |
Por ejemplo, use colores brillantes o combinaciones de colores de contraste alto en extremos opuestos del espectro de colores. |
|
Use un tamaño de fuente más grande (18 puntos o superior), fuentes sans serif y suficiente espacio en blanco. |
Las personas con dislexia perciben el texto de forma que puede dificultar distinguir letras y las palabras. |
Usar formato de texto accesible Ajustar la alineación y el espacio entre oraciones y párrafos |
|
Use estilos de lista integrados. |
Para que sea más fácil para todos los usuarios digitalizar el texto de los diagramas, use las herramientas de formato de lista integradas. |
|
|
Cree archivos PDF accesibles. |
Incluya etiquetas de accesibilidad en archivos PDF que cree a partir de los diagramas. Las etiquetas permiten que los lectores de pantalla y otras tecnologías de asistencia lean y naveguen por un documento. |
Comprobar el diagrama con el Comprobador de accesibilidad
El Comprobador de accesibilidad es una herramienta que revisa el contenido y marca los problemas de accesibilidad con los que se encuentra. Encuentra problemas de accesibilidad y explica por qué cada uno de ellos podría significar un problema potencial para una persona con discapacidad. El Comprobador de accesibilidad también sugiere cómo se pueden resolver los problemas que aparecen. Con el Comprobador de accesibilidad integrado, puede comprobar fácilmente si el diagrama es accesible.
Para obtener instrucciones paso a paso sobre cómo trabajar con el Comprobador de accesibilidad, vaya a Mejorar la accesibilidad con el Comprobador de accesibilidad.
Crear un diagrama a partir de una plantilla
Use una plantilla de Visio para empezar rápidamente con la creación de un diagrama accesible. Cuando alguien que puede ver lee un diagrama, normalmente lee cosas, como texto o una imagen, en el orden en que aparecen los elementos en un diagrama. En cambio, un lector de pantalla lee los elementos de un diagrama en el orden en que se agregaron al diagrama, lo que puede ser muy diferente del orden en que aparecen los elementos. En una plantilla de Visio, el orden de navegación está predefinido, lo que facilita a los usuarios de lectores de pantalla la comprensión del flujo.
Para obtener instrucciones paso a paso sobre cómo usar una plantilla, vaya a Vídeo: Crear un diagrama a partir de una plantilla. Para obtener más información sobre las plantillas disponibles, vaya a Plantillas y diagramas destacados de Visio.
Ajustar el orden de lectura
Al agregar las formas en el diagrama en el orden en que se supone que se ejecuta un diagrama de flujo, es más fácil para un usuario de lector de pantalla comprender el flujo del diagrama. Puede modificar el orden de lectura incluso después de agregar las formas.
-
Seleccione Ver > paneles de tareas > Navegación.
-
En el panel Navegación del diagrama , arrastre y coloque las formas para cambiar su orden.
Para obtener más información sobre cómo leen los diagramas los lectores de pantalla, consulte Usar un lector de pantalla para leer diagramas de Visio.
Agregar texto alternativo a diagramas, objetos visuales, formas patrón y páginas
El texto alternativo ayuda a los usuarios de lectores de pantalla a comprender lo que es importante en los diagramas, los objetos visuales, las formas patrón y las páginas. En texto alternativo, describa el contenido del diagrama, el objeto visual, la forma o la página y mencione su intención. Escriba un texto breve, pero incluya descripciones de lo que es importante sobre la imagen o la página. Los lectores de pantalla leen la descripción para los usuarios que no pueden ver el contenido.
Evite usar texto en las imágenes como método único para ofrecer información importante. Si usa imágenes con texto en ellas, repita el texto en el texto alternativo.
Para obtener información detallada sobre cómo escribir texto alternativo, ve a Todo lo que necesitas saber para escribir texto alternativo eficaz.
Agregar texto alternativo a diagramas del Visualizador de datos
Agregue texto alternativo a elementos y formas en un diagrama del Visualizador de datos. Para obtener instrucciones detalladas sobre cómo crear un diagrama del Visualizador de datos, vaya a Crear un diagrama de visualizador de datos.
-
Empiece a crear un diagrama de Visualizador de datos como se indica en Crear un diagrama de visualizador de datos. Puede agregar el texto alternativo cuando llegue al final de la fase 2: Crear un libro de Excel.
-
Cuando esté listo, seleccione la pestaña Mapa de proceso .
-
En la tabla Excel predefinida, seleccione la primera celda del encabezado de columna Descripción alternativa y escriba el texto alternativo. Repita este procedimiento para todos los elementos y las formas del diagrama.
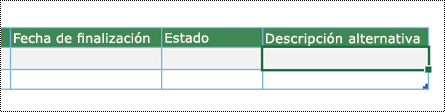
-
Continúe creando el diagrama como se indica en Crear un diagrama de visualizador de datos.
Agregar texto alternativo a elementos visuales
Describa lo que es importante en los objetos visuales, como imágenes, formas, gráficos de datos, gráficos, fotos e ilustraciones. Si la imagen es puramente decorativa, mencióne en el texto alternativo.
-
Haga clic con el botón derecho en una imagen del dibujo y seleccione Formato de forma.
-
En el panel Formato de forma, haga clic en

-
En la sección Texto alternativo , escriba un título y una descripción para la imagen. Cuando esté listo, puede cerrar el panel Texto alternativo .
Sugerencia: Rellene los campos Título y Descripción porque la forma en que se lee esta información varía según el lector de pantalla.
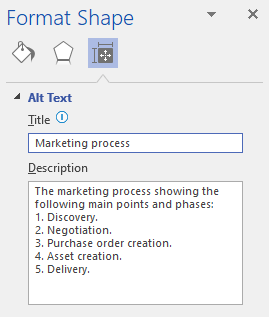
Agregar texto alternativo a las formas patrón
Si ha creado una galería de símbolos personalizada, puede agregar texto alternativo a las formas patrón en la galería de símbolos para que los usuarios del lector de pantalla puedan oír una descripción de la forma.
-
En la lista de formas de la nueva galería de símbolos, haga clic con el botón derecho en la forma patrón.
-
En el menú contextual, seleccione Modificar patrón > Modificar forma de patrón.
-
En la ventana de edición, haga clic con el botón derecho en la forma patrón y seleccione Formato de forma.
-
En el panel Formato de forma, haga clic en

-
En la sección Texto alternativo , escriba un título y una descripción para la forma patrón.
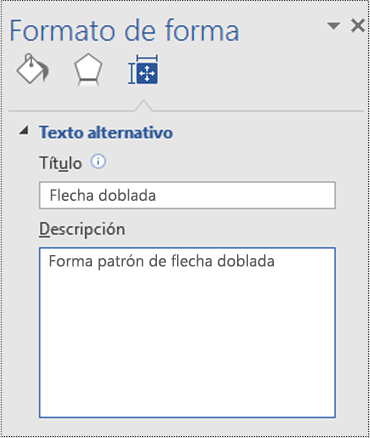
-
Cierre la ventana de edición de forma patrón. Se le pedirá que actualice el patrón. En el cuadro de diálogo de confirmación, selecciona Sí.
-
Recuerde guardar la galería de símbolos.
Agregar texto alternativo a las páginas
Agregue texto alternativo a una página para que los usuarios del lector de pantalla puedan oír una descripción de la página.
-
En la página, presione Mayús+F5. Se abrirá el cuadro de diálogo Configurar página .
-
En el cuadro de diálogo, seleccione la pestaña Texto alternativo .
-
Escriba un título y una descripción para la página y, después, haga clic en Aceptar.
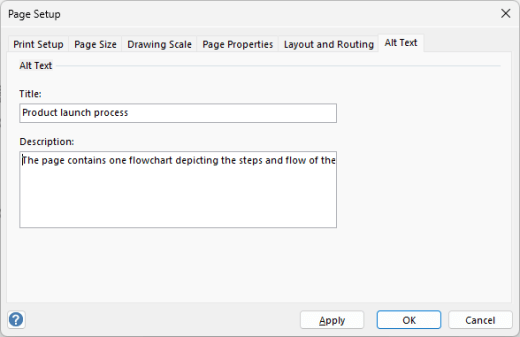
Agregar texto de hipervínculo accesible
Para facilitar que las personas que usan lectores de pantalla digitalicen los hipervínculos del diagrama, use textos de vínculo descriptivos.
Lo ideal es que los textos de hipervínculos transmitan información clara y precisa sobre la página de destino. Si el título de la página de destino resume el contenido de la página, use el título de página completa como texto de hipervínculo. Por ejemplo, el siguiente texto de hipervínculo coincide con el título de la página de destino: Crear más con plantillas de Microsoft. Evite usar textos de vínculo como "Haga clic aquí", "Ver esta página", "Ir aquí" o "Más información".
Para obtener instrucciones paso a paso sobre cómo crear hipervínculos, vaya a Agregar o quitar un hipervínculo en un dibujo de Visio.
Al crear un hipervínculo en el cuadro de diálogo Hipervínculos , escriba una breve descripción del hipervínculo en el campo de texto Descripción: para informar a los lectores sobre lo que hay detrás del vínculo.
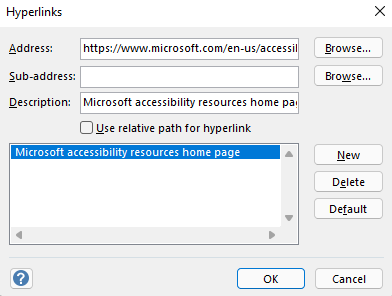
Usar formato de texto accesible
Para facilitar la lectura y la navegación del texto en los diagramas, puede seleccionar un formato de fuente o color accesible, crear listas entrelazables y aumentar el espacio entre oraciones y párrafos.
Usar un formato y color de fuente accesibles
Una fuente accesible no excluye ni ralentiza la velocidad de lectura de cualquier persona que revise el diagrama, incluidas las personas con deficiencias visuales o discapacidades de lectura. La fuente correcta mejora la legibilidad y legibilidad del diagrama.
Para reducir la carga de lectura, utilice fuentes sin serifa conocidas, como Arial o Calibri. Evite usar todas las letras en mayúscula y no abuse de la cursiva o los subrayados.
Una persona con discapacidad visual podría perderse el significado que transmiten determinados colores. Por ejemplo, agregue un subrayado al texto de hipervínculo codificado por colores para que las personas daltónicas, pese a no ver el color, sepan que el texto está vinculado. En los títulos puede usar negrita o una fuente más grande.
El texto de los diagramas debe poder leerse en un modo de contraste alto. Por ejemplo, las combinaciones de blanco y negro facilitan la distinción del texto y las formas a las personas daltónicas.
Para obtener instrucciones paso a paso sobre cómo dar formato al texto en un diagrama, vaya a Dar formato al texto en un dibujo de Visio.
Crear listas accesibles
En lugar de usar secciones textuales largas en los diagramas, use listas numeradas o con viñetas para que los usuarios de lectores de pantalla puedan leer y navegar por los diagramas fácilmente. Además, los usuarios con problemas de lectura como dislexia dependen de las listas para poder estructurar la información, por lo que puede dividirla en fragmentos más pequeños que sean más fáciles de procesar.
Para obtener instrucciones paso a paso sobre cómo crear listas, vaya a Crear listas numeradas o con viñetas dentro de una forma.
Sugerencia: Use un punto o una coma al final de cada elemento de lista para hacer que los lectores de pantalla se pausen.
Ajustar la alineación y el espacio entre oraciones y párrafos
Las personas con dislexia describen que ven el texto “cambiado” en una página (por ejemplo, ven una línea de texto en la línea inferior). A menudo ven el texto combinado o distorsionado. Para reducir la carga de lectura, puede aumentar el espacio en blanco entre oraciones y párrafos.
Alinear a la izquierda los párrafos en lugar de usar la justificación. Esto ayuda a evitar espacios desiguales entre palabras que pueden provocar el efecto visual de un río de espacios en blanco que recorre el párrafo.
-
Seleccione el texto que quiera modificar.
-
En la pestaña Inicio, expanda el grupo Párrafo .
-
En el cuadro de diálogo Texto , seleccione la pestaña Párrafo y, después, siga uno o varios de estos procedimientos:
-
En la sección Alineación , seleccione Izquierda.
-
En la sección Espaciado , escriba los valores que quiera usar y, después, seleccione Aceptar.
-
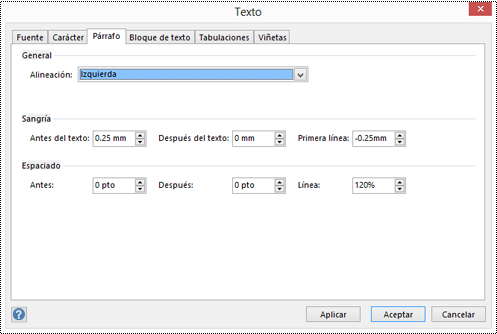
Usar un color de forma accesible
Elija un color de forma accesible para que el diagrama sea inclusivo para todos los usuarios. Para las personas con deficiencias visuales y daltonismo, es importante que use un contraste de color entre el texto de la forma y el fondo de la forma para distinguir contornos, bordes, bordes y detalles. El color de forma que está demasiado cerca del color del texto puede ser difícil de leer.
Asegúrese de no utilizar solo el color para transmitir un significado. Cree un texto que duplique el sentido del color o de otras características sensoriales. Por ejemplo, considere el uso de una marca de verificación verde para indicar éxito y una X roja para indicar un error, en lugar de sombreado verde y rojo.
Para obtener instrucciones paso a paso sobre cómo cambiar el color de la forma, vaya a Dar formato a una forma en Visio.
Convertir el diagrama en un PDF accesible
Antes de convertir un diagrama en pdf, asegúrese de ejecutar el Comprobador de accesibilidad y corregir todos los problemas notificados.
Importante: Al abrir el archivo PDF en Adobe Acrobat Reader, El Narrador de Windows no puede leer el archivo en voz alta. En su lugar, puede usar la opción Leer en voz alta en Acrobat Reader.
-
En Visio, selecciona Archivo > Guardar como > Examinar. Se abrirá el cuadro de diálogo Guardar como.
-
En el cuadro de diálogo Guardar como , vaya a la ubicación donde quiere guardar el PDF y selecciónela. Si es necesario, cambie el nombre del archivo.
-
Expanda la lista desplegable Guardar como tipo y seleccione PDF.
-
Seleccione Opciones y asegúrese de que la casilla Etiquetas de la estructura del documento para accesibilidad está seleccionada.
-
Seleccione Aceptar > Guardar.
Probar la accesibilidad con un lector de pantalla
Cuando el diagrama esté listo y haya ejecutado el Comprobador de accesibilidad para asegurarse de que sea inclusivo, puede intentar navegar por el diagrama con un lector de pantalla, por ejemplo, Narrador. El Narrador incluye Windows, por lo que no es necesario instalar nada. Esta es una manera adicional de detectar problemas en el orden de navegación, por ejemplo.
-
Inicie el lector de pantalla. Por ejemplo, para iniciar Narrador, presione Ctrl+Windows+Entrar.
-
Presione Esc una vez. El foco, el rectángulo azul, se mueve al diagrama.
-
Presione la tecla Tab para desplazarse por los elementos del diagrama y corregir el orden de navegación si es necesario.
-
Salga del lector de pantalla. Por ejemplo, para salir de Narrador, presione Ctrl+tecla del logo de Windows+Entrar.
Vea también
Mejorar la accesibilidad con el Comprobador de accesibilidad
Reglas del Comprobador de accesibilidad
Haga que los documentos de Word sean accesibles para personas con discapacidades.
Haga que los documentos de Excel sean accesibles para personas con discapacidades.
Cree presentaciones de PowerPoint accesibles para discapacitados:
Haga que su correo electrónico de Outlook sea accesible para personas con discapacidades
Contenido
Procedimientos recomendados para crear diagramas de Visio accesibles
En la tabla siguiente se incluyen los procedimientos recomendados para crear diagramas deVisio para la Web que sean accesibles para personas con discapacidades. Para obtener más información sobre cómo hacer que los diagramas sean accesibles, vaya a Crear diagramas accesibles en Visio para la Web.
|
Qué corregir |
Por qué corregirlo |
Cómo corregirlo |
|---|---|---|
|
Evite problemas comunes de accesibilidad, como la falta de texto alternativo, el orden de lectura incorrecto del diagrama y los colores de contraste bajo. |
Facilite que todos los usuarios comprendan y usen sus diagramas. Cuando se agregan las formas en el orden en que, por ejemplo, se supone que se ejecuta un diagrama de flujo, resulta más fácil para un usuario del lector de pantalla comprender el flujo del diagrama. |
|
|
Use las plantillasVisio para la Web predefinidas para diagramas. |
En las plantillas y diagramas de ejemplo, el orden de navegación está predefinido, lo que facilita a los usuarios de lectores de pantalla la comprensión del flujo. |
|
|
Cree los diagramas en el orden en que quiera que los lea un lector de pantalla. |
Los lectores de pantalla leen las formas de diagrama en el orden en que se agregaron en el diagrama. |
Agregue formas a un diagrama en el orden en que fluye el diagrama y ajuste el orden según sea necesario. Si es necesario, puede editar el sentido de la lectura en la versión de escritorio completa de Visio para que sea lo más lógico posible. Para obtener instrucciones, consulte la sección "Ajustar el orden de lectura" en la pestaña Windows de este artículo. Para obtener más información sobre cómo leen los diagramas los lectores de pantalla, consulte Usar un lector de pantalla para leer diagramas de Visio. |
|
Agregue nombres de página descriptivos. |
Los nombres de página descriptivos y distintivos ayudan a todos a identificar el contenido de la página. |
|
|
Incluya texto alternativo en todos los objetos visuales y páginas. |
El texto alternativo ayuda a las personas que no pueden ver la pantalla a comprender lo que es importante en las páginas y los objetos visuales, como imágenes, formas, formas patrón, gráficos, ilustraciones y gráficos de datos. Para ver dónde hace falta texto alternativo, use el Comprobador de accesibilidad. |
Agregue texto alternativo que describa la imagen, forma o página para las personas que no pueden verla. Agregar texto alternativo a diagramas, objetos visuales, formas patrón y páginas |
|
Agregue un texto del hipervínculo que sea significativo. |
Las personas que usan lectores en pantalla a veces detectan una lista de vínculos. |
|
|
No use el color como único medio para transmitir información. |
Las personas invidentes, con dificultades de visión o daltónicas pueden perderse el significado transmitido por determinados colores. |
Use medios adicionales para transmitir la información, como una forma o etiqueta. |
|
Aplique un contraste suficiente entre el texto y los colores de fondo. |
El texto de los diagramas debe poder leerse en modo de contraste alto para que todos los usuarios, incluidas las personas con discapacidades visuales, puedan verlo bien. |
Por ejemplo, use colores brillantes o combinaciones de colores de contraste alto en extremos opuestos del espectro de colores. |
|
Use un tamaño de fuente más grande (18 puntos o superior), fuentes sans serif y una alineación de párrafo accesible. |
Personas con dislexia pueden percibir el texto de una manera que puede dificultar distinguir letras y palabras. |
Comprobar el diagrama con el Comprobador de accesibilidad
El Comprobador de accesibilidad es una herramienta que revisa el contenido y marca los problemas de accesibilidad con los que se encuentra. Encuentra problemas de accesibilidad y explica por qué cada uno de ellos podría significar un problema potencial para una persona con discapacidad. El Comprobador de accesibilidad también sugiere cómo se pueden resolver los problemas que aparecen. Con el Comprobador de accesibilidad integrado, puede comprobar fácilmente si el diagrama es accesible.
Para obtener instrucciones paso a paso sobre cómo trabajar con el Comprobador de accesibilidad, vaya a Mejorar la accesibilidad con el Comprobador de accesibilidad.
Crear un diagrama a partir de una plantilla
Use una plantilla de Visio para empezar rápidamente con la creación de un diagrama accesible. Cuando alguien que puede ver lee un diagrama, normalmente lee cosas, como texto o una imagen, en el orden en que aparecen los elementos en un diagrama. En cambio, un lector de pantalla lee los elementos de un diagrama en el orden en que se agregaron al diagrama, lo que puede ser muy diferente del orden en que aparecen los elementos. En una plantilla de Visio, el orden de navegación está predefinido, lo que facilita a los usuarios de lectores de pantalla la comprensión del flujo.
Para obtener instrucciones paso a paso sobre cómo usar una plantilla, vaya a Vídeo: Crear un diagrama a partir de una plantilla. Para obtener más información sobre las plantillas disponibles, vaya a Plantillas y diagramas destacados de Visio.
Páginas de nombres
Asigne un nombre a las páginas para que el público pueda encontrar fácilmente el contenido de las páginas. En lugar de usar los nombres de página predeterminados como "Página-1" y "Página-2", cree nombres breves pero descriptivos para las páginas.
Para obtener instrucciones paso a paso sobre cómo cambiar el nombre de las páginas de Visio para la Web, vaya a Agregar una página nueva en Visio.
Agregar texto alternativo a diagramas, objetos visuales, formas patrón y páginas
El texto alternativo ayuda a los usuarios de lectores de pantalla a comprender lo que es importante en los diagramas, los objetos visuales, las formas patrón y las páginas. En texto alternativo, describa el contenido del diagrama, el objeto visual, la forma o la página y mencione su intención. Escriba un texto breve, pero incluya descripciones de lo que es importante sobre la imagen o la página. Si la imagen es puramente decorativa, mencióne en el texto alternativo. Los lectores de pantalla leen la descripción para los usuarios que no pueden ver el contenido.
Evite usar texto en las imágenes como método único para ofrecer información importante. Si usa imágenes con texto en ellas, repita el texto en el texto alternativo.
Para obtener información detallada sobre cómo escribir texto alternativo, ve a Todo lo que necesitas saber para escribir texto alternativo eficaz.
Agregar texto alternativo a elementos visuales
Describa lo que es importante en los objetos visuales, como imágenes y formas.
-
Seleccione una imagen o forma del dibujo y, después, seleccione Forma > Texto alternativo para las formas o Imagen > Texto alternativo para imágenes.
-
En el cuadro de diálogo Texto alternativo , escriba un título y una descripción para la imagen o forma.
Sea breve, comience con la información más importante y intente transmitir el contenido y la funcionalidad de la imagen o forma.
Sugerencia: Rellene los campos Título y Descripción , ya que la forma en que se lee esta información varía según el lector de pantalla.
-
Cuando haya terminado, seleccione Aceptar.
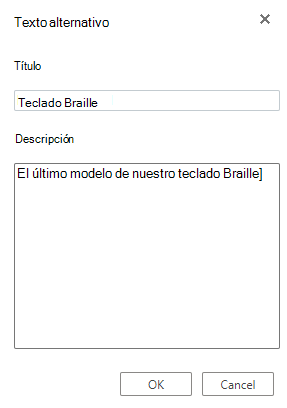
Agregar texto alternativo a las páginas
Agregue texto alternativo a las páginas para que los usuarios del lector de pantalla puedan oír una descripción de la página.
-
En la página, haga clic con el botón derecho en el nombre o número de página y, después, seleccione Texto alternativo.
-
En el cuadro de diálogo Texto alternativo , escriba un título y una descripción para la página en los campos de texto.
Sea breve, comience con la información más importante y intente transmitir el propósito de la página.
Sugerencia: Rellene los campos Título y Descripción , ya que la forma en que se lee esta información varía según el lector de pantalla.
-
Cuando haya terminado, seleccione Aceptar.
Agregar texto descriptivo a un hipervínculo
Para facilitar que las personas que usan lectores de pantalla digitalicen los hipervínculos del diagrama, use textos de vínculo descriptivos.
Lo ideal es que los textos de hipervínculos transmitan información clara y precisa sobre la página de destino. Si el título de la página de destino resume el contenido de la página, use el título completo de la página web como texto de hipervínculo. Por ejemplo, el siguiente texto de hipervínculo coincide con el título de la página de destino: Crear más con plantillas de Microsoft. Evite usar textos de vínculo como "Haga clic aquí", "Ver esta página", "Ir aquí" o "Más información".
Para obtener instrucciones paso a paso sobre cómo crear hipervínculos, vaya a Agregar o quitar un hipervínculo en un dibujo de Visio.
Usar formato de texto accesible
Para facilitar la lectura y la navegación del texto en los diagramas, puede seleccionar un formato de fuente y color accesibles, usar la alineación de texto accesible y aumentar el espacio entre oraciones y párrafos.
Usar un formato y color de fuente accesibles
Una fuente accesible no excluye ni ralentiza la velocidad de lectura de cualquier persona que revise el diagrama, incluidas las personas con deficiencias visuales o discapacidades de lectura. La fuente correcta mejora la legibilidad y legibilidad del diagrama.
Para reducir la carga de lectura, utilice fuentes sin serifa conocidas, como Arial o Calibri. Evite usar todas las letras en mayúscula y no abuse de la cursiva o los subrayados.
Una persona con discapacidad visual podría perderse el significado que transmiten determinados colores. Por ejemplo, agregue un subrayado al texto de hipervínculo codificado por colores para que las personas daltónicas, pese a no ver el color, sepan que el texto está vinculado. En los títulos puede usar negrita o una fuente más grande.
El texto de los diagramas debe poder leerse en un modo de contraste alto. Por ejemplo, las combinaciones de blanco y negro facilitan la distinción del texto y las formas a las personas daltónicas.
Para obtener instrucciones paso a paso sobre cómo dar formato al texto en un diagrama, vaya a Dar formato al texto en un dibujo de Visio.
Usar la alineación de párrafo accesible
Alinear a la izquierda los párrafos en lugar de usar la justificación. Esto ayuda a evitar espacios desiguales entre palabras que pueden provocar el efecto visual de un río de espacios en blanco que recorre el párrafo.
-
Seleccione el texto.
-
En la pestaña Inicio , seleccione


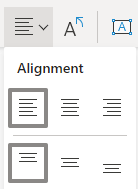
Usar un color de forma accesible
Elija un color de forma accesible para que el diagrama sea inclusivo para todos los usuarios. Para las personas con deficiencias visuales y daltonismo, es importante que use un contraste de color entre el texto de la forma y el fondo de la forma para distinguir contornos, bordes, bordes y detalles. El color de forma que está demasiado cerca del color del texto puede ser difícil de leer.
Asegúrese de no utilizar solo el color para transmitir un significado. Cree un texto que duplique el sentido del color o de otras características sensoriales. Por ejemplo, considere el uso de una marca de verificación verde para indicar éxito y una X roja para indicar un error, en lugar de sombreado verde y rojo.
Para obtener instrucciones paso a paso sobre cómo cambiar el color de la forma, vaya a Dar formato a una forma en Visio.
Probar la accesibilidad con un lector de pantalla
Cuando el diagrama esté listo y haya ejecutado el Comprobador de accesibilidad para asegurarse de que sea inclusivo, puede intentar navegar por el diagrama con un lector de pantalla, por ejemplo, Narrador. El Narrador incluye Windows, por lo que no es necesario instalar nada. Esta es una manera adicional de detectar problemas en el orden de navegación, por ejemplo.
-
Inicie el lector de pantalla. Por ejemplo, para iniciar Narrador, presione Ctrl+Windows+Entrar.
-
Presione Esc una vez. El foco, el rectángulo azul, se mueve al diagrama.
-
Presione la tecla Tab para desplazarse por los elementos del diagrama y corregir el orden de navegación si es necesario.
-
Cierre el lector de pantalla. Por ejemplo, para salir de Narrador, presione Ctrl+tecla del logo de Windows+Entrar.
Vea también
Reglas del Comprobador de accesibilidad
Haga que los documentos de Word sean accesibles para personas con discapacidades.
Haga que los documentos de Excel sean accesibles para personas con discapacidades.
Cree presentaciones de PowerPoint accesibles para discapacitados:
Haga que su correo electrónico de Outlook sea accesible para personas con discapacidades
Soporte técnico para los clientes con discapacidades
Microsoft desea proporcionar la mejor experiencia posible a todos los clientes. Si tiene alguna discapacidad o tiene preguntas relacionadas con la accesibilidad, póngase en contacto con Answer Desk Accesibilidad de Microsoft para obtener asistencia técnica. El equipo de soporte técnico de Answer Desk Accesibilidad está preparado para usar muchas tecnologías de asistencia conocidas y puede ofrecer asistencia en lenguaje de signos en inglés, español, francés y estadounidense. Vaya al sitio de Answer Desk Accesibilidad de Microsoft para saber los detalles de contacto de su región.
Si es un usuario de la administración pública, un usuario comercial o de empresa, póngase en contacto con Answer Desk Accesibilidad para empresas.








