Sonido, volumen y accesorios de audio de Surface
Nota: Es posible que algunos productos no estén disponibles en tu país o región.
Usa los altavoces estéreo y el micrófono integrados, o tus accesorios de audio favoritos, para escuchar música, realizar llamadas telefónicas, grabar audio y mucho más.
Si tienes dudas sobre dónde se encuentran las aberturas de los altavoces y del micrófono, o los botones de volumen, consulta Funciones de Surface.
Usar los accesorios de audio favoritos
Los altavoces estéreo y los micrófonos integrados de Surface te permiten escuchar música y vídeos, realizar llamadas y grabar audio. O bien, puedes conectar tus accesorios USB y Bluetooth® favoritos, como altavoces, un micrófono o un casco.
Para cambiar entre los altavoces y los accesorios de audio conectados, seleccione el icono Altavoz en el lado derecho de la barra de tareas y, después, expanda la lista para seleccionar otro dispositivo de audio.
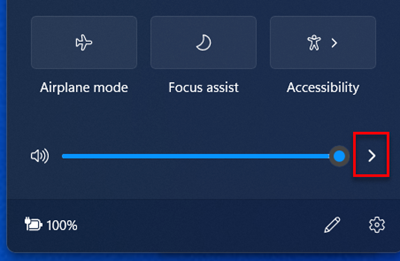
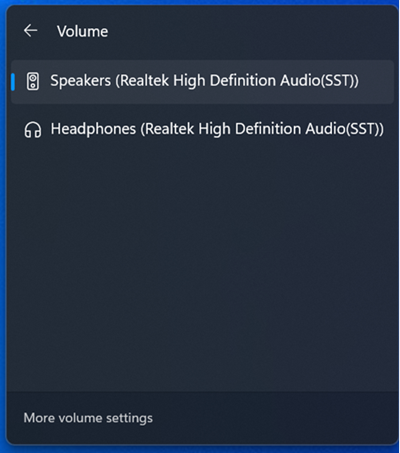
Ajustar el volumen
El volumen de Surface se puede controlar desde varios lugares:
-
Botón de volumen:: presiona el botón de volumen de Surface para subir o bajar el volumen.
-
Teclado: Si la funda con teclado de tu Surface, u otro teclado, dispone de teclas de volumen, presiona las teclas de bajar, subir o silenciar el volumen.
-
Barra de tareas del escritorio: En la barra de tareas de escritorio, seleccione Altavoces

-
Accesorios de audio: Ajusta el volumen en el casco, los altavoces , el teléfono o en algún otro accesorio de audio, o en el software incluido con el accesorio. Para obtener más información, consulta la documentación que acompaña al accesorio o visita el sitio web del fabricante.
-
Aplicaciones: Algunas aplicaciones disponen de un control de volumen integrado.
Cómo funcionan juntos los controles de volumen
Si subes, bajas o silencias el volumen con uno de los siguientes controles de volumen, también cambiará el nivel de volumen en los demás:
-
Botón de volumen en Surface
-
Configuración de volumen de escritorio en la barra de tareas
Los controles de volumen de las aplicaciones y los accesorios, como auriculares y altavoces externos, pueden funcionar independientemente de los controles integrados en Surface. Es posible que tengas que ajustar los niveles de volumen en más de un lugar.
Ajustar la configuración del micrófono
Esta es la manera de ajustar la configuración del micrófono:
-
Vaya a Inicio, abra Configuración y, a continuación,en Sistema,seleccione Sonido.
-
Desplácese hacia abajo y seleccione Más opciones de configuración de sonido.
-
Selecciona la pestaña Grabación, elige el micrófono deseado y selecciona Propiedades.
Asegúrate de seleccionar un micrófono habilitado y conectado a tu Surface. -
Selecciona la pestaña Niveles. Aparecerán dos controles deslizantes:
-
Micrófono o matriz de micrófono: Controla el volumen del micrófono.
-
Micrófono Boost: Controla la intensidad de la señal del micrófono.
-
-
Ajusta los controles deslizantes hasta que el micrófono grabe al nivel deseado.
Los niveles que usarás variarán dependiendo de la cantidad de ruido de fondo y de si usas el micrófono integrado en tu Surface o un micrófono externo. Un buen punto de partida es configurar Micrófono en 50 y Amplificador de micrófono en +24,0 dB.Nota: Amplificador de micrófono no está disponible en todos los dispositivos Surface.
Usar accesorios de audio USB o Bluetooth
Puedes conectar altavoces, auriculares o un casco USB externos a un puerto USB de tamaño completo.
Puedes hacerlo de forma inalámbrica con auriculares o altavoces Bluetooth con Surface.
Para obtener el mejor sonido de altavoces USB o Bluetooth, sube el volumen de tu Surface y el de la aplicación (si tiene su propio control de sonido) y, a continuación, ajusta el volumen en los altavoces externos USB o Bluetooth.
Si tienes problemas con el Bluetooth, ve a Solucionar problemas Bluetooth dispositivos.
Configurar el dispositivo de audio predeterminado
-
Vaya a Inicio, abra Configuración y, a continuación,en Sistema,seleccione Sonido.
-
Realiza una de las siguientes acciones, o ambas:
-
En la sección Salida, seleccione el dispositivo que desea usar para la reproducción (por ejemplo, los altavoces integrados en surface, altavoces externos o auriculares) como dispositivo de salida. Cuando se selecciona este dispositivo, también se establece como predeterminado.
-
En la sección Entrada, selecciona el dispositivo que quieras usar para la grabación (por ejemplo, el micrófono integrado o uno externo) como dispositivo de entrada. Cuando se selecciona este dispositivo, también se establece como predeterminado.
-
Si estás usando una aplicación de comunicaciones, como Skype, puede que quieras configurar tu dispositivo de comunicaciones por separado al usar altavoces o un casco. Esta es la manera de configurar un dispositivo de comunicaciones:
-
Vaya a Inicio, abra Configuración y, a continuación,en Sistema,seleccione Sonido.
-
Desplácese hacia abajo y seleccione Más opciones de configuración de sonido.
-
Realiza una de las siguientes acciones, o ambas:
-
Selecciona la pestaña Reproducción, elige el dispositivo que quieras usar para la reproducción de comunicaciones (por ejemplo, los altavoces integrados de Surface, altavoces externos o un casco) y después selecciona Establecer como dispositivo de comunicación predeterminado.
-
Selecciona la pestaña Grabación, elige el dispositivo que desees usar para la grabación de comunicaciones (por ejemplo, el micrófono integrado o uno externo) y después selecciona Establecer como dispositivo de comunicación predeterminado.
-
Grabar audio
Puedes usar la aplicación Grabadora de voz para grabar audio. Para abrir la aplicación Grabadora de voz, sigue estos pasos:
-
Vaya a Inicio , seleccione Todas las aplicaciones,desplácese hacia abajo y seleccione Grabadora de voz.
Cambiar los sonidos que se reproducen
Puedes elegir qué sonidos se reproducen para las notificaciones y los eventos del sistema (por ejemplo, el sonido que se reproduce cuando recibes un nuevo mensaje). Aquí te mostramos cómo hacerlo:
-
Vaya a Inicio, abra Configuración y, a continuación,en Sistema,seleccione Sonido.
-
Desplácese hacia abajo y seleccione Más opciones de configuración de sonido.
-
Selecciona la pestaña Sonidos y, en Eventos de programa, selecciona un evento (por ejemplo, Recordatorio de Calendario).
-
En Sonidos, elige el sonido que quieres reproducir para ese evento.
-
Para escuchar el sonido que has elegido, selecciona Probar.
-
Selecciona Aplicar para cambiar el sonido del evento y selecciona Aceptar.
Problemas de audio
Si la calidad del sonido que sale de tus altavoces o de un accesorio de audio no es buena, es posible que la propia grabación de audio no sea de buena calidad. Prueba a escuchar la misma grabación en un dispositivo diferente.
Para obtener ayuda con los problemas de audio, consulta Solucionar problemas de sonido y de los accesorios de audio de Surface.
Si tienes problemas con el audio mientras tu Surface está conectado a otra pantalla, consulta Conectar Surface a un televisor, monitor o proyector.
Nota: Los cables y adaptadores VGA no transmiten audio. El audio se reproducirá desde los altavoces de Surface, a menos que hayas conectado altavoces USB o Bluetooth externos.
Temas relacionados
Nota: Es posible que algunos productos no estén disponibles en tu país o región.
Usa los altavoces estéreo y el micrófono integrados, o tus accesorios de audio favoritos, para escuchar música, realizar llamadas telefónicas, grabar audio y mucho más.
Si tienes dudas sobre dónde se encuentran las aberturas de los altavoces y del micrófono, o los botones de volumen, consulta Funciones de Surface.
Usar los accesorios de audio favoritos
Los altavoces estéreo y los micrófonos integrados de Surface te permiten escuchar música y vídeos, realizar llamadas y grabar audio. O bien, puedes conectar tus accesorios USB y Bluetooth® favoritos, como altavoces, un micrófono o un casco.
Para cambiar entre los altavoces y los accesorios de audio conectados, seleccione el icono Altavoz en el lado derecho de la barra de tareas y, después, expanda la lista para seleccionar otro dispositivo de audio.
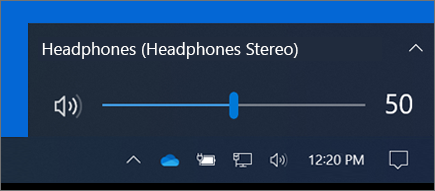
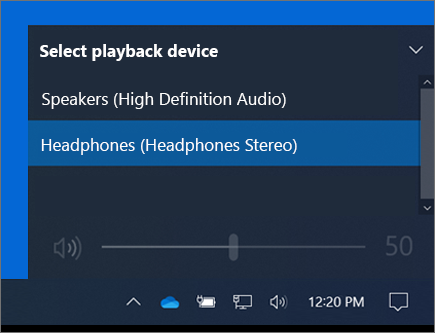
Ajustar el volumen
El volumen de Surface se puede controlar desde varios lugares:
-
Botón de volumen:: presiona el botón de volumen de Surface para subir o bajar el volumen.
-
Teclado: Si la funda con teclado de tu Surface, u otro teclado, dispone de teclas de volumen, presiona las teclas de bajar, subir o silenciar el volumen.
-
Barra de tareas del escritorio: En la barra de tareas de escritorio, seleccione Altavoces

-
Accesorios de audio: Ajusta el volumen en el casco, los altavoces , el teléfono o en algún otro accesorio de audio, o en el software incluido con el accesorio. Para obtener más información, consulta la documentación que acompaña al accesorio o visita el sitio web del fabricante.
-
Aplicaciones: Algunas aplicaciones disponen de un control de volumen integrado.
Cómo funcionan juntos los controles de volumen
Si subes, bajas o silencias el volumen con uno de los siguientes controles de volumen, también cambiará el nivel de volumen en los demás:
-
Botón de volumen en Surface
-
Configuración de volumen de escritorio en la barra de tareas
Los controles de volumen de las aplicaciones y los accesorios, como auriculares y altavoces externos, pueden funcionar independientemente de los controles integrados en Surface. Es posible que tengas que ajustar los niveles de volumen en más de un lugar.
Ajustar la configuración del micrófono
Esta es la manera de ajustar la configuración del micrófono:
-
Vaya a Inicio y, a continuación, seleccione Configuración > Sistema> sonido> panel de control de sonido.
-
Selecciona la pestaña Grabación, elige el micrófono deseado y selecciona Propiedades.
Asegúrate de seleccionar un micrófono habilitado y conectado a tu Surface. -
Selecciona la pestaña Niveles. Aparecerán dos controles deslizantes:
-
Micrófono o matriz de micrófono: Controla el volumen del micrófono.
-
Micrófono Boost: Controla la intensidad de la señal del micrófono.
-
-
Ajusta los controles deslizantes hasta que el micrófono grabe al nivel deseado.
Los niveles que usarás variarán dependiendo de la cantidad de ruido de fondo y de si usas el micrófono integrado en tu Surface o un micrófono externo. Un buen punto de partida es configurar Micrófono en 50 y Amplificador de micrófono en +24,0 dB.Nota: Amplificador de micrófono no está disponible en todos los dispositivos Surface.
Usar accesorios de audio USB o Bluetooth
Puedes conectar altavoces, auriculares o un casco USB externos a un puerto USB de tamaño completo.
Puedes hacerlo de forma inalámbrica con auriculares o altavoces Bluetooth con Surface.
Para obtener el mejor sonido de altavoces USB o Bluetooth, sube el volumen de tu Surface y el de la aplicación (si tiene su propio control de sonido) y, a continuación, ajusta el volumen en los altavoces externos USB o Bluetooth.
Si tienes problemas con el Bluetooth, ve a Solucionar problemas Bluetooth dispositivos.
Configurar el dispositivo de audio predeterminado
-
Ve a Inicio y selecciona Configuración > Sistema > Sonido.
-
Realiza una de las siguientes acciones, o ambas:
-
En la sección Sonido, selecciona el dispositivo que quieras usar para la reproducción (por ejemplo, los altavoces integrados de Surface, altavoces externos o un casco) como dispositivo de salida. Cuando se selecciona este dispositivo, también se establece como predeterminado.
-
En la sección Entrada, selecciona el dispositivo que quieras usar para la grabación (por ejemplo, el micrófono integrado o uno externo) como dispositivo de entrada. Cuando se selecciona este dispositivo, también se establece como predeterminado.
-
Si estás usando una aplicación de comunicaciones, como Skype, puede que quieras configurar tu dispositivo de comunicaciones por separado al usar altavoces o un casco. Esta es la manera de configurar un dispositivo de comunicaciones:
-
Vaya a Inicio y, a continuación, seleccione Configuración > Sistema> sonido> panel de control de sonido.
-
Realiza una de las siguientes acciones, o ambas:
-
Selecciona la pestaña Reproducción, elige el dispositivo que quieras usar para la reproducción de comunicaciones (por ejemplo, los altavoces integrados de Surface, altavoces externos o un casco) y después selecciona Establecer como dispositivo de comunicación predeterminado.
-
Selecciona la pestaña Grabación, elige el dispositivo que desees usar para la grabación de comunicaciones (por ejemplo, el micrófono integrado o uno externo) y después selecciona Establecer como dispositivo de comunicación predeterminado.
-
Grabar audio
Puedes usar la aplicación Grabadora de voz para grabar audio. Para abrir la aplicación Grabadora de voz, sigue estos pasos:
-
Ve a Inicio y después selecciona Grabadora de voz.
Cambiar los sonidos que se reproducen
Puedes elegir qué sonidos se reproducen para las notificaciones y los eventos del sistema (por ejemplo, el sonido que se reproduce cuando recibes un nuevo mensaje). Aquí te mostramos cómo hacerlo:
-
Vaya a Inicio y, a continuación, seleccione Configuración > Sistema> sonido> panel de control de sonido.
-
Selecciona la pestaña Sonidos y, en Eventos de programa, selecciona un evento (por ejemplo, Recordatorio de Calendario).
-
En Sonidos, elige el sonido que quieres reproducir para ese evento.
-
Para escuchar el sonido que has elegido, selecciona Probar.
-
Selecciona Aplicar para cambiar el sonido del evento y selecciona Aceptar.
Activar o desactivar los sonidos de escritura
La funda con teclado táctil puede reproducir sonidos de teclas cuando las presionas. Esta es la manera de activar o desactivar los sonidos de las teclas:
-
Vaya a Inicio y seleccione Configuración > dispositivos>escritura.
-
En Teclado táctil, establece Reproducir sonidos de teclas cuando escribo en Activado o Desactivado.
Nota: Para ajustar el nivel del volumen de los sonidos de teclas, usa el botón de volumen de Surface.
Problemas de audio
Si la calidad del sonido que sale de tus altavoces o de un accesorio de audio no es buena, es posible que la propia grabación de audio no sea de buena calidad. Prueba a escuchar la misma grabación en un dispositivo diferente.
Para obtener ayuda con los problemas de audio, consulta Solucionar problemas de sonido y de los accesorios de audio de Surface.
Si tienes problemas con el audio mientras tu Surface está conectado a otra pantalla, consulta Conectar Surface a un televisor, monitor o proyector.
Nota: Los cables y adaptadores VGA no transmiten audio. El audio se reproducirá desde los altavoces de Surface, a menos que hayas conectado altavoces USB o Bluetooth externos.
Temas relacionados
Nota: Es posible que algunos productos no estén disponibles en tu país o región.
Usa los altavoces estéreo y el micrófono integrados, o tus accesorios de audio favoritos, para escuchar música, realizar llamadas telefónicas, grabar audio y mucho más.
Si tienes dudas sobre dónde se encuentran las aberturas de los altavoces y del micrófono, o los botones de volumen, consulta Funciones de Surface.
Usar los accesorios de audio favoritos
Los altavoces estéreo y los micrófonos integrados de Surface te permiten escuchar música y vídeos, realizar llamadas y grabar audio. O bien, puedes conectar tus accesorios USB y Bluetooth® favoritos, como altavoces, un micrófono o un casco.
Para cambiar entre los altavoces y los accesorios de audio conectados, seleccione el icono Altavoz en el lado derecho de la barra de tareas y, después, expanda la lista para seleccionar otro dispositivo de audio.
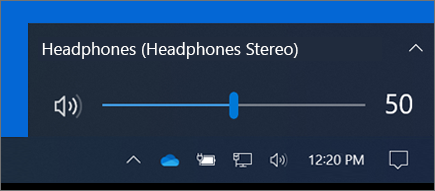
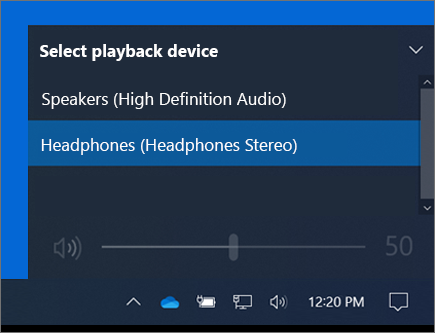
Ajustar el volumen
El volumen de Surface se puede controlar desde varios lugares:
-
Botón de volumen:: presiona el botón de volumen de Surface para subir o bajar el volumen.
-
Teclado: Si la funda con teclado de tu Surface, u otro teclado, dispone de teclas de volumen, presiona las teclas de bajar, subir o silenciar el volumen.
-
Barra de tareas del escritorio: En la barra de tareas de escritorio, seleccione Altavoces

-
Accesorios de audio: Ajusta el volumen en el casco, los altavoces , el teléfono o en algún otro accesorio de audio, o en el software incluido con el accesorio. Para obtener más información, consulta la documentación que acompaña al accesorio o visita el sitio web del fabricante.
-
Aplicaciones: Algunas aplicaciones disponen de un control de volumen integrado.
Cómo funcionan juntos los controles de volumen
Si subes, bajas o silencias el volumen con uno de los siguientes controles de volumen, también cambiará el nivel de volumen en los demás:
-
Botón de volumen en Surface
-
Configuración de volumen de escritorio en la barra de tareas
Los controles de volumen de las aplicaciones y los accesorios, como auriculares y altavoces externos, pueden funcionar independientemente de los controles integrados en Surface. Es posible que tengas que ajustar los niveles de volumen en más de un lugar.
Ajustar la configuración del micrófono
Esta es la manera de ajustar la configuración del micrófono:
-
Vaya a Inicio y, a continuación, seleccione Configuración > Sistema> sonido> panel de control de sonido.
-
Selecciona la pestaña Grabación, elige el micrófono deseado y selecciona Propiedades.
Asegúrate de seleccionar un micrófono habilitado y conectado a tu Surface. -
Selecciona la pestaña Niveles. Aparecerán dos controles deslizantes:
-
Micrófono o matriz de micrófono: Controla el volumen del micrófono.
-
Micrófono Boost: Controla la intensidad de la señal del micrófono.
-
-
Ajusta los controles deslizantes hasta que el micrófono grabe al nivel deseado.
Los niveles que usarás variarán dependiendo de la cantidad de ruido de fondo y de si usas el micrófono integrado en tu Surface o un micrófono externo. Un buen punto de partida es configurar Micrófono en 50 y Amplificador de micrófono en +24,0 dB.Nota: Amplificador de micrófono no está disponible en todos los dispositivos Surface.
Usar accesorios de audio USB o Bluetooth
Puedes conectar altavoces, auriculares o un casco USB externos a un puerto USB de tamaño completo.
Puedes hacerlo de forma inalámbrica con auriculares o altavoces Bluetooth con Surface.
Para obtener el mejor sonido de altavoces USB o Bluetooth, sube el volumen de tu Surface y el de la aplicación (si tiene su propio control de sonido) y, a continuación, ajusta el volumen en los altavoces externos USB o Bluetooth.
Si tienes problemas con el Bluetooth, ve a Solucionar problemas Bluetooth dispositivos.
Configurar el dispositivo de audio predeterminado
-
Ve a Inicio y selecciona Configuración > Sistema > Sonido.
-
Realiza una de las siguientes acciones, o ambas:
-
En la sección Sonido, selecciona el dispositivo que quieras usar para la reproducción (por ejemplo, los altavoces integrados de Surface, altavoces externos o un casco) como dispositivo de salida. Cuando se selecciona este dispositivo, también se establece como predeterminado.
-
En la sección Entrada, selecciona el dispositivo que quieras usar para la grabación (por ejemplo, el micrófono integrado o uno externo) como dispositivo de entrada. Cuando se selecciona este dispositivo, también se establece como predeterminado.
-
Si estás usando una aplicación de comunicaciones, como Skype, puede que quieras configurar tu dispositivo de comunicaciones por separado al usar altavoces o un casco. Esta es la manera de configurar un dispositivo de comunicaciones:
-
Vaya a Inicio y, a continuación, seleccione Configuración > Sistema> sonido> panel de control de sonido.
-
Realiza una de las siguientes acciones, o ambas:
-
Selecciona la pestaña Reproducción, elige el dispositivo que quieras usar para la reproducción de comunicaciones (por ejemplo, los altavoces integrados de Surface, altavoces externos o un casco) y después selecciona Establecer como dispositivo de comunicación predeterminado.
-
Selecciona la pestaña Grabación, elige el dispositivo que desees usar para la grabación de comunicaciones (por ejemplo, el micrófono integrado o uno externo) y después selecciona Establecer como dispositivo de comunicación predeterminado.
-
Grabar audio
Puedes usar la aplicación Grabadora de voz para grabar audio. Para abrir la aplicación Grabadora de voz, sigue estos pasos:
-
Ve a Inicio y después selecciona Grabadora de voz.
Cambiar los sonidos que se reproducen
Puedes elegir qué sonidos se reproducen para las notificaciones y los eventos del sistema (por ejemplo, el sonido que se reproduce cuando recibes un nuevo mensaje). Aquí te mostramos cómo hacerlo:
-
Vaya a Inicio y, a continuación, seleccione Configuración > Sistema> sonido> panel de control de sonido.
-
Selecciona la pestaña Sonidos y, en Eventos de programa, selecciona un evento (por ejemplo, Recordatorio de Calendario).
-
En Sonidos, elige el sonido que quieres reproducir para ese evento.
-
Para escuchar el sonido que has elegido, selecciona Probar.
-
Selecciona Aplicar para cambiar el sonido del evento y selecciona Aceptar.
Activar o desactivar los sonidos de escritura
La funda con teclado táctil puede reproducir sonidos de teclas cuando las presionas. Esta es la manera de activar o desactivar los sonidos de las teclas:
-
Vaya a Inicio y seleccione Configuración > dispositivos>escritura.
-
En Teclado táctil, establece Reproducir sonidos de teclas cuando escribo en Activado o Desactivado.
Nota: Para ajustar el nivel del volumen de los sonidos de teclas, usa el botón de volumen de Surface.
Problemas de audio
Si la calidad del sonido que sale de tus altavoces o de un accesorio de audio no es buena, es posible que la propia grabación de audio no sea de buena calidad. Prueba a escuchar la misma grabación en un dispositivo diferente.
Para obtener ayuda con los problemas de audio, consulta Solucionar problemas de sonido y de los accesorios de audio de Surface.
Si tienes problemas con el audio mientras tu Surface está conectado a otra pantalla, consulta Conectar Surface a un televisor, monitor o proyector.
Nota: Los cables y adaptadores VGA no transmiten audio. El audio se reproducirá desde los altavoces de Surface, a menos que hayas conectado altavoces USB o Bluetooth externos.








