Qué puedes probar si el Lápiz para Surface no escribe
Si el Lápiz para Surface no está escribiendo, puedes estar seguro de que hay algunos pasos que puedes seguir para intentar que funcione de nuevo.
Antes de empezar, estas son algunas cosas que debes revisar.
-
Los modelos Surface Laptop Go no son compatibles con las características de entrada manuscrita del Lápiz para Surface.
-
Asegúrate de que el Lápiz para Surface tenga baterías nuevas o esté cargado (si es necesario).
Solución 1: reiniciar el dispositivo Surface
A veces, el problema no es el Lápiz para Surface. Es posible que sea el propio dispositivo. Con frecuencia, un reinicio puede mejorar las conexiones entre el dispositivo y el accesorio. Para reiniciar Surface, selecciona Inicio , selecciona Inicio /Apagado y, a continuación, selecciona Reiniciar .
Solución 2: Probar las características del lápiz en una aplicación diferente
Prueba a dibujar, escribir o borrar en OneNote, Notas adhesivas o Paint. Si el lápiz funciona en una de estas aplicaciones, es posible que la aplicación que estabas usando no sea compatible con el lápiz. Si no es compatible, consulta con el proveedor de la aplicación para obtener soporte técnico adicional.
Solución 3: Vuelve a instalar el controlador de pantalla táctil.
El Lápiz para Surface depende de la funcionalidad de la pantalla táctil. Asegúrate de que los controladores de pantalla táctil estén instalados correctamente y funcionen correctamente. Esto también podría corregir el lápiz.
Advertencia: No realice esta solución en Surface Pro X. Puede poner tu Surface en un estado inutilizable y poner tus datos en riesgo. Para continuar con la solución de problemas, ve a restablecer Surface.
-
En Surface, haz clic con el botón derecho en Inicio y luego selecciona Administrador de dispositivos.
-
Selecciona Ver en la esquina superior derecha de la ventana Administrador de dispositivos > Mostrar dispositivos ocultos.
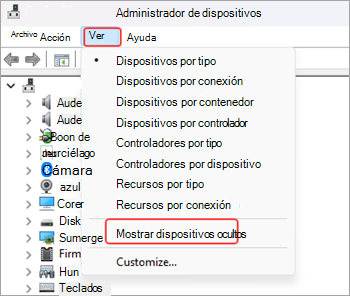
-
Busca Dispositivos de interfaz humana en la lista de dispositivos mostrados y selecciona la flecha para expandir la sección.
-
Desinstala los controladores de pantalla táctil de HID-complaint que aparecen en la lista.
-
Haz clic con el botón derecho en Intel (R) Precise Touch Device y selecciona Desinstalar dispositivo. A continuación, selecciona Desinstalar en el cuadro de diálogo Desinstalar dispositivo .
-
Haz clic con el botón derecho en Pantalla táctil compatible con HID y selecciona Desinstalar dispositivo. A continuación, selecciona Desinstalar en el cuadro de diálogo Desinstalar dispositivo .
-
Repite este proceso si ves controladores de pantalla táctil compatibles con HID adicionales.
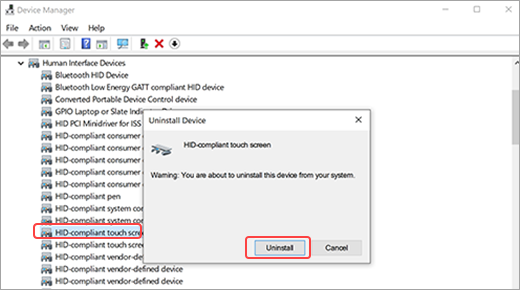
-
-
Selecciona Acción en la esquina superior derecha de la ventana Administrador de dispositivos > Buscar cambios de hardware. Con ello, se descargará e instalará automáticamente el controlador de pantalla táctil al conectarte a Internet.
-
Reinicia Surface, selecciona Inicio , selecciona Inicio/Apagado y luego selecciona Reiniciar . Una vez reiniciado Surface, prueba a usar el lápiz.
Solución 4: instalar manualmente los controladores
Es posible que falten algunos controladores en tu dispositivo Surface, como el firmware de la función táctil de Surface o la pantalla táctil de HID-Compliant. Estos controladores son necesarios para que funcione la pantalla táctil. Descargar e instalar controladores específicos para el modelo de dispositivo y la versión de Windows podría restaurar la funcionalidad de la pantalla táctil. Para obtener más información, consulta Actualizar manualmente el firmware y los controladores de Surface.
Solución 5: restablecer Surface
Si sigues teniendo problemas con la pantalla táctil o las funcionalidades de entrada manuscrita, prueba a restablecer Surface. Para obtener más información, consulta Restaurar o restablecer Surface para Windows y sigue los pasos recomendados para Restablecer Surface. Después de restablecer y configurar Surface, intenta usar el lápiz de nuevo.
Solicitar un lápiz de reemplazo
Si estos pasos no resuelven el problema, puedes solicitar un Lápiz para Surface de reemplazo. Ve a Servicio y reparación de dispositivos, inicia sesión con tu cuenta de Microsoft y selecciona una Surface o registra un nuevo dispositivo.
Después de seleccionar un dispositivo registrado, verás ofertas de reemplazo en función del estado de la garantía y la elegibilidad para el cambio. Para obtener más información, consulta Garantía de Surface: preguntas frecuentes.
Nota: Nuestro Surface Slim Pen 2 premium está equipado con una punta de lápiz fácilmente extraíble. La extracción está destinada únicamente a la sustitución de la punta del lápiz. La extracción y los ciclos de reinserción excesivos (500 o más) de la punta del lápiz pueden dañar las partes internas del lápiz y provocar errores de entrada manuscrita. La garantía del producto no cubre los errores del lápiz debido a ciclos de extracción y reinserción excesivos.








