Solicitar aprobaciones para publicaciones de Viva Amplify
Imagine que ha creado una o varias publicaciones para una campaña determinada. Desea solicitar la aprobación de las partes interesadas antes de publicar estas publicaciones para que puedan revisar y detectar cualquier problema antes de que la publicación se publique para el público deseado. Viva Amplify ofrece un flujo de trabajo de aprobación rápido y sencillo para que los comunicadores creen, revisen y aprueben su contenido por las personas adecuadas en el momento adecuado.
Antes de comenzar
Instalar la aplicación Aprobaciones en Microsoft Teams
Antes de solicitar la aprobación, asegúrese de que la aplicación Aprobaciones en Microsoft Teams se ha configurado e implementado correctamente para su organización. La aplicación Aprobaciones proporciona una forma sencilla de llevar la auditoría, el cumplimiento, la responsabilidad y los flujos de trabajo a las aprobaciones estructuradas y no estructuradas en Teams. Obtenga más información sobre cómo administrar la aplicación Aprobaciones en Microsoft Teams.
Asegurarse de que cumple todos los requisitos de publicación previa
Una vez que haya creado el contenido, seleccione en el panel de creación los canales de distribución para los que desea publicar la publicación:
-
Outlook
-
SharePoint
-
Equipos
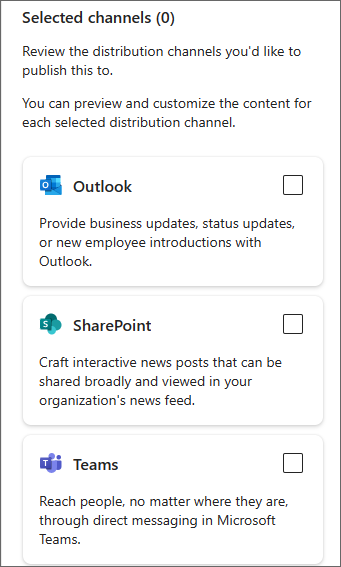
Una vez que haya elegido los canales de distribución, seleccione Siguiente para agregar la audiencia correspondiente a la que le gustaría llegar.
-
Para Outlook, agregue destinatarios.
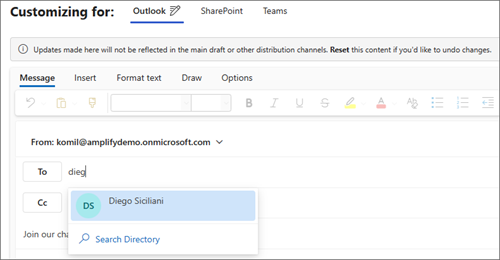
-
Para SharePoint, agregue sitios.
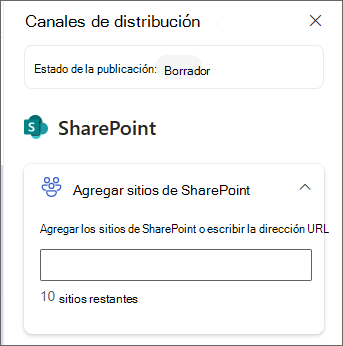
-
Para Teams, agregue canales.
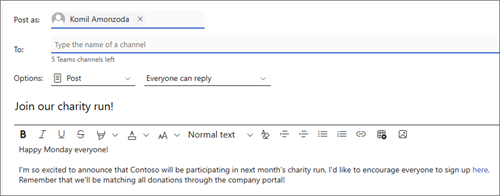
Solicitar aprobación
Notas:
-
La solicitud de aprobación siempre está disponible en las campañas. -
De forma predeterminada, las aprobaciones son opcionales. Esto significa que puede elegir si desea solicitar la aprobación de alguna o todas las publicaciones que cree.
-
La aprobación necesaria, cuando se necesita aprobación para publicar, no está disponible actualmente.
Después de cumplir los requisitos de publicación previa, puede solicitar la aprobación de una publicación.
-
Seleccione la lista desplegable Publicar y elija Solicitar aprobación.
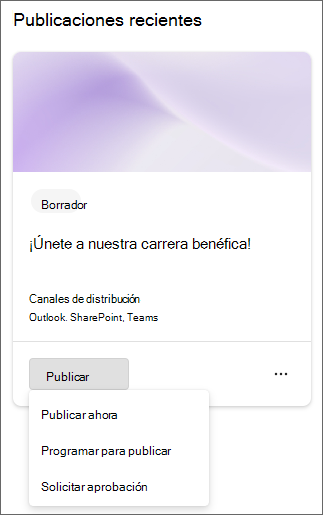
-
Revise el resumen de la publicación para confirmar los canales de distribución y seleccione Siguiente.
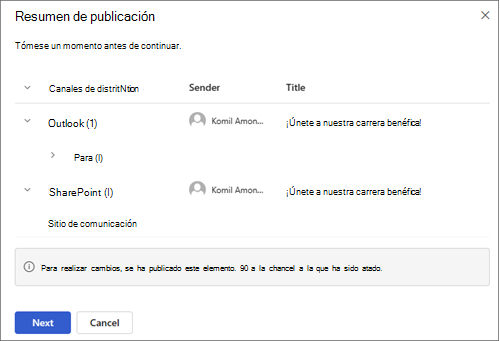
-
En el panel detalles de la solicitud de aprobación, escriba el nombre de la persona a la que desea aprobar la solicitud.
Importante: Solo se puede agregar a la solicitud de aprobación a un usuario con el rol de Aprobador o Propietario. Si desea que alguien revise y apruebe una publicación, asegúrese de invitarlo primero a la campaña como propietario o aprobador. Obtenga más información sobre los roles de usuario en Viva Amplify.
-
Seleccione la casilla junto a Requerir respuesta de todos si necesita que todos los aprobadores aprueben la solicitud. Si no es así, puede dejarla en blanco y una aprobación será suficiente para que se apruebe la publicación.
-
Opcional:También puede agregar detalles adicionales a la solicitud o marcarla como importante.
-
Seleccione Siguiente para ir a las opciones de publicación y elija cómo quiere que se publique la publicación una vez que se haya aprobado. Puede elegir entre tres opciones de publicación.
-
Programar publicación:Puede elegir la fecha y hora en que se publicará la publicación si se aprueba. Si no está aprobado por la fecha y hora elegidas, permanecerá en borrador.
-
Publicar manualmente: puede publicarse después de que se haya aprobado la publicación.
-
Publicar automáticamente: la publicación se publicará automáticamente en todos los canales de distribución elegidos en cuanto se apruebe.
-
-
Cuando haya terminado, seleccione Enviar para guardar los cambios y enviar la solicitud. Todas las solicitudes se enviarán en el canal de teams de la campaña y también estarán disponibles en el hub de aprobaciones de Teams.
-
Una vez enviada la solicitud de aprobación, el estado de la publicación se actualizará a Pendiente de aprobación.
Importante:
-
Si necesita editar una solicitud de aprobación o editar el contenido de una publicación que está pendiente de aprobación, se cancelará la solicitud de aprobación anterior y tendrá que volver a solicitar la aprobación. -
Las respuestas de aprobación se aplicarán a todos los canales de distribución.
-
No puede crear una solicitud de aprobación para una publicación de Amplify desde la aplicación Aprobaciones en Teams. Todas las solicitudes de aprobación deben crearse en Amplify.
Responder a una solicitud de aprobación
Si un usuario le envía una solicitud de aprobación para una publicación, estará disponible en el canal del equipo de la campaña y en el centro de aprobación de Teams. Como aprobador, puede responder a él directamente desde el chat de Teams, el centro de aprobación o ir a Amplify directamente para responder.
Una campaña de Amplify muestra todas las publicaciones pendientes de aprobación. La aplicación de aprobación también le mostrará las aprobaciones en el centro de aprobación. Puede usar ambos para administrar todas las aprobaciones. Obtenga más información sobre cómo administrar las aprobaciones en Teams.
Aprobar o rechazar una solicitud
Puede aprobar o rechazar una solicitud en Amplify o en Teams.
En Amplify
-
Vaya a la campaña para la que se ha enviado la solicitud de aprobación y busque la publicación que está pendiente de aprobación en la pestaña Publicación.
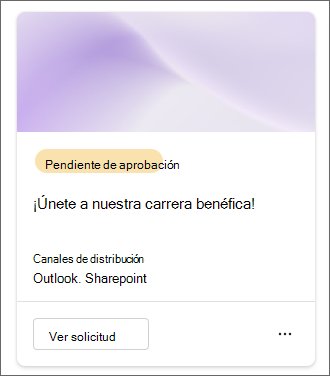
Sugerencia: Puede filtrar por Pendiente de aprobación para encontrar fácilmente las publicaciones que esperan su aprobación.
-
Seleccione Ver solicitud en la publicación para ver todos los detalles de la solicitud.
-
Desde aquí, puede aprobar o rechazar la publicación. También puede incluir comentarios con su decisión. Una vez aprobada, el estado de la solicitud de aprobación se actualizará a Aprobado en la tarjeta de aprobación y la aplicación de Teams. El estado de la publicación se actualizará según la opción elegida para la publicación.
-
Programar publicación: Tras la aprobación, se programará la publicación. El estado de la publicación se actualizará a Programado.
-
Publicar manualmente:Tras la aprobación, el estado de la publicación se actualizará a Listo para publicar. Tendrás la oportunidad de realizar una comprobación final antes de publicarla tú mismo.
-
Publicar automáticamente: Tras la aprobación, la publicación se publicará automáticamente en los canales de distribución seleccionados.
-
En Teams
-
Puede ir al chat o canal de la campaña en el que ha recibido la solicitud de aprobación para responder. Todas las solicitudes de aprobación se envían al canal de teams de la campaña.
-
Seleccione Ver detalles en la tarjeta en Teams o seleccione la aprobación para abrir el formulario y aprobar o rechazar la solicitud. Obtenga más información sobre cómo responder a una solicitud de aprobación en Teams.
Sugerencia: Puede encontrar todas las aprobaciones en la aplicación Aprobaciones de Teams en la pestaña Recibido.
-
Desde aquí, puede aprobar o rechazar la solicitud. También puede incluir comentarios con su decisión. Una vez aprobado, el estado se actualizará en la publicación y en la tarjeta o la aplicación.
Ver una solicitud de aprobación
En Amplify
Vaya a Amplify Ficha Desplázate. Puede ver y administrar todas las aprobaciones enviadas o recibidas para una campaña aquí.
En Teams
Como alternativa, puede ir a la aplicación Aprobaciones en Teams para ver todas las aprobaciones que ha enviado o recibido.
Cancelar una solicitud de aprobación
En Amplify
Puede cancelar una solicitud de aprobación que aún está en curso. Vaya a la publicación que está pendiente de aprobación, abra la solicitud de aprobación y seleccione Cancelar. También puede cancelar una solicitud de aprobación editando una publicación que está pendiente de aprobación.
En Teams
1. Vaya a la pestaña Enviados en la tarjeta Aprobaciones en Teams o en el centro de aprobaciones. Seleccione la aprobación que desea cancelar y seleccione Cancelar solicitud.
Reasignar una solicitud de aprobación
Desde la tarjeta Aprobaciones de Teams de una solicitud determinada, puede reasignar la solicitud de aprobación a un usuario de su elección. Antes de hacerlo, asegúrese de que el usuario se ha agregado a la campaña para que pueda tener acceso a la campaña. De lo contrario, el propietario de la campaña tendrá que concederle acceso si desea ver la publicación de la campaña.
Nota: Solo puede reasignar solicitudes de aprobación desde la aplicación Aprobaciones en Teams.
-
Selecciona Reasignar y agrega los usuarios a los que quieres reasignar la solicitud.
-
Selecciona Confirmar para guardar los cambios y reasignar la solicitud.
Seguimiento con aprobadores
Vaya a su solicitud de aprobación en Teams y seleccione Seguimiento para realizar un seguimiento con los aprobadores para recordarles su solicitud.
Nota: Solo puede realizar un seguimiento con la aplicación Aprobaciones en Teams.
Cómo Viva Amplify almacena los datos de aprobaciones
Viva Amplify aprobación almacena datos en tablas de Dataverse siguiendo las directrices y directivas de Power Platform para el almacenamiento de datos. Las aprobaciones creadas con plantillas pueden almacenar algunos datos fuera de la región local. Sin embargo, esto no es aplicable para las aprobaciones creadas en Viva Amplify porque las aprobaciones de Viva Amplify no usan plantillas. Como resultado, Viva Amplify datos de aprobaciones siempre se almacenan en la región local.







