Kokeile näitä, jos Surfacen kosketusnäyttö ei toimi
Jos kohtaat Surfacen kosketusnäyttö-ongelmia, kuten kosketus ei vastaa osassa näyttöä tai koko näytössä, monikosketusliikkeet eivät toimi tai Surface-kynä ei käsinkirjoitusta, kosketus käyttäytyy virheellisesti, Surfacessa ilmenee "haamu" tai "haamu" koskettaa, kosketus reagoi hitaasti tai se ei tiedä, miten kosketus voidaan poistaa käytöstä Surfacessa, voit kokeilla seuraavia ratkaisuja.
Jos Surface näyttää kuvan ja hyväksyy kosketus- tai kynäsyötteen, mutta siinä on video-ongelmia, kuten vääristynyt kuva, vilkkuva kuva tai viivat, jotka kulkevat kuvan läpi, katso Mitä kokeilla, jos Surface-näyttö on vääristynyt, vilkkuu tai siinä on viivoja.
Huomautus: Ongelmasta riippuen sinun on ehkä yhdistettävä näppäimistö tai hiiri, jotta voit suorittaa nämä vaiheet. Suosittelemme käyttämään Surface type coveria, USB-näppäimistöä tai -hiirtä tai Bluetooth-näppäimistöä tai -hiirtä.
Jos Surfacen kosketusnäyttö ei toimi, kokeile näitä vaiheita ensin
Voit yrittää ratkaista nämä ongelmat noudattamalla alla olevia ohjeita käynnistääksesi UEFI:n ja testataksesi kosketustoimintoja,asentaaksesi kosketusnäytön ohjaimen uudelleen,tarkistaaksesi Windows- ja Surface-päivityksettai palauttaaksesi Surfacen oletusasetukset. Jos tämä ei ratkaise ongelmia, lisätietoja on artikkelissa Eikö kosketusnäyttö edelleenkään toimi?.
Ratkaisu 1: Käynnistys UEFI:lle ja kosketustoimintojen testaaminen
Unified Extensible Firmware Interface (UEFI) on ohjelma, jonka avulla Windows viestii Surface-laitteiston kanssa. Koska UEFI toimii Windowsista riippumatta, laitteiston testaus UEFI:ssä toimii, jos laitteessa on laitteisto-ongelma.
-
Jos kosketus ei toimi UEFI:ssa, laitteessasi on todennäköisesti ilmennyt laitteistovirhe ja se tarvitsee huoltoa.
-
Jos kosketus toimii UEFI-ohjelmassa, ongelma liittyy todennäköisesti Windowsiin tai kosketusohjaimeen.
Käynnistä UEFI ja testaa kosketustoimintoja näiden ohjeiden mukaan:
-
Valitse Käynnistä > Virta > Sammuta .
-
Kun Surface on sammutettu, paina pitkään äänenvoimakkuuden lisäyspainiketta ja paina virtapainiketta, kunnes Microsoft- tai Surface-logo tulee näkyviin näytössä.
-
Kun olet UEFI-ohjelmassa, kosketa Surfacen näyttöä ja katso, reagoiko se normaalisti. Yritä siirtyä UEFI:ssa napauttamalla eri valikkovaihtoehtoja. Sitten sen mukaan, miten Surface reagoi kosketukseen, tee jokin seuraavista:
-
Jos kosketus ei toimi Surfacella, kosketusnäytössä on todennäköisesti ilmennyt laitteistovika. Seuraava vaihe on palvelutilauksen lähettäminen.
-
Jos kosketus toimii Surfacessa, valitse POISTU, noudata näyttöön tulevia ohjeita ja käynnistä Windows uudelleen. Siirry sitten asentamaan kosketusnäytön ohjain uudelleen.
-

Huomautus: Video on saatavilla vain englanniksi.
Ratkaisu 2: Asenna kosketusnäytön ohjain uudelleen
Varoitus: Älä suorita tätä vaihetta Surface Pro X:llä, sillä se voi asettaa Surfacen käyttökelmattomaan tilaan ja vaarantaa tietosi. Voit jatkaa vianmääritystä siirtymällä surfacen oletusasetusten palauttamiseen.
-
Kirjoita tehtäväpalkin hakuruutuun laitehallinta ja valitse laitehallinta tulosluettelosta.
-
Laajenna Human Interface Devices - luokka.
-
Napsauta Hiiren kakkospainikkeella Intel(R) Precise Touch Device -laitetta, valitse Poista laitteen asennus ja valitse sitten Poista laitteen asennus -valintaikkunassa Poista asennus.
-
Napsauta hiiren kakkospainikkeella HID-yhteensopivaa kosketusnäyttöä, valitse Poista laitteen asennus ja valitse sitten Poista laitteen asennus -valintaikkunassa Poista asennus. Jos näet kaksi HID-yhteensopivaa kosketusnäytön ohjainta, napsauta hiiren kakkospainikkeella ensimmäistä, valitse Poista laitteen asennus, valitse Poista asennus ja toista sitten sama toisen ohjaimen kohdalla.
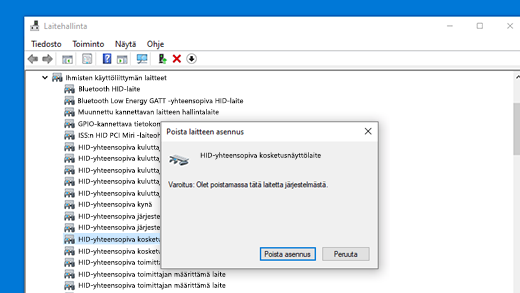
-
Valitse Toiminto-valikosta Etsi laitteistoon tehdyt muutokset. Saatat myös joutua käynnistämään Surfacen uudelleen. Kosketusnäytön ohjain ladataan ja asennetaan automaattisesti, kun muodostat internet-yhteyden.
Tarkistaaksesi, ratkaisiko tämä ratkaisu ongelman, avaa sovellus, kuten Microsoft Edge tai jokin muu verkkoselain, kosketuksen avulla ja yritä vierittää, loitontaa kahdella sormella, sipaista oikealta ja painaa pitkään testataksesi kosketusominaisuuksia.
Ratkaisu 3: Tarkista Windows- ja Surface-päivitykset
Voit nopeasti tarkistaa Surface-ohjainten ja -laiteohjelmiston kunnon Surface-sovelluksen avulla.
-
Tarkista Surface-sovelluksen kohdasta Ohje ja tuki, onko päivityksen tilana Laite on ajan tasalla vai jokin muu.
-
Valitse tarvittaessa laitteen päivitysvaihtoehto.
Huomautus: Jos et ole asentanut Surface-sovellusta, voit ladata Surface-sovelluksen Microsoft Storesta. Kun sovellus on ladattu, valitse Käynnistä, etsi sitä kirjoittamalla Surface ja valitse sovellus tulosluettelosta.
Ratkaisu 4: Palauta Surfacen oletusasetukset
Jos kosketusnäytössä on edelleen ongelmia, kokeile palauttaa Surfacen oletusasetukset. Lisätietoja on ohjeaiheessa Surfacen aiempien tai oletusasetusten palauttaminen Windowsia varten ja noudattamalla suositeltuja ohjeita kohdasta Palauta tietokoneen oletusasetukset.
Oletusasetusten palauttamisen ja laitteen asennuksen jälkeen voit avata sovelluksen, kuten Microsoft Edgen tai muun selaimen, koskettamalla ja yrittää vierittää nipistystä zoomataksesi, sipaistaksesi oikealta vasemmalle ja testataksesi kosketustoimintoja pitkään painamalla.
Eikö kosketusnäyttö edelleenkään toimi?
Katso alla olevasta taulukosta kuvaus, joka parhaiten selittää kohtaamasi ongelman, ja etsi seuraavat vaiheet. Jos ongelmaasi ei ole luettelossa ja teit yllä olevan vianmäärityksen, saatat kokea laitteistovirheen. Tässä tapauksessa seuraava vaihe onpalvelutilauksen lähettäminen.
|
Kosketus ei vastaa näytön osassa tai koko näytöllä
Suositeltu seuraava vaihe: Palvelutilauksen lähettäminen |
Monikosketustoiminnot eivät toimi tai kosketus on epätarkka
Suositeltu seuraava vaihe:
|
Surfacessasi on haamu- tai haamukosketuksia
Suositeltu seuraava vaihe: Palvelutilauksen lähettäminen |
|
Kosketus vastaa hitaasti
Suositeltu seuraava vaihe: Mitä tehdä, jos Surface toimii hitaammin Huomautus: Kosketuksen suorituskyky riippuu laitteesi kyvystä käsitellä toimintoja ja tehtäviä, ei sen kosketusnäytöstä. |
Kosketustoiminnon poistaminen käytöstä Surfacessa
Suositeltu seuraava vaihe:
|
Surface-kynällä ei voi kirjoittaa käsin
Suositeltu seuraava vaihe: Surface-kynän vianmääritys |
|
Surface Touch -ohjain tai laiteohjelmisto puuttuu Laitehallinnasta
Suositeltu seuraava vaihe: Asenna ohjaimet manuaalisesti; katso Surfacen ohjaimien ja laiteohjelmiston lataaminen. |
||
Varoitus: Vianmäärityksessä voidaan määrittää, että Surface on palautettava tai korvattava. Lisätietoja tietojen varmuuskopioinnista on ohjeaiheessa Windows-tietokoneen varmuuskopiointi.
Jos kosketus ei vieläkään toimi Surfacessa, lähetä huoltotilaus
Voit tehdä vielä yhden vaiheen. Jos nämä vaiheet eivät ratkaise ongelmaa, huolto- ja tukivaihtoehtoja voi olla saatavilla.
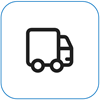
Lähetä Microsoftille
Jos haluat valmistella laitteesi Microsoftille lähettämistä varten, voit tulostaa lähetystarran, tarkistaa Microsoftin takuun ja luoda huoltotilauksia.
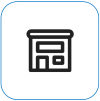
Etsi henkilökohtaista tukea
Tällä hetkellä Kiinassa, Intiassa, Japanissaja Yhdysvalloissa on saatavilla henkilökohtaista tukea, johon voi sisältyä ammattimainen laitteiston tarkastus, vianmääritys ja järjestelmän palauttaminen.
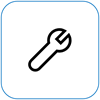
Omatoiminen korjaus
Jos olet teknisesti kokenut ja sinulla on oikeat työkalut, Microsoftilla on valittavana valikoima korvattavia osia ja huolto-oppaita, joiden avulla voit suorittaa korjaukset.
Huomautus: Saatavuus voi olla rajoitettua joidenkin maiden tai tuotteiden osalta.
Lisätietoja on ohjeaiheessa Surfacen huoltaminen ja korjaaminen.











