Voit milloin tahansa muuttaa aikavyöhykettä Outlookissa niin, että se vastaa nykyistä maantieteellistä sijaintiasi. Aikavyöhykkeen muuttaminen Outlookissa tapahtuu samalla tavalla kuin muuttaminen Windowsin ohjauspaneelissa, ja muutos näkyy aikanäytöissä kaikissa muissa Microsoft Windows -pohjaisissa ohjelmissa.
Aikavyöhykkeen muuttaminen
Kun muutat aikavyöhykeasetusta Outlookissa, kaikki kalenterinäkymät päivittyvät näyttämään uuden aikavyöhykkeen ja kaikki kalenterimerkinnät muuttuvat uuden aikavyöhykkeen mukaisiksi.
-
Napsauta Tiedosto-välilehteä.
-
Valitse Asetukset.
-
Kirjoita Kalenteri-välilehden Aikavyöhykkeet-kohdassa nykyisen aikavyöhykkeen nimi Otsikko-ruutuun.
-
Valitse Aikavyöhyke‑luettelosta aikavyöhyke, jota haluat käyttää.
Huomautukset:
-
Kun säädät aikavyöhyke- ja kesäaika-asetuksia Outlookissa, myös Windowsin kelloasetuksia säädetään.
-
Kun Outlookissa otetaan käyttöön aikavyöhyke, joka noudattaa kesäaikaa, kello muuttuu oletusarvoisesti kesäaikaan. Voit poistaa tämän asetuksen käytöstä. Se ei kuitenkaan ole suositeltavaa.
-
Joillain aikavyöhykkeillä ei ole kesäaikaa. Kun Outlook on määritetty aikavyöhykkeeksi, joka ei tarkkaile kesäaikaa, kuten Arizona Yhdysvallat, kesäajan säätöä ei voi ottaa käyttöön.
-
Outlook for Microsoft 365:n uusimmissa versioissa kalenterissa voi näkyä kolme erillistä aikavyöhykettä.
Muissa Outlook-versioissa, kuten Outlook 2019:n volyymikäyttöoikeudessa, Outlook 2016, Outlook 2013:ssa ja Outlook 2010:ssä, voit näyttää kaksi aikavyöhykettä.
Aikavyöhykkeet voivat olla esimerkiksi paikallinen aikavyöhyke, toisen liiketoimintasijainnin aikavyöhyke ja usein matkustamasi kaupungin aikavyöhyke. Toista ja kolmatta aikavyöhykettä käytetään vain toisen ja kolmannen aikapalkin näyttämiseen kalenterinäkymässä, eivätkä ne vaikuta kalenterikohteiden tallennus- tai näyttötapaan.
-
Napsauta Tiedosto-välilehteä.
-
Valitse Asetukset.
-
Valitse Kalenteri-välilehdellä Aikavyöhykkeet-kohdassa Näytä toinen aikavyöhyke -valintaruutu ja tarvittaessa Näytä kolmas aikavyöhyke -valintaruutu.
-
Kirjoita ylimääräisen aikavyöhykkeen nimi kunkin aikavyöhykkeen Otsikko-ruutuun.
-
Valitse Aikavyöhyke‑luettelosta aikavyöhyke, jonka haluat lisätä.
-
Jos haluat tietokoneen kellon siirtyvän automaattisesti kesä- ja talviaikaan, valitse Vaihda kesä- tai talviaikaan -valintaruutu. Tämä vaihtoehto on käytettävissä vain aikavyöhykkeillä, joilla on käytössä kesäaika.
Jos sinulla on kaksi tai kolme aikavyöhykettä näkyvissä kalenterissa, voit vaihtaa niiden paikkaa keskenään.
-
Valitse Kalenteri, napsauta aikapalkkia hiiren kakkospainikkeella ja valitse sitten Muuta aikavyöhykettä.
-
Valitse Aikavyöhykkeet-kohdassa Vaihda aikavyöhykkeitä.
-
Napsauta Tiedosto-välilehteä.
-
Valitse Asetukset.
-
Poista Kalenteri-välilehdellä Aikavyöhykkeet-kohdassa Näytä toinen aikavyöhyke -valintaruudun ja/tai Näytä kolmas aikavyöhyke -valintaruudun valinta.
Lisätietoja aikavyöhykkeistä Outlookissa
Outlookin kalenterin kohteiden alkamis- ja loppumisajat tallennetaan UTC-yleisaikana (Coordinated Universal Time), joka on Greenwichin aikaa vastaava kansainvälinen aikastandardi.
Kun lähetät kokouspyynnön eri aikavyöhykkeellä olevalle osallistujalle, kokouskohde näytetään kunkin henkilön kalenterin paikallisina aikoina, mutta tallennetaan UTC:hen.
Kokouksen järjestäjä saattaa olla esimerkiksi Yhdysvaltain Tyynenmeren aikavyöhykkeellä ja lähettää kokouskutsun kokoukseen, joka alkaa klo 14.00 Tyynenmeren normaaliaikaa, vastaanottajalle, joka on Yhdysvaltojen vuoriston aikavyöhykkeellä. Osallistuja näkee kokouksen alkamisaikana klo 15.00 vuoriston normaaliaikaa. Kummassakin tapauksessa kokouksen alkamisajaksi tallentuu klo 22.00 UTC-aikaa.
Jos näkyvissä on kaksi aikavyöhykettä, kokouksen järjestäjän aikavyöhykettä käytetään vertailupisteenä. Jos järjestät kokouksen ja näytät muilla aikavyöhykkeillä olevien kutsuttujen vapaa/varattu-ajat, ne mukautuvat näkymään oman aikavyöhykkeesi mukaisesti. Toinen aikavyöhyke on näkyvissä vain, kun katselet kalenteria päivä- tai viikkonäkymässä.
Outlookin verkkoversio voit muuttaa aikavyöhykkeen vastaamaan nykyistä maantieteellistä sijaintiasi. Sen avulla voit myös näyttää lisää aikavyöhykkeitä, mikä helpottaa eri aikavyöhykkeiden tapahtumien ajoittamista.
Jos haluat muuttaa kodin aikavyöhykettä tai lisätä muita aikavyöhykkeitä, sinun on avattava aikavyöhykeasetukset Outlookin verkkoversio. Napsauta valintanauhan oikeassa reunassa olevaa hammaspyöräkuvaketta ja valitse:
Asetukset > Kalenteri > Näytä > aikavyöhykkeet
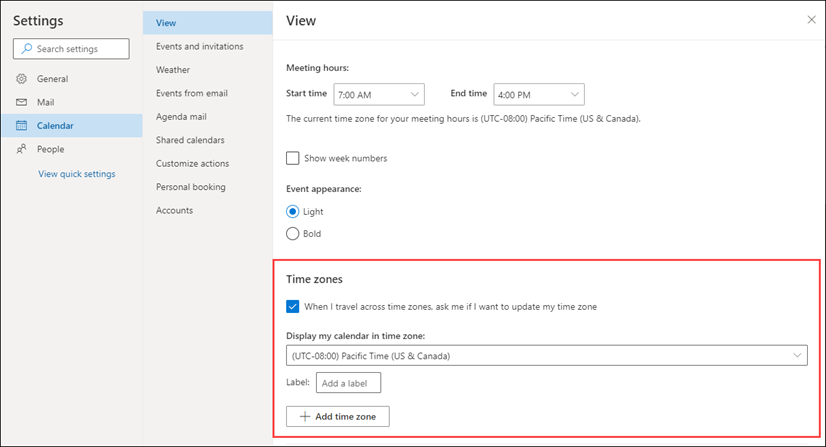 |
Pääset tähän asetukseen myös napsauttamalla aikarivin yläreunaa kalenterin vasemmalla puolella ja valitsemalla Aikavyöhykkeet > Muokkaa aikavyöhykkeitä.
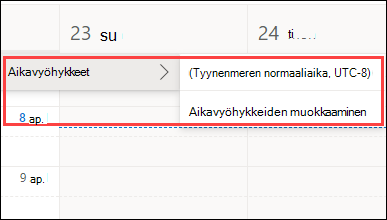
Avaa aikavyöhykeasetukset ja valitse avattavasta luettelosta aikavyöhyke, jota haluat käyttää kalenterissasi.
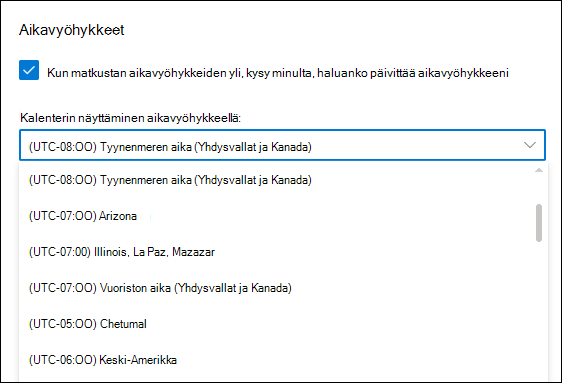
Avaa aikavyöhykeasetukset.
Valitse Lisää aikavyöhyke ja lisää lisää aikavyöhykkeitä kalenteriin. Valitse lisättävä aikavyöhyke avattavasta valikosta. Jos haluat lisätä selitteen, kirjoita se Otsikko-ruutuun .
Voit lisätä lisää aikavyöhykkeitä samalla prosessilla.
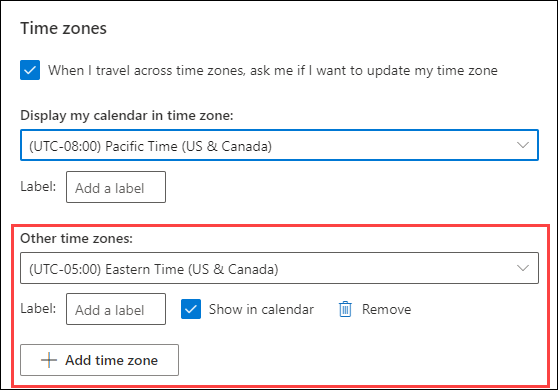
Kun olet lisännyt vähintään yhden lisäaikavyöhykkeen, aikarivi näkyy kalenterin vasemmalla puolella. Nauha näyttää pääaikavyöhykkeesi ja lisäämäsi lisätyt aikavyöhykkeet sekä niiden selitteet. Näin näet ajan, jolloin kalenteritapahtuma on ajoitettu jollakin aikavyöhykkeelläsi.
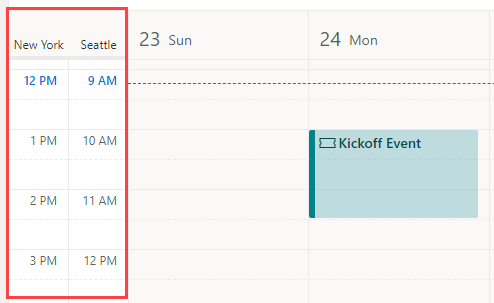
Jos et halua näyttää muita aikavyöhykkeitä, jotka olet lisännyt kalenteriisi, napsauta aikarivin yläreunaa ja poista merkki Näytä kalenterissa -valintaruudussa.
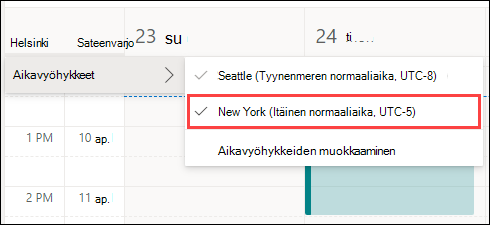
Kun tarkastelet kalenteria Taulu-näkymässä, voit käyttää aikavyöhykeasetuksia kalenterin oikeassa yläkulmassa olevassa kolmen kohdan valikossa.
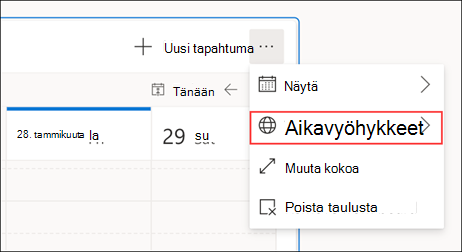
Voit poistaa lisäämäsi aikavyöhykkeen avaamalla aikavyöhykeasetukset ja napsauttamalla Poista-painiketta.
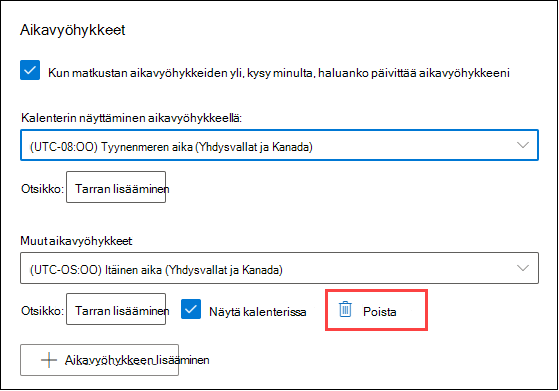
Lisätietoja kalenterin mukauttamisesta.










