iCloud-sähköpostitilin lisääminen tai hallinta Outlookissa
Nämä vaiheet ovat samat riippumatta siitä, oletko lisäämässä ensimmäistä iCloud-sähköpostitiliäsi tai muita iCloud-tilejä Outlookiin.
Alla olevien ohjeiden avulla voit lisätä iCloud-tilin uuteen Outlookiin tai hallita olemassa olevaa tiliä poistamalla sen tai tekemällä siitä ensisijaisen tilin.
Huomautus: Jos tämän Uusi Outlook -välilehden vaiheet eivät toimi tai Outlook-versiosi näyttää erilaiselta kuin mitä on näytetty, et ehkä vielä käytä uutta Outlook for Windowsia. Valitse Perinteinen Outlook ja noudata sen sijaan näitä ohjeita.
Uuden iCloud-tilin lisääminen
-
Valitse Näytä-välilehdessäNäytä asetukset.
-
Valitse Tilit > Sähköpostitilit.
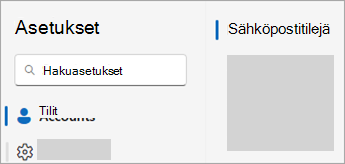
-
Valitse sähköpostitilit-ruudussa vaihtoehto uuden tilin lisäämiseksi.
-
Valitse Lisää tili, kirjoita avattavasta Ehdotetut tili -valikosta lisättävä iCloud-tili ja valitse Jatka.
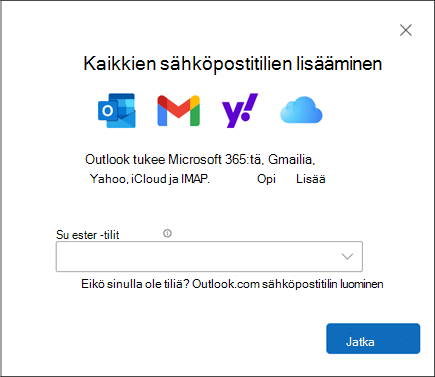
-
Valitse Synkronoi iCloud-tilisi -kohdassa Jatka.
-
Kirjoita pyydettäessä salasanasi. Jos kaksiosainen todentamismenetelmä on määritetty, saatat kuitenkin nähdä ikkunan, jossa sinua pyydetään luomaan sovelluskohtainen salasana. Voit hankkia sovelluksen salasanan seuraavasti:
-
Siirry Apple ID -sivustoon selaimessa ja anna Apple ID ja salasana.
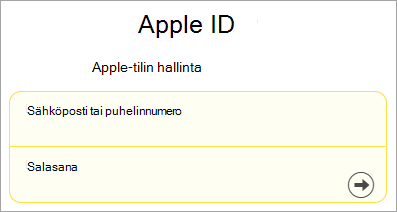
-
Jos olet jo ottanut kaksiosaisen todentamismenetelmän käyttöön, saat koodin johonkin luotetuista laitteistasi. Jatka kirjoittamalla tämä koodi. Ota muussa tapauksessa kaksiosainen todentaminen käyttöön.
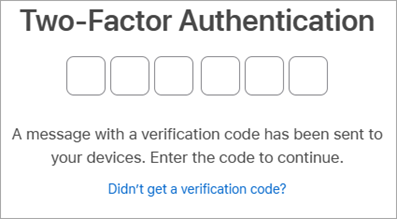
-
Valitse Sisäänkirjautuminen ja suojaus -kohdassa Sovelluskohtaiset salasanat > Luo sovelluskohtainen salasana.
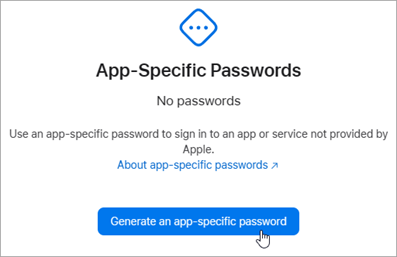
-
Kirjoita sovelluskohtaisen salasanan nimi ja valitse Luo. (Anna pyydettäessä iCloud-salasanasi ja valitse Jatka.)
-
Kopioi sovelluskohtainen salasana ja valitse Valmis.
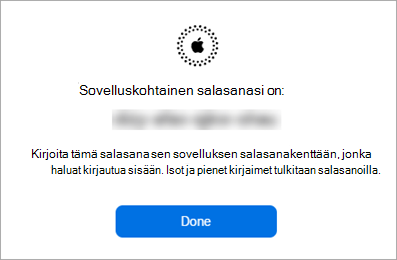
-
Palaa uuteen Outlookiin ja liitä sovelluksen salasana Sovelluksen salasana -ruutuun. Valitse Jatka.
-
-
Menestys!-ikkuna osoittaa, että iCloud-tilisi on lisätty Onnistuneesti Outlookiin. Valitse Valmis tai lisää toinen sähköpostitili.
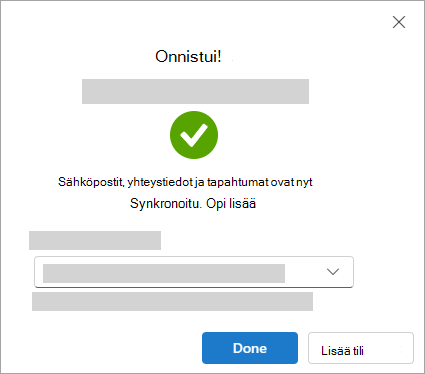
Vihje: Jos kirjautumisesi epäonnistui, kokeile ohjeita uudelleen tai valitse Lisäasetukset ja noudata kehotteita.
Poista tili tai tee siitä ensisijainen tilisi:
-
Valitse Näytä-välilehdessäNäytä asetukset.
-
Valitse Tilit > Sähköpostitilit.
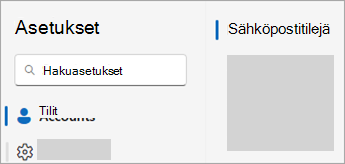
-
Valitse sähköpostitiliruudussa Hallitse sen tilin vierestä, jonka haluat poistaa tai jonka haluat määrittää ensisijaiseksi tiliksi.
-
Valitse Asetukset > Tilit-kohdassa tili, jonka haluat poistaa tai jota haluat hallita, ja valitse tilin nimen vierestä Hallinta.
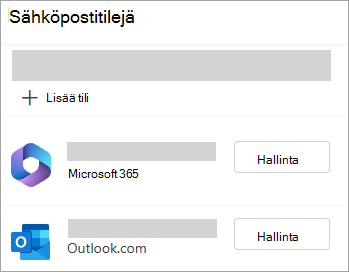
-
Valitse Tilin tiedot -kohdassa Poista tai Määritä ensisijaiseksi tiliksi.
-
Kun olet valmis, valitse Palaa tileihin -sivu tai sulje Asetukset-ikkuna .
Lisää iCloud-tilisi
Huomautus: Jotkin kolmannen osapuolen sähköpostipalvelun tarjoajat, kuten iCloud, saattavat edellyttää, että muutat heidän verkkosivustojensa asetuksia, ennen kuin voit lisätä tilisi Outlookiin.
-
Valitse Tiedosto > Lisää tili.
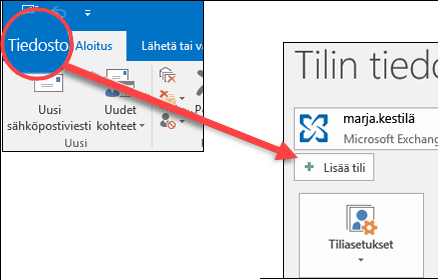
-
Kirjoita iCloud-sähköpostiosoitteesi ja valitse Yhdistä.
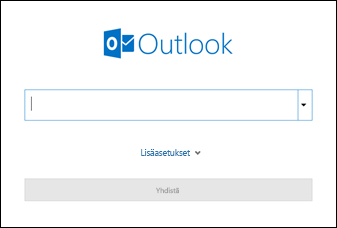
-
Tässä näytössä antamasi salasana määräytyy sen mukaan, onko tälle tilille määritetty kaksiosainen todentamismenetelmä iCloud-asetuksissa. Jos kaksiosaista todentamista ei ole määritetty, sinun pitäisi pystyä käyttämään tavallista salasanaasi. Kirjoita salasanasi ja valitse Yhdistä. Jos kaksiosainen todentamismenetelmä on määritetty, sinun on kuitenkin luotava sovelluksen salasana. Noudata kohdan Outlook ei hyväksy salasanaani ohjeita.
Jos olet jo lisännyt tavallisen salasanasi ja saat virhesanoman, jossa lukee Jokin meni vikaan, sinun on todennäköisesti määritettävä tämä tili sovelluksen salasanalla. Lisätietoja on artikkelissa Outlook ei hyväksy salasanaani.
-
Jos et saanut virhesanomia, viimeistele tilin määritys noudattamalla muita kehotteita.
Outlook ei hyväksy salasanaani
Jos saat seuraavan viestin, jossa Outlook ei hyväksy salasanaasi ja tiedät, että käytät oikeaa salasanaa iCloud-tilillesi, tilisi vaatii todennäköisesti lisäsuojauksen.

Useimmat iCloud-tilit käyttävät kaksiosaista todentamista, joka auttaa varmistamaan, että olet henkilö, joka yrittää käyttää sähköpostitiliäsi.
Jos haluat lisätä sähköpostitilisi Outlookiin, tarvitset sovelluksen salasanan, jota kutsutaan myös sovelluksen salasanaksi. Tämä on eri salasana kuin tavallinen iCloud-tilisi salasana.
-
Sulje Outlookin virhesanomaikkuna.
-
Avaa selain ja siirry Apple ID -sivustoon. Anna Apple ID ja salasana.
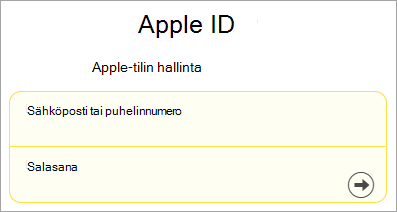
-
Jos olet jo ottanut kaksiosaisen todentamismenetelmän käyttöön, saat koodin johonkin luotetuista laitteistasi. Jatka kirjoittamalla tämä koodi. Ota muussa tapauksessa kaksiosainen todentaminen käyttöön.
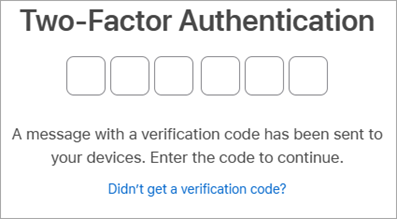
-
Valitse Sisäänkirjautuminen ja suojaus -kohdassa Sovelluskohtaiset salasanat > Luo sovelluskohtainen salasana.
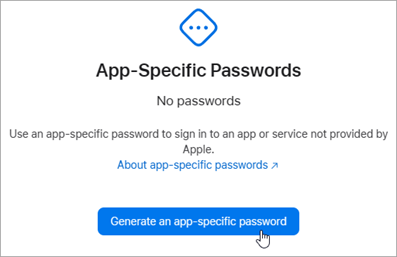
-
Kirjoita sovelluskohtaisen salasanan nimi ja valitse Luo. (Anna pyydettäessä iCloud-salasanasi ja valitse Jatka.)
-
Kopioi sovelluskohtainen salasana ja valitse Valmis. Sovelluksen salasanassa on yleensä 16 merkkiä, jotka on erotettu toisistaan katkoviivoilla, kuten xxxx-xxxx-xxxx-xxxx. Isot ja pienet kirjaimet tulkitaan sovelluksen salasanalla.
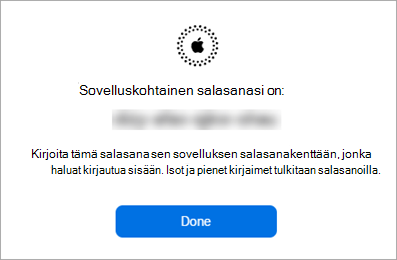
-
Palaa Outlookiin ja aloita tilin lisääminen uudelleen. Valitse Tiedosto > Lisää tili.
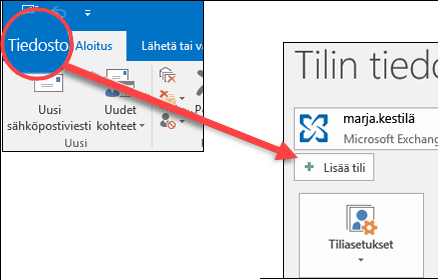
-
Kirjoita iCloud-sähköpostiosoitteesi ja valitse Yhdistä.
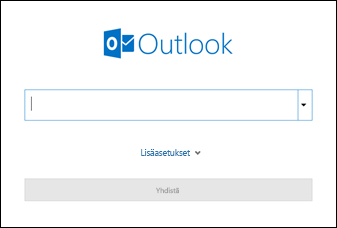
-
Liitä salasanaruutuun vaiheessa 6 luomasi sovellussalasana. (Sovelluksen salasanassa isot ja pienet kirjaimet tulkitaan eri merkeiksi, joten sen on oltava tarkka.) Valitse Yhdistä.
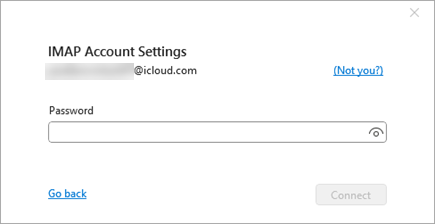
-
Valitse Tilin lisääminen onnistui -ikkunassa Valmis tai lisää toinen sähköpostiosoite.










