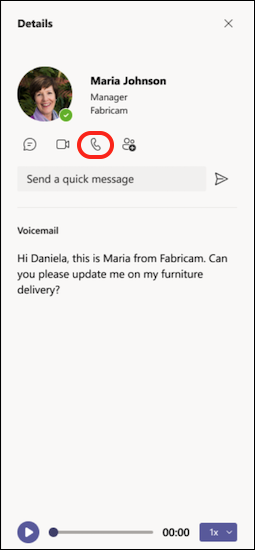Tärkeimmät asiat, jotka on hyvä tietää Microsoft Teamsin puheluista
Puhelut ovat nopea tapa muodostaa yhteys Teamsissa. Voit käydä kahdenkeskistä puhelua tai puheluita useiden henkilöiden kanssa. Voit määrittää ne etukäteen, kuten kokouksen, tai voit aloittaa ne lennossa keskustelussa (esimerkiksi).
Vaikka kokoukset ovat erinomainen tapa tehdä yhteistyötä Teamsissa, puhelut voivat olla suorempi tapa muodostaa yhteys tiettyjen tehtävien suorittamiseen tai kysymyksiin vastaamiseen nopeasti.
Seuraavat asiat kannattaa muistaa Puhelujen soittaminen ja hallinta Teamsissa:
1. Voit soittaa puhelun Teamsissa monella tavalla
Missä tahansa Teamsissa oletkin, voit aloittaa puhelun jonkun (tai ihmisryhmän) kanssa. Seuraavassa on joitakin tapoja:
Puhelun soittaminen tai siihen vastaaminen missä tahansa
Valitse joko Videopuhelu 

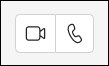
Puheluun vastaaminen on myös helppoa. Valitse pyydettäessä Videopuhelu 

Keskustelun muuttaminen puheluksi
Yhdellä napsautuksella voit tehdä mistä tahansa keskustelusta puhelun Teamsissa. Kun olet keskustelussa, valitse Videopuhelu 

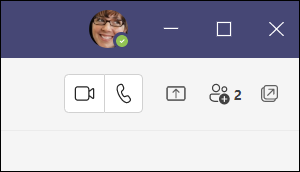
Puhelun soittaminen puheluhistoriasta, pikavalinnasta, vastaajasta tai yhteystiedoista
-
Käytä puheluhistoriaasi ja soita nopeasti kenelle tahansa takaisin luettelosta. Siirry kohtaan Puhelut


-
Pikavalinnassa voit soittaa nopeasti henkilöille, jotka olet aiemmin tallentanut tähän luetteloon. Voit käyttää pikasäädintä siirtymällä kohtaan Puhelut

-
Vastaajassa voit soittaa nopeasti takaisin kaikille, jotka ovat jättäneet viestin. Voit käyttää vastaajaviestejä siirtymällä Kohtaan Historia ja valitsemalla Vastaaja-painikkeen oikeassa yläkulmassa. Voit soittaa jollekulle vastaajasta valitsemalla Lisää toimintoja



-
Voit tarkastella yhteystietoja valitsemalla Puhelut


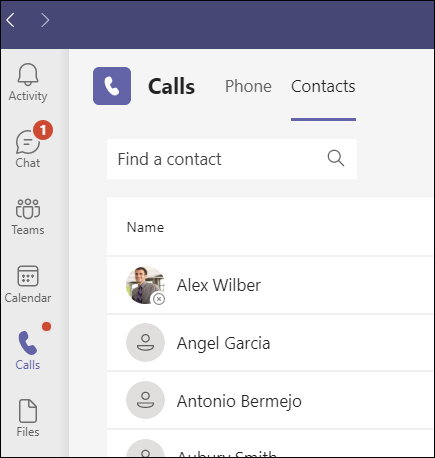
Valintapaneelin käyttäminen
Jos sinulla on puhelusuunnitelma käytössä, voit soittaa kenelle tahansa Teamsista.
Jos haluat soittaa numeroon Teamsista, siirry kohtaan Puhelut 

Voit myös kirjoittaa henkilön tai ryhmän nimen ja soittaa hänelle valintapaneelista.
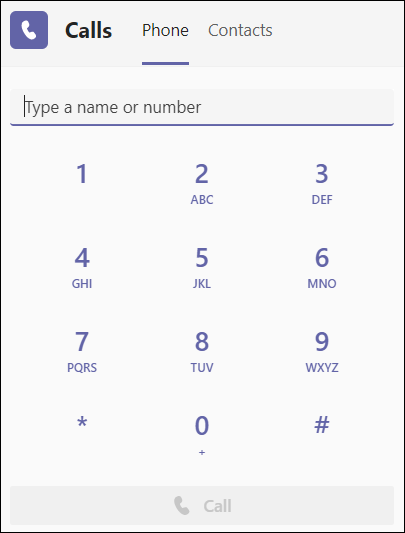
Pidä hiiren osoitinta henkilön profiilikuvan päällä
Teams-sovelluksessa on profiilikuvia henkilöistä, joihin olet yhteydessä. (Joskus käyttäjät valitsevat avatareja tai saatat nähdä heidän nimikirjaimensa.)
Voit milloin tahansa hiirtä profiilikuvan päälle, jolloin näet vaihtoehdot videon tai vain äänipuhelun soittamiseen kyseiselle henkilölle. Valitse jokin näistä vaihtoehdoista, niin puhelu alkaa.
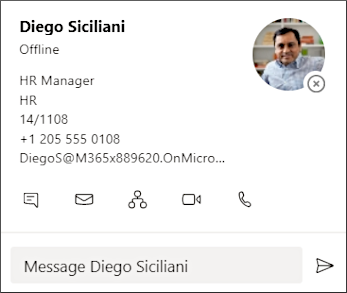
Komentoruudun käyttäminen
Kirjoita Teamsin yläreunassa olevaan ruutuun "/call" ja kirjoita sitten nimi tai numero. Kun teet valinnan, puhelu alkaa automaattisesti.
Tällä tavalla voit nopeasti etsiä henkilöitä tai ryhmiä ja soittaa heille.
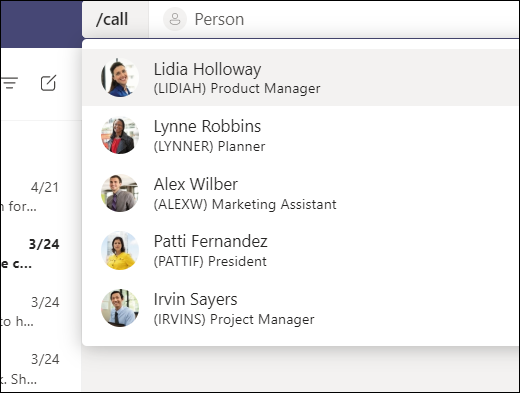
Huomautus: Jos olet Teams-puhelussa mobiililaitteessa, laitteen näyttö ei sammu, jos et siirry pois puheluikkunasta (tai jos siirryt pois, mutta palaat ennen kuin se sammuu). Jos sammutat näytön puhelun aikana, pysyt yhteydessä, mutta laite lukittuu.
2. Voit tehdä paljon puhelun aikana Teamsissa
Puhelun aikana voit tehdä monia toimia. Seuraavassa on muutamia yleisiä toimia, joita saatat tehdä:
Aseta puhelu pitoon
Valitse Lisää toimintoja 
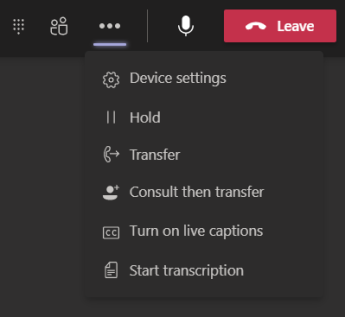
Puhelun siirtäminen
Valitse Puhelunhallintatoiminnoissa Lisää toimintoja 
Konsultoi ja siirrä
Jos haluat kuitata jonkun sisään ennen puhelun siirtämistä hänelle, valitse Lisää toimintoja 
Kirjoita Valitse henkilö, johon haluat kysyä neuvoa -kohdassa sen henkilön nimi, jonka haluat tavoittaa, ja valitse hänet, kun hän tulee näkyviin. Voit soittaa hänelle tai kysyä neuvoa keskustelusta. Kun olet valmis, valitse Siirrä.
Edustajan lisääminen
Voit valita jonkun Teamsissa edustajaksesi – vastaanottamaan ja soittamaan puheluita puolestasi. Kun lisäät edustajan, jaat hänen kanssaan puhelinlinjan, jotta hän voi nähdä ja jakaa kaikki puhelusi.
Voit määrittää edustajan valitsemalla Asetukset ja muuta 
Rivin jakaminen edustajan kanssa
Valitse Asetukset ja muuta 
3. Tarkista puheluhistoriasi
Puheluhistoriasi sijaitsee puhelukokemuksen keskellä ja näyttää luettelon aiemmista puheluista (mukaan lukien vastaamattomat puhelut).
Siirry kohtaan Puhelut 


Voit myös keskustella kyseisen yhteyshenkilön kanssa, lisätä hänet pikavalintaan ja lisätä hänet yhteystietoihisi – kaikki Lisää toimintoja -valikosta.
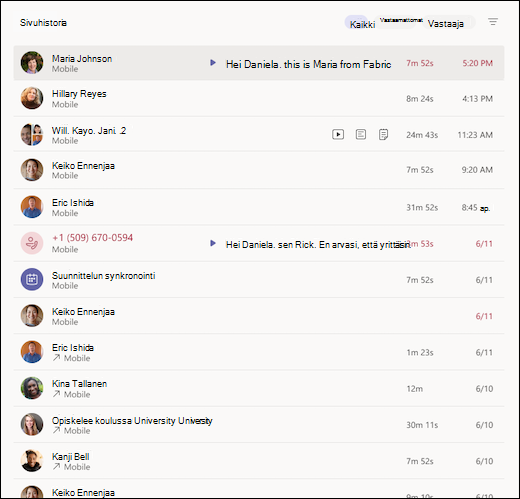
4. Vastaajan käyttäminen
Vastaaja on toinen tuttu työkalu, jonka avulla voit käyttää puhelukokemustasi teamsissa mahdollisimman hyvin.
Siirry kohtaan Puhelut 
-
Puhelujen viestien ja tekstitallenteiden tarkistaminen
-
Puhelusääntöjen mukauttaminen
-
Tervehdyksen tallentaminen
-
Soita kaikille, jotka ovat jättäneet sinulle viestin
Soita jollekulle takaisin vastaajastasi valitsemalla Lisää toimintoja