Hyödynnä sähköpostia tehokkaasti Outlookin verkkoversioin avulla. Hakutoimintoa on parannettu niin, että löydät etsimäsi kohteen entistäkin helpommin. Uusien ominaisuuksien, kuten tiedostojen ja liitteiden esikatselun, avulla näet kuvasi ja tiedostosi poistumatta Saapuneet-kansiosta.
Jos haluat muuttaa asetuksiasi nopeasti siten, että Saapuneet-kansio näyttää sellaiselta kuin haluat, tutustu artikkeliin Postilaatikon ulkoasun muuttaminen Outlook.comissa ja uudessa Outlookin verkkoversiossa.
Jos haluat katsoa videoita uusista ja päivitetyistä ominaisuuksista, tutustu artikkeliin Lisätietoja Outlookin verkkoversiosta.
Outlookin verkkoversioin uudet ominaisuudet
Kun kirjaudut sisään Outlookin verkkoversioiin, pääset suoraan Saapuneet-kansioon.

|
Kuvaus |
Toiminnot |
|
Viesti |
Luo uusi viesti valitsemalla Uusi viesti. |
|
Kansiot-luettelo |
Luettelo sisältää postilaatikon kansiot. Se voi sisältää myös muita kansioita, kuten suosikki- ja arkistokansioita. Voit tuoda kansioluettelon näkyviin valitsemalla Laajenna Napsauta hiiren kakkospainikkeella olemassa olevaa kansiota ja valitse Luo uusi alikansio. Lisätietoja käytettävissä olevista kansioista on artikkelissa Viestikansioiden käyttäminen Outlookin verkkoversiossa. |
|
Hakuruutu |
Kirjoita Etsi-ruutuun etsittävän henkilön nimi tai sähköpostiosoite tai etsittävä avainsana, ja paina Enter-näppäintä tai valitse
|
|
Viestiluettelo |
Nykyisessä kansiossa olevat viestit näkyvät luettelossa. Näkyvissä voi olla myös visuaalinen ilmoitus siitä, että viesti on lukematon, sisältää liitteen tai on merkitty. Viestiluettelon yläreunassa voit valita, miten luettelo näkyy. Valitse Suodata ja valitse sitten vaihtoehdoista Kaikki, Lukematta, Minulle, Merkitty tai Lajitteluperuste. Jokaisessa viestissä on lisäksi pikavalikoima. Sen avulla voit poistaa viestin, merkitä viestin lukemattomaksi, merkitä viestin tai kiinnittää sen niin, että viesti pysyy kansion yläreunassa. |
|
Lukuruutu |
Valitsemasi viesti tai keskustelu tulee näkyviin lukuruutuun. Lukuruudun yläpuolella olevaa komentopalkkia napsauttamalla voit tehdä usein suoritettavia toimintoja, kuten poistaa, arkistoida, lakaista tai siirtää sähköposteja ja luokitella.
Saat lisää vaihtoehtoja, esimerkiksi vaihtoehdon viestin tulostamiseksi, valitsemalla Lisää |
Hallitse tapaamisia, kokouksia ja muita tapahtumia, missä tahansa oletkin. Lisää, muokkaa tai poista tapahtumia päivä-, viikko- tai kuukausinäkymässä. Lisätietoja Outlookin verkkoversioin kalenterien käytöstä on artikkelissa Kokouspyyntöjen ja tapaamisten luominen, muokkaaminen ja poistaminen Outlookin verkkoversiossa.
|
Kuvaus |
Toiminnot |
|
Uusi tapahtuma |
Luo uusi tapahtuma valitsemalla Uusi tapahtuma. Täytä sitten tapahtuman tiedot. |
|
Kalenterit |
Kalenterit-kohdan oletusarvoinen valinta on Oma kalenteri, ja tällöin käytössä on Kuukausi-näkymä. Voit selata kalenterikuukausia eteenpäin tai taaksepäin kalenterin yläpuolella olevilla nuolilla. Voit lisätä muita kalentereita, kuten lomakalenterin, valitsemalla vasemmanpuoleisessa ruudussa Tutustu kalentereihin. Kun olet lisännyt uuden kalenterin, voit valita, näytetäänkö se, valitsemalla tai tyhjentämällä kalenteriasetuksen. Jos päätät, ettet tarvitse luomaasi kalenteria, valitse kalenteri, napsauta kalenteria hiiren kakkospainikkeella ja valitse Poista > Poista. |
|
Muut kalenterit |
Voit tarkastella useita kalentereita samanaikaisesti, lisätä muita kalentereita ja valita, mitkä niistä näytetään, ja sekä luoda uusia kalentereita. |
|
Katseluvaihtoehdot |
Valitse kalenterinäkymä: Päivä, Työviikko, Viikko tai Kuukausi. Jos haluat palata kuluvaan päivään, valitse Tänään komentopalkin vasemmalla puolella kalenterin päällä. |
|
Kalenteriruutu |
Valitse kalenterissa tietty päivä. Tällä alueella näkyy kyseisen päivän tapaamiset ja tapahtumat. Voit luoda uuden tapaamisen tai tapahtuman valitsemalla päivän tai kellonajan. |
Ihmiset-sivun avulla voit etsiä, tarkastella, luoda ja muokata yhteystietoja ja yhteystietoluetteloita. Katso lisätietoja yhteystietojen hallinnasta Outlookin verkkoversioissa artikkelista Yhteystietojen (Henkilöt) käyttäminen Outlookin verkkoversiossa.
|
Kuvaus |
Toiminnot |
|
Hakuruutu |
Ala kirjoittaa hakuruutuun, kun haluat löytää yhteystiedon tai yhteystietoluettelon. |
|
Työkalurivi |
Lisää yhteystieto suosikkeihisi valitsemalla yhteystieto luettelosta ja valitsemalla sitten Lisää suosikkeihin. Kun lisäät henkilön suosikiksi Ihmiset-sovelluksessa, hän näkyy myös Sähköposti-sovelluksen Suosikit-luettelossa ja päinvastoin, jos yhteystiedolla on sähköpostiosoite. Jos haluat tuoda yhteystietoja muista sähköpostipalveluista, viedä yhteystietoja tai poistaa yhteystietojen kaksoiskappaleet, valitse vaihtoehto Hallinta-valikosta. |
|
Yhteystiedot vasemmanpuoleisessa ruudussa |
Suosikit: Näyttää yhteystiedot, jotka olet lisännyt suosikeiksi joko Ihmiset- tai Sähköposti-sovelluksessa. Kaikki yhteystiedot: Näyttää kaikki yhteystietosi kaikista kansioista. Kaikki yhteystietoluettelot: Näyttää kaikki yhteystietoluettelosi kaikista kansioista. Ehdotetut: Ehdotetut yhteystiedot perustuvat viesteihin, joita olet lähettänyt osoitteisiin, jotka eivät ole yhteystiedoissasi tai vastaanottanut niistä. Yhteystiedot kansioissa: Tämä on yhteystietojen ja yhteystietoluetteloiden oletuskansio. Voit luoda uusia kansioita valitsemalla Uusi kansio. 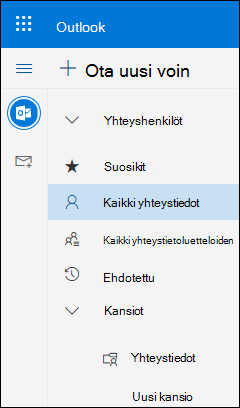 |
|
Yhteystiedot tai yhteystietoluettelot |
Näyttää yhteystiedot tai yhteystietoluettelot sen mukaan, mitä valitsit vasemmanpuoleisessa ruudussa. Valitse yhteystieto tai yhteystietoluettelo, jonka tiedot haluat nähdä yhteystietokortissa oikealla. Voit valita myös useita yhteystietoja esimerkiksi silloin, jos haluat lähettää sähköpostiviestin valituille yhteystiedoille. Yhteystiedoissa voit oikean yläkulman Suodatin-valikon avulla valita, mitä luettelossa näkyy ja miten se lajitellaan. |
|
Yhteystietokortti |
Tarkastele tai muokkaa yhteystietoon tai yhteystietoluetteloon liittyviä tietoja. Voit ottaa yhteyttä toiseen henkilöön suoraan valitsemalla Aloita keskustelu tai Lähetä sähköpostia. |
Tehtävien avulla voit luoda, hallita ja seurata asioita, jotka haluat saada tehdyiksi. Saat lisätietoja Outlookin verkkoversioin uusista ja perinteisistä tehtävistä valitsemalla Outlookin verkkoversion tehtävien käyttäminen.
|
Kuvaus |
Toiminnot |
|
Tehtäväluettelot |
Tehtävät sisältävät neljä oletusluetteloa sekä kaikki muut luomasi tehtäväluettelot. |
|
Tehtäväluettelon sisältö |
Tarkastele ja hallitse valitun luettelon tehtäviä tässä ikkunassa. Täällä voit myös luoda uusia tehtäviä. Saat näkyviin vaihtoehtojen luettelon napsauttamalla tehtävää hiiren kakkospainikkeella, ja valitsemalla tehtävän voit tarkastella ja hallita sen tietoja. |
|
Tehtävän tiedot -ruutu |
Kun olet valinnut tehtävän, voit käyttää tietoruutua esimerkiksi tietojen tai vaiheiden lisäämiseen tehtävään tai merkitä tehtävän tärkeäksi. |
Uutta Outlookin verkkoversio-versiota koskevia lisäohjeita
Sähköposti: luominen tai vastaaminen
Sähköpostin allekirjoituksen luominen ja lisääminen Outlookin verkkoversiossa
Tiedostojen liittäminen Outlookin verkkoversiossa
Ota käyttöön automaattinen edelleen lähettäminen Outlookin verkkoversiossa
Lähettäjien estäminen tai eston poistaminen Outlookin verkkoversiossa
Sähköposti: asetusten mukauttaminen
Sähköpostin uuden käyttöympäristön mukauttaminen Outlookin verkkoversiossa
Kalenteri
Kalenteriasetukset Outlookin verkkoversiossa
Aikatauluavustajan käyttäminen Outlookin verkkoversiossa
Kalenterin jakaminen Outlookin verkkoversiossa
Kokouspyyntöjen ja tapaamisten luominen, muokkaaminen ja poistaminen Outlookin verkkoversiossa
Kalenterin tuominen tai tilaaminen Outlookin verkkoversiossa
Toisen käyttäjän kalenterin hallinta Outlookin verkkoversiossa

















