Tämä artikkeli on tarkoitettu henkilöille, joilla on näkö- tai kognitiivisia rajoitteita ja jotka käyttävät näytönlukuohjelmaa, kuten Windows -lukijaa, JAWSia tai NVDA:ta Microsoft 365 -tuotteiden kanssa. Tämä artikkeli on osa Microsoft 365 näytönlukuohjelman tukisisältöjoukkoa , josta löydät lisätietoja helppokäyttötoiminnoista sovelluksissamme. Yleisiä ohjeita on Microsoft-tuessa.
Käytä Excel näppäimistön ja näytönlukuohjelman kanssa Pivot-taulukon tietojen suodattamiseen. Olemme testanneet sitä Lukijan, NVDA:n ja JAWS:n kanssa, mutta se saattaa toimia muiden näytönlukuohjelmien kanssa, kunhan ne noudattavat yleisiä helppokäyttöstandardeja ja -tekniikoita.
Pivot-taulukon avulla voit luoda yksityiskohtaisia yhteenvetoja suurista tietojoukoista. Jos haluat suodattaa tietoja vielä pienempään osaan Pivot-taulukkoa, voit lisätä yhden tai useamman osittimen tai käyttää manuaalisia suodattimia.
Huomautukset:
-
Uusia Microsoft 365 -toimintoja julkaistaan Microsoft 365 -tilaajille vaiheittain, joten ne eivät ehkä vielä ole käytettävissä sovelluksessasi. Saat tietoja uusien ominaisuuksien saamisesta käyttöön nopeammin liittymällä Office Insider -ohjelmaan.
-
Lisätietoja näytönlukuohjelmista on artikkelissa Näytönlukuohjelmien toiminta Microsoft 365:ssä.
Sisältö
Tietojen suodattaminen osittajalla
-
Valitse Pivot-taulukossa mikä tahansa solu.
-
Paina Alt+J, T, sitten S ja F. Lisää osittajia -valintaikkuna avautuu.
-
Voit nyt valita kentät, joiden avulla haluat suodattaa Pivot-taulukon. Voit selata kenttäluetteloa ylä- tai alanuolinäppäimellä. Valitse pivot-taulukon kenttä painamalla välilyöntinäppäintä. Excel lisää yhden osittajan kullekin valitulle kentälle. Lisää valitut osittajat painamalla Enter-näppäintä.
-
Kohdistus siirtyy laskentataulukon ylimpään osittajaan. Siirry toiseen osittajaan painamalla sarkainta, kunnes kuulet haluamasi osittajan. Kuulet osittajan nimen ja sen jälkeen "Osittaja".
-
Kun kohdistus on oikeassa osittajassa, paina sarkainta, kunnes kuulet viestin "Osittajakohde" ja sen jälkeen osittajakohteen nimen. Paina alanuolinäppäintä, kunnes kuulet osittajan kohteen, jota haluat käyttää suodattamiseen, ja paina sitten Enter-näppäintä. Pivot-taulukkoa muutetaan valintasi mukaan.
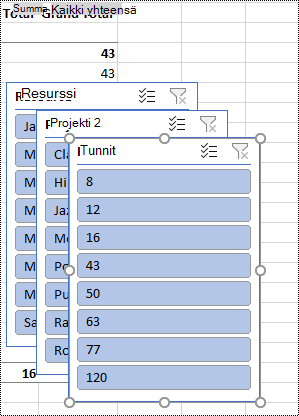
-
Voit tyhjentää suodattimen ja näyttää suodattamattoman Pivot-taulukon siirtymällä suodattamiseen käyttämääsi osittajaan ja painamalla sitten Alt+C.
Tietojen suodattaminen manuaalisesti
-
Siirry Pivot-taulukossa sarakkeen tai rivin otsikkoon, jota haluat käyttää suodattamiseen. Kuulet esimerkiksi viestin "Sarakeotsikko, Ei suodatinta käytössä, avattava painike".
-
Laajenna suodatinvalikko painamalla näppäinyhdistelmää Alt+alanuolinäppäin.
-
Paina sarkainta, kunnes kuulet seuraavan ilmoituksen: "Manuaalinen suodatin, Valitse kaikki." Kohdistus on (Valitse kaikki) -valintaruudussa. Tyhjennä valintaruutu painamalla välilyöntinäppäintä.
-
Siirry käytettävissä olevien suodattimien luettelossa alaspäin painamalla alanuolinäppäintä. Voit valita yhden tai useamman suodattimen painamalla välilyöntinäppäintä. Kun olet valinnut haluamasi suodattimet, ota suodattimet käyttöön painamalla Enter-näppäintä. Pivot-taulukkoa muokataan valintojen mukaan.
-
Voit tyhjentää manuaaliset suodattimet siirtymällä suodattamiseen käytettävään sarakkeen tai rivin otsikkoon. Kuulet esimerkiksi viestin "Sarakeotsikko, suodatin käytössä, avattava painike". Paina Alt+alanuolinäppäin, paina sitten sarkainta, kunnes kuulet "Tyhjennä suodatin", ja paina sitten välilyöntinäppäintä. Suodattimet poistetaan ja suodattamaton Pivot-taulukko tulee näkyviin.
Katso myös
Excelin Pivot-taulukon tietojen ryhmittely tai ryhmittelyn purkaminen näytönlukuohjelman avulla
Kaavion luominen ja valitseminen näytönlukuohjelmalla Excelissä
Excelin perustoimintojen käyttö näytönlukuohjelman avulla
Laitteen määrittäminen toimimaan Microsoft 365:n helppokäyttötoimintojen kanssa
Excelin tarkasteleminen ja selaaminen näytönlukuohjelman avulla
Käytä Excel MacOS:n sisäisen VoiceOver-näytönlukuohjelman kanssa Pivot-taulukon tietojen suodattamiseen. Pivot-taulukon avulla voit luoda yksityiskohtaisia yhteenvetoja suurista tietojoukoista. Jos haluat suodattaa tietoja vielä pienempään osaan Pivot-taulukkoa, voit lisätä yhden tai useamman osittimen tai käyttää manuaalisia suodattimia.
Huomautukset:
-
Uusia Microsoft 365 -toimintoja julkaistaan Microsoft 365 -tilaajille vaiheittain, joten ne eivät ehkä vielä ole käytettävissä sovelluksessasi. Saat tietoja uusien ominaisuuksien saamisesta käyttöön nopeammin liittymällä Office Insider -ohjelmaan.
-
Tässä artikkelissa oletetaan, että käytät macOS:n sisäistä VoiceOver-näytönlukuohjelmaa. Lisätietoja VoiceOverin käyttämisestä on artikkelissa VoiceOverin aloitusopas.
Sisältö
Tietojen suodattaminen osittajalla
-
Siirrä kohdistus Mihin tahansa soluun Pivot-taulukossa.
-
Paina F6-näppäintä, kunnes kuulet nykyisen valintanauhan välilehden nimen, paina sarkainta, kunnes kuulet "Pivot-taulukko analysoi", ja paina näppäinyhdistelmää Control+Optio+Välilyöntinäppäin.
-
Paina sarkainta, kunnes kuulet viestin "Lisää osittaja, painike", ja paina näppäinyhdistelmää Control+Optio+Välilyöntinäppäin. Lisää osittajia -valintaikkuna avautuu.
-
Voit nyt valita kentät, joiden avulla haluat suodattaa Pivot-taulukon. Voit lisätä käytettävissä olevien kenttien taulukon painamalla näppäinyhdistelmää Vaihto+Control+Optio+Alanuolinäppäin. Voit selata kenttiä ylä- tai alanuolinäppäimellä. Valitse pivot-taulukon kenttä painamalla näppäinyhdistelmää Control+Optio+Välilyöntinäppäin. Excel lisää yhden osittajan jokaista tekemääsi valintaa varten. Lisää valitut osittajat painamalla Rivinvaihtonäppäintä.
-
Kohdistus siirtyy laskentataulukon ylimpään osittajaan. Siirry toiseen osittajaan painamalla sarkainta, kunnes kuulet haluamasi osittajan. Kuulet "Syöttäminen", sen jälkeen osittajan nimen ja "Osittaja".
-
Kun olet oikean osittajan kohdalla, paina sarkainta, kunnes kuulet viestin "Poistutaan", nykyisen osittajan nimen ja ensimmäisen osittajakohteen nimen. Paina alanuolinäppäintä, kunnes kuulet osittajan kohteen, jota haluat käyttää suodattamiseen, ja paina sitten Rivinvaihtonäppäintä. Pivot-taulukkoa muutetaan valintasi mukaan.
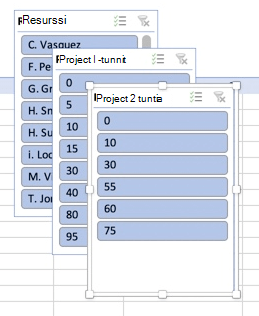
-
Voit tyhjentää suodattimen ja näyttää suodattamattoman Pivot-taulukon siirtymällä suodattamiseen käyttämääsi osittajaan, painamalla sarkainta, kunnes kuulet viestin "Tyhjennä suodatin", ja painamalla sitten Rivinvaihtonäppäintä.
Tietojen suodattaminen manuaalisesti
-
Siirry Pivot-taulukossa sarakkeen tai rivin otsikkoon, jota haluat käyttää suodattamiseen.
-
Laajenna suodatinvalikko painamalla Optio+Alanuolinäppäin. Kuulet ylätunnisteen arvon ja sen jälkeen "Ikkuna". Näyttöön avautuu käytettävissä olevien lajittelu- ja suodatusasetusten valikko.
-
Paina sarkainta, kunnes kuulet seuraavan ilmoituksen: "Siirryt taulukkoon, valitse kaikki.". Kohdistus on (Valitse kaikki) -valintaruudussa. Tyhjennä valintaruutu painamalla välilyöntinäppäintä.
-
Siirry käytettävissä olevien suodattimien luettelossa alaspäin painamalla alanuolinäppäintä. Voit valita yhden tai useamman suodattimen painamalla välilyöntinäppäintä. Kun olet valinnut haluamasi suodattimet, sulje valikko painamalla Esc-näppäintä. Pivot-taulukkoa muokataan valintojen mukaan.
-
Voit tyhjentää manuaaliset suodattimet siirtymällä suodattamiseen käyttämääsi sarake- tai riviotsikkoon. Paina optio+ alanuolinäppäin ja paina sitten sarkainta, kunnes kuulet "Poistutaan taulukosta, Tyhjennä suodatin, painike", ja paina näppäinyhdistelmää Control+Optio+Välilyöntinäppäin. Suodattimet poistetaan ja suodattamaton Pivot-taulukko tulee näkyviin. Sulje valikko painamalla Esc-näppäintä.
Katso myös
Pivot-taulukon tai Pivot-kaavion luominen Näytönlukuohjelman avulla Excelissä
Excel-työkirjan tulostaminen näytönlukuohjelman avulla
Excelin perustoimintojen käyttö näytönlukuohjelman avulla
Laitteen määrittäminen toimimaan Microsoft 365:n helppokäyttötoimintojen kanssa
Excelin tarkasteleminen ja selaaminen näytönlukuohjelman avulla
Käytä Excelin verkkoversio näppäimistön ja näytönlukuohjelman kanssa Pivot-taulukon tietojen suodattamiseen. Olemme testanneet sitä Lukijalla Microsoft Edgessä sekä JAWS:llä ja NVDA:lla Chromessa, mutta se saattaa toimia myös muilla näytönlukuohjelmilla ja selaimilla, kunhan ohjelma tai selain on yleisten helppokäyttöisyysstandardien ja -tekniikoiden mukainen.
Pivot-taulukon avulla voit luoda yksityiskohtaisia yhteenvetoja suurista tietojoukoista. Jos haluat suodattaa tietoja vielä pienempään osaan Pivot-taulukkoa, voit käyttää osittajia, jotka loit Excel:n työpöytäversiossa, tai käyttää manuaalisia suodattimia.
Huomautukset:
-
Jos käytössäsi on Lukija ja Windows 10 Fall Creators Update -päivitys, sinun on poistettava lukutila käytöstä, jos haluat muokata asiakirjoja, laskentataulukoita tai esityksiä Microsoft 365:n verkkoversiossa. Lisätietoja on artikkelissa Virtuaalisen kohdistimen tai selaustilan poistaminen käytöstä näytönlukuohjelmissa Windows 10 Fall Creators Update -päivityksessä.
-
Uusia Microsoft 365 -toimintoja julkaistaan Microsoft 365 -tilaajille vaiheittain, joten ne eivät ehkä vielä ole käytettävissä sovelluksessasi. Saat tietoja uusien ominaisuuksien saamisesta käyttöön nopeammin liittymällä Office Insider -ohjelmaan.
-
Lisätietoja näytönlukuohjelmista on artikkelissa Näytönlukuohjelmien toiminta Microsoft 365:ssä.
-
Kun käytössäsi on Excelin verkkoversio, suosittelemme käyttämään verkkoselaimena Microsoft Edgea. Excelin verkkoversio toimii verkkoselaimessa, joten sen pikanäppäimet poikkeavat työpöytäohjelmassa olevista. Jos esimerkiksi siirryt komentoihin ja niistä pois, käytetään F6-näppäimen sijaan Ctrl + F6. Myös yleisiä pikanäppäimiä, kuten F1 (Ohje) ja Ctrl + O (Avaa), käytetään verkkoselaimessa (ei siis sovelluksessa Excelin verkkoversio).
Sisältö
Tietojen suodattaminen osittajalla
Käytä Excel työpöytäversiota pivot-taulukossa käytettävien osittajien lisäämiseen. Et voi luoda uusia osittajiaExcelin verkkoversio. Ohjeita osittajien lisäämiseen on artikkelissa Näytönlukuohjelman käyttäminen Pivot-taulukon tietojen suodattamiseen Excelissä.
-
Siirry koko näytön tilaan painamallaExcelin verkkoversio F11-näppäintä.
-
Paina Ctrl+F6, kunnes kuulet osittajan nimen. Siirry toiseen osittajaan painamalla sarkainta, kunnes kuulet haluamasi osittajan. Kuulet osittajan nimen ja sen jälkeen "Osittaja".
-
Kun kohdistus on oikeassa osittajassa, paina sarkainta, kunnes kuulet viestin "Osittajakohde" ja sen jälkeen osittajakohteen nimen. Paina alanuolinäppäintä tai oikeaa nuolinäppäintä, kunnes kuulet osittajan kohteen, jota haluat käyttää suodattamiseen, ja paina sitten Enter-näppäintä. Pivot-taulukkoa muutetaan valintasi mukaan.
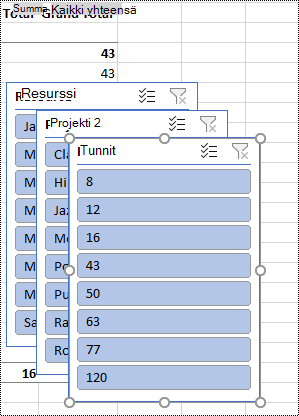
-
Voit tyhjentää suodattimen ja näyttää suodattamattoman Pivot-taulukon siirtymällä suodattamiseen käyttämääsi osittajaan. Kuulet osittajan nimen ja sen jälkeen viestin "Osittaja, Tyhjennä suodatin -painike". Paina välilyöntinäppäintä.
Tietojen suodattaminen manuaalisesti
-
Siirry Pivot-taulukossa sarakkeen tai rivin otsikkoon, jota haluat käyttää suodattamiseen. Kuulet esimerkiksi viestin "Sarakeotsikko, Ei suodatinta käytössä, Sisältää lajittelu- ja suodatusvalikon".
-
Laajenna suodatinvalikko painamalla näppäinyhdistelmää Alt+alanuolinäppäin.
-
Paina ylänuolinäppäintä, kunnes kuulet "Suodatin", ja paina sitten Enter-näppäintä. Suodatin-valintaikkuna avautuu.
-
Paina sarkainta, kunnes kuulet "Valitse kaikki, Valintaruutu valittuna", ja tyhjennä valintaruutu painamalla välilyöntinäppäintä.
-
Siirry käytettävissä olevien suodattimien luettelossa alaspäin painamalla alanuolinäppäintä. Voit valita yhden tai useamman suodattimen painamalla välilyöntinäppäintä. Kun olet valinnut haluamasi suodattimet, ota suodattimet käyttöön painamalla Enter-näppäintä. Pivot-taulukkoa muokataan valintojen mukaan.
-
Voit tyhjentää manuaaliset suodattimet siirtymällä suodattamiseen käytettävään sarakkeen tai rivin otsikkoon. Kuulet esimerkiksi viestin "Sarakeotsikko, Suodatin käytössä, Sisältää lajittelu- ja suodatusvalikon". Paina Alt+alanuolinäppäin, paina sitten sarkainta, kunnes kuulet "Tyhjennä suodatin", ja paina sitten välilyöntinäppäintä. Suodattimet poistetaan ja suodattamaton Pivot-taulukko tulee näkyviin.
Katso myös
Pivot-taulukon tai Pivot-kaavion luominen Näytönlukuohjelman avulla Excelissä
Excelin Pivot-taulukon kenttien lisääminen, poistaminen tai järjestäminen näytönlukuohjelman avulla
Excelin perustoimintojen käyttö näytönlukuohjelman avulla
Excelin tarkasteleminen ja selaaminen näytönlukuohjelman avulla
Tekninen tuki toimintarajoitteisille asiakkaille
Microsoft haluaa tarjota kaikille asiakkailleen parhaan mahdollisen käyttökokemuksen. Jos sinulla on jokin toimintarajoite tai kysymyksiä helppokäyttöisyydestä, ota yhteyttä Microsoft Disability Answer Desk -palveluun teknisen tuen saamiseksi. Disability Answer Desk -palvelun tukitiimi on koulutettu monien suosittujen käyttöä helpottavien toimintojen käyttöön. Saat siltä apua englanniksi, espanjaksi, ranskaksi ja amerikkalaisella viittomakielellä. Löydät omaa aluettasi koskevat yhteystiedot käymällä Microsoft Disability Answer Desk -palvelun sivustossa.
Jos olet julkishallinnossa, kaupallisessa organisaatiossa tai yrityksessä toimiva käyttäjä, ota yhteys yrityksille tarkoitettuun aputoimintojen Answer Desk -palveluun.











