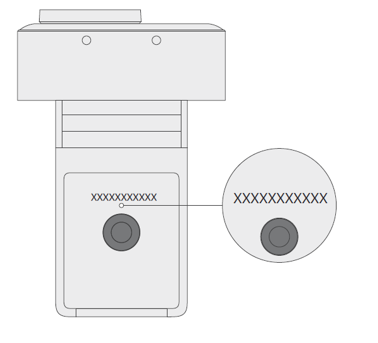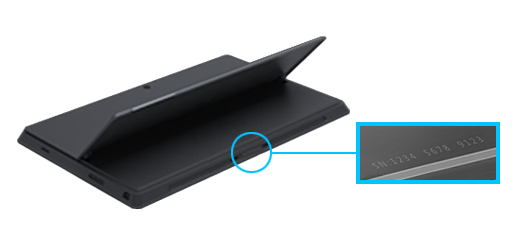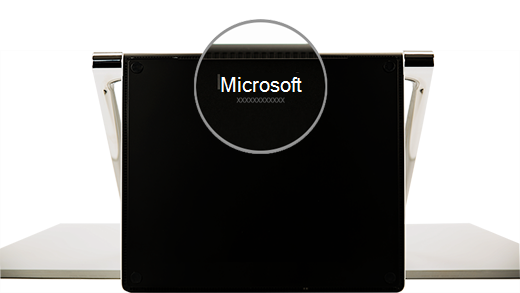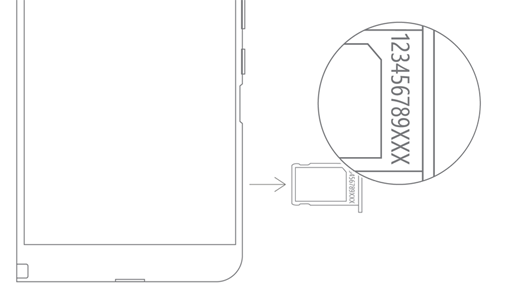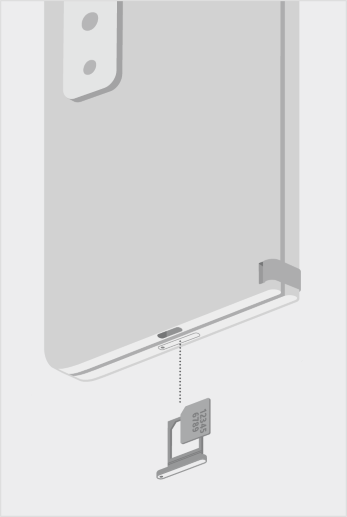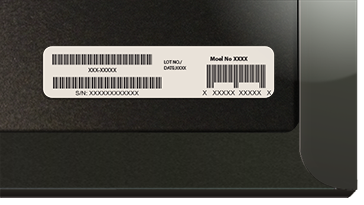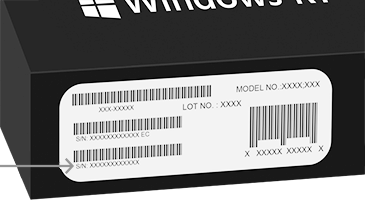Sarjanumeron etsiminen Microsoft- tai Surface-laitteessa
Voit etsiä Microsoft- tai Surface-laitteesi tai -lisälaitteesi sarjanumeron useilla tavoilla. Jos haluat lisätietoja, valitse jokin alla olevista välilehdistä.
Surfacen rekisteröintiin tai huoltoon tarvitaan tuotteen sarjanumero. Mutta ensin on hyvä tietää, mikä Surface-malli sinulla on.
Löydät Surfacen sarjanumeron:
Huomautus: Jos olet kadottanut Surfacen, voit etsiä ja lukita sen.
Sarjanumeron etsiminen Surface-sovelluksesta
Voit helpoimmin tarkistaa sarjanumeron Surface-sovelluksesta. Se näyttää Surface-laitteen ja kunkin Surface-lisälaitteen sarjanumeron.
-
Valitse Aloitus , kirjoita surface ja valitse sitten sovellus tulosluettelosta.
Avaa Surface-sovellusHuomautus: Jos et näe Surface-sovellusta hakutuloksissa, sinun on ehkä ladattava Surface-sovellus Microsoft Storesta.
-
Laajenna Laitteen tiedot ja katso Sarjanumero-kohdan vieressä olevaa arvoa.
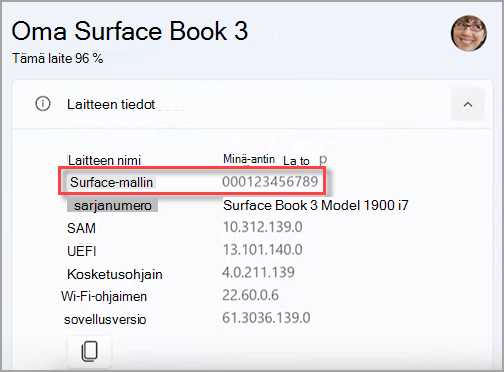
Huomautus: Jos sinulla on Surface Duo, Surface RT tai Surface 2, tarkista sarjanumero jollakin muulla kuvatuista tavoista. Surface-sovellusta ei ole saatavilla Surface Duossa tai Windows RT:ssä.
Sarjanumeron etsiminen asetuksista
Tässä on nopea tapa selvittää Surface-laitteesi sarjanumero (jos Windows 10 tai Windows 11 on käytössä):
-
Napsauta hiiren kakkospainikkeella (tai paina pitkään) aloituspainiketta ja valitse sitten Asetukset > Järjestelmä > Tietoja .
-
Etsi tältä sivulta Windows-määritykset ja etsi sarjanumero.
Surface Duo:
-
Sipaise aloitusnäytössä ylöspäin ja napauta Asetukset.
-
Valitse Asetukset-kohdassa Tietoja > Malli ja laitteisto, ja etsi Sarjanumerosi.
Tämä on nopein tapa löytää sarjanumerosi. Jos Surface Duo ei käynnisty, voit myös etsiä sarjanumeron SIM-kortin kelkasta, kun poistat sen laitteesta. Katso lisätietoja seuraavasta osiosta.
Sarjanumeron etsiminen laitteesta
Etsi Surface-mallisi sarjanumero.
|
Jos sinulla on tämä Surface |
Etsi se tästä |
|
Surface Laptop, mikä tahansa Surface Laptop Goja Surface Laptop SE |
Katso näppäimistön alta saranan läheltä.
|
|
Mikä tahansa Surface Laptop Studio |
Siirry kannettavan tietokoneen tilaan ja kierrä näytön yläosaa varovasti 180 astetta taaksepäin. Sarjanumero näkyy näytön takaosassa lähellä keskikohtaa.
|
|
Mikä tahansa Surface Pro -malli, mikä tahansa Surface Go -malli, Surface 2, Surface 3 ja Surface RT |
Avaa jalusta ja etsi sen alustan lähellä oleva numerosarja.
|
|
Kaikki Surface Book -mallit (näytössä) |
Katso leikepöydän alareunasta kohtaa, johon se kiinnittyy näppäimistöön (lähimpänä vasemmalla olevaa magneettia). Sinun on irrotettava näyttö näppäimistöstä. Huomautus: Tämä on sama sarjanumero, joka näkyy Surface-sovelluksessa tai järjestelmäasetuksissa.
|
|
Mikä tahansa Surface Book (näppäimistön alaosa) |
Katso näppäimistön alareunasta.
|
|
Kaikki Surface Studio -mallit |
Aseta Surface Studio näyttö alaspäin ja katso alustan pohjaa.
|
|
Surface Duo (SIM-kortin kelkassa) |
Työnnä SIM-kortin poistotyökalu pieneen oikealla sivulla olevaan reikään ja paina sitä kevyesti SIM-kortin kelkan poistamiseksi. Vedä SIM-kelkka ulos ja etsi sarjanumero sen sisäpuolelta.
Huomautus: Jos puskuri on kiinnitettynä, SIM-korttikelkka ei ehkä tule kokonaan ulos. Jos näin tapahtuu, työnnä SIM-kortin poistotyökalu uudelleen SIM-korttikelkan aukkoon, kallista sitten työkalua kevyesti ja vedä kelkka kokonaan ulos. Voit ehkä saada otteen SIM-kelkan pidemmästä päästä kynsilläsi. |
|
Surface Duo 2 (SIM-kortin kelkassa) |
Kun Surface Duo 2 on suljettuna ja kolmoislinssi takakamera ylöspäin, aseta SIM-kortin poistotyökalu vasemman näytön alaosassa olevaan pieneen reikään ja poista SIM-kortin kelkka painamalla sitä varovasti. Vedä SIM-kelkka ulos ja etsi sarjanumero sen sisäpuolelta.
|
Sarjanumeron etsiminen Surface UEFI:ssa
Sarjanumero löytyy Surface UEFI:n tietokoneen tiedot -osasta. Lisätietoja on ohjeaiheessa Surface UEFI:n käyttäminen.
Sarjanumeron etsiminen Laitteen huolto & korjaus -sivulla
Siirry kohtaan Laitteen huolto ja korjaus ja kirjaudu sisään Microsoft-tililläsi nähdäksesi tiliisi rekisteröidyt laitteet.
Sarjanumeron etsiminen pakkauksesta
Jos sinulla on Surfacen alkuperäinen pakkaus jäljellä, sarjanumero löytyy viivakooditarrasta.
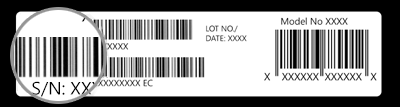
Surface-lisälaitteiden sarjanumeron etsiminen
Etsi Surface Headphones- tai Surface Earbuds -kuulokkeiden sarjanumero.
Sarjanumeron etsiminen Surface-sovelluksesta
Voit etsiä Surface Headphones- tai Surface Earbuds -kuulokkeiden sarjanumeron Surface-sovelluksesta seuraavasti:
-
Windows 10/11 -tietokoneella: Valitse Aloitus ja valitse sitten sovellusluettelosta Surface. Valitse Surface Headphones tai Surface Earbuds > Laitteen tiedot. Sarjanumero löytyy sieltä.
-
iOS-laitteessa tai Android-laitteessa: Avaa Surface-sovellus ja valitse sitten Tili > Surface Headphones- tai Surface Earbuds -kuulokkeet > Laitteen tiedot. Sarjanumero on Tiedot-osassa .
Surface Headphones -kuulokkeiden sarjanumeron etsiminen
Jotta voit etsiä Surface Headphones -kuulokkeiden sarjanumeron, sinun pitää poistaa laitteen oikea korvatyyny.
Poista korvatyyny seuraavasti:
-
Kierrä Surface Headphones -kuulokkeiden oikeaa korvatyynyä itseäsi kohti – sinun pitäisi nähdä korvatyynyn sisään.
-
Pitele tiukasti oikeaa korvatyynyä ja käännä sitä vastapäivään. Nosta korvatyynyä irrottaaksesi sen kuulokkeista.
-
12-numeroinen sarjanumero on kuulokkeiden pohjassa. Kirjoita sarjanumero muistiin ennen korvatyynyn asettamista takaisin.

Aseta korvatyyny takaisin paikalleen seuraavasti:
-
Aseta korvatyynyn kierteet kuulokkeiden kierteisiin. Korvatyynyn pitää koskettaa kuulokkeiden kantaa joka puolelta.
-
Korvatyynyn sisäpuoli itseesi päin käännä sitä myötäpäivään kiinnittääksesi korvatyynyn kuulokkeen kantaan.
Etsi Surface Earbuds -kuulokkeiden sarjanumero latauskotelosta.
-
Avaa latauskotelo ja poista oikea kuuloke.
-
Käännä latauskotelo ympäri. Kahdentoista merkin sarjanumero näkyy oikean korvakuulokkeen lokerossa.
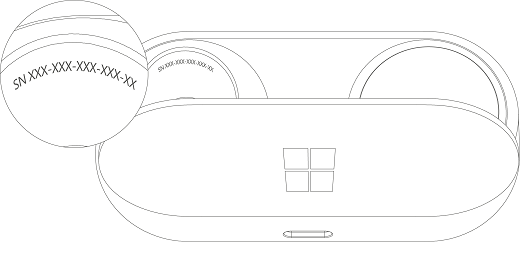
Huomautukset:
-
Jos sinulla on Surface Earbudsin alkuperäinen pakkaus jäljellä, sarjanumero löytyy myös viivakooditarrasta.
-
Lisätietoja nappikuulokkeiden määrittämisestä Surface-sovelluksessa on ohjeaiheessa Surface Earbuds -kuulokkeiden määrittäminen.
-
Lisätietoja nappikuulokkeiden asetusten muuttamisesta on ohjeaiheessa Surface Earbuds -kuulokkeiden asetusten hallinta.
Etsi Surface-kynän tai Surface Slim -kynän sarjanumero Surface-sovelluksesta. Voit tehdä sen seuraavasti:
-
Valitse Aloitus , kirjoita surface ja valitse sitten sovellus tulosluettelosta.
Avaa Surface-sovellusHuomautus: Jos et näe Surface-sovellusta hakutuloksissa, sinun on ehkä ladattava Surface-sovellus Microsoft Storesta.
-
Valitse Surface-kynä, Surface Slim -kynä tai Surface Slim Pen 2 > laitteen tiedot. Sarjanumero löytyy sieltä.
Etsi sarjanumero Surface-sovelluksesta. Voit tehdä sen seuraavasti:
-
Valitse Aloitus , kirjoita surface ja valitse sitten sovellus tulosluettelosta.
Avaa Surface-sovellusHuomautus: Jos et näe Surface-sovellusta hakutuloksissa, sinun on ehkä ladattava Surface-sovellus Microsoft Storesta.
-
Valitse Surface Pro Flex -näppäimistö > laitteen tiedot. Sarjanumero löytyy sieltä.
Surface Type Coverin tai Surface Pro Signature Keyboard -näppäimistön sarjanumeron etsiminen
|
|
Voit löytää Surfacen näppäimistösuojan sarjanumeron suojan selkäosan keskeltä tai sivuilta (kohta, joka on kiinnittyneenä Surfaceen). Sarjanumero on merkkijono, joka näyttää suunnilleen tältä: |
Sarjanumeron etsiminen pakkauksesta
Jos sinulla on edelleen alkuperäinen pakkaus, löydät sarjanumeron viivakooditarrasta:
|
|
Jos ostit Type Cover- tai Surface Pro Signature Keyboard -näppäimistön erikseen, sarjanumeron viivakooditarra on pakkauksessa, johon se toimitettiin. |
|
|
Jos ostit Surfacen, joka oli yhdistetty Type Cover- tai Signature Keyboard -näppäimistöön, sarjanumero on ruudun viivakooditarrassa surfacen sarjanumeron kanssa. |
Etsi sarjanumero Surface-sovelluksesta. Voit tehdä sen seuraavasti:
-
Valitse Aloitus , kirjoita surface ja valitse sitten sovellus tulosluettelosta.
Avaa Surface-sovellusHuomautus: Jos et näe Surface-sovellusta hakutuloksissa, sinun on ehkä ladattava Surface-sovellus Microsoft Storesta.
-
Valitse Surface-telakka 2 tai Microsoft Surface Thunderbolt 4 -telakka™ > laitteen tiedot. Sarjanumero löytyy sieltä.
Surface Dock -telakan sarjanumeron selvittäminen
|
|
Löydät Surfacen-telakan sarjanumeron avaamalla jalustan ja etsimällä laitteen alla olevan 12 numeron sarjan. Sarjanumero näyttää seuraavalta: XXXXXXXXXXXXXX. |
Sarjanumeron etsiminen pakkauksesta
|
|
Jos sinulla on surface-telakan alkuperäinen pakkaus, sarjanumero löytyy viivakooditarrasta. |
Aiheeseen liittyvät artikkelit
-
Laitteen sivu—Kirjaudu sisään, valitse Lisää laite ja noudata sitten ohjeita.
Jos haluat rekisteröidä Surface-laitteesi tai Microsoft-lisälaitteesi tai käyttää omatoimisia käyttöönotto- tai ylläpitotoimintoja, sinun on löydettävä sen sarjanumero.
Hiiri ja näppäimistö
Sarjanumeron etsiminen Microsoft Mouse and Keyboard Center -sovelluksella
Microsoftin Mouse and Keyboard Center ‑sovelluksesta voit katsoa Microsoft-lisälaitteiden sarjanumerot. Avaa sovellus ja valitse Tuki > Laitteen tiedot.
Sarjanumeron etsiminen pakkauksesta
Jos sinulla on hiiren tai näppäimistön alkuperäinen pakkaus tallessa, sarjanumero löytyy viivakooditarrasta.
Sarjanumeron etsiminen lisälaitteesta
Jos hiiri tai näppäimistö on:
-
USB-laite, löydät sarjanumeron painettuna näppäimistön tai hiiren pohjasta.
-
Langaton tai Bluetooth-laite, löydät sarjanumeron paristolokerosta.
Microsoft Modern -kuulokemikrofonit ja muut Microsoftin lisälaitteet
Sarjanumeron etsiminen Microsoft Accessory Center -sovelluksella
Microsoft Accessory Center -sovellus näyttää Microsoft Modern -ääni- ja verkkokameran lisävarusteiden sarjanumerot. Siinä näkyy myös muiden Microsoft-lisälaitteiden sarjanumero. Avaa sovellus, valitse lisälaite ja valitse sitten Laitteen tiedot.
Sarjanumeron etsiminen pakkauksesta
Jos sinulla on edelleen Microsoft Modern PC -lisälaitteen alkuperäinen pakkaus, löydät sarjanumeron viivakooditarrasta.
Sarjanumeron etsiminen lisälaitteesta
14-aakkosnumeerinen sarjanumero on Microsoft Audio Dockin alareunassa.

Jos haluat etsiä sarjanumeron Microsoft Modern USB -kuulokemikrofonista, sinun on poistettava oikea korvatyyny laitteesta.
Poista korvatyyny seuraavasti:
-
Pidä kuulokemikrofonin pohjaa yhdessä kädessä.
-
Poista pehmustettu korvatyyny vetämällä se varovasti toisella kädellä ulos korvaosasta.
-
14-aakkosnumeerinen sarjanumero on kuulokemikrofonin pohjassa. Kirjoita sarjanumero muistiin ennen korvatyynyn asettamista takaisin paikalleen.
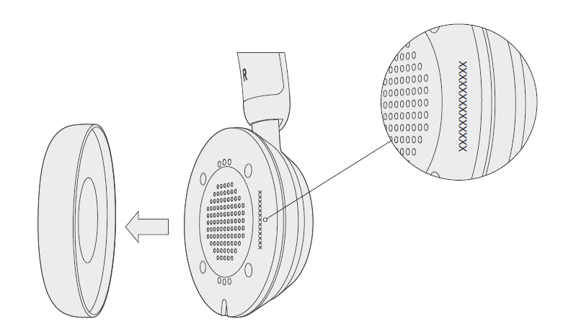
Aseta korvatyyny takaisin paikalleen seuraavasti:
-
Pidä kuulokemikrofonin pohjaa yhdessä kädessä.
-
Ota toisella kädellä korvatyyny, jonka poistit, ja sovita se korvakuppiin.
Jos haluat etsiä sarjanumeron Microsoft Modern USB-C -kuulokemikrofonista, sinun on poistettava oikea korvatyyny laitteesta.
Poista korvatyyny seuraavasti:
-
Pidä kuulokemikrofonin pohjaa yhdessä kädessä.
-
Poista pehmustettu korvatyyny vetämällä se varovasti toisella kädellä ulos korvaosasta.
-
14-aakkosnumeerinen sarjanumero on kuulokemikrofonin pohjassa. Kirjoita sarjanumero muistiin ennen korvatyynyn asettamista takaisin paikalleen.
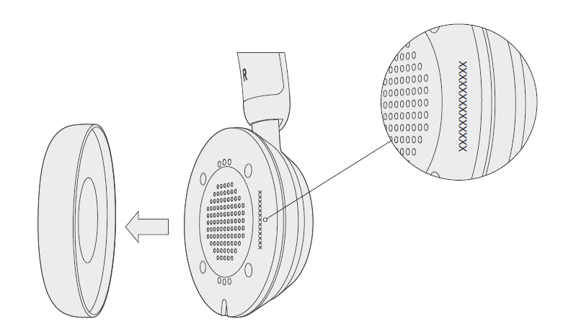
Aseta korvatyyny takaisin paikalleen seuraavasti:
-
Pidä kuulokemikrofonin pohjaa yhdessä kädessä.
-
Ota toisella kädellä korvatyyny, jonka poistit, ja sovita se korvakuppiin.
Jos haluat etsiä sarjanumeron langattomasta Microsoft Modern USB -kuulokemikrofonista, sinun on poistettava oikea korvan korvatyyny laitteesta.
Poista korvatyyny seuraavasti:
-
Pidä kuulokemikrofonin pohjaa yhdessä kädessä.
-
Poista pehmustettu korvatyyny vetämällä sitä varovasti toisella kädellä poispäin korvakupista.
-
14-aakkosnumeerinen sarjanumero on kuulokemikrofonin pohjassa. Kirjoita sarjanumero muistiin ennen pehmusteen asettamista takaisin paikalleen.
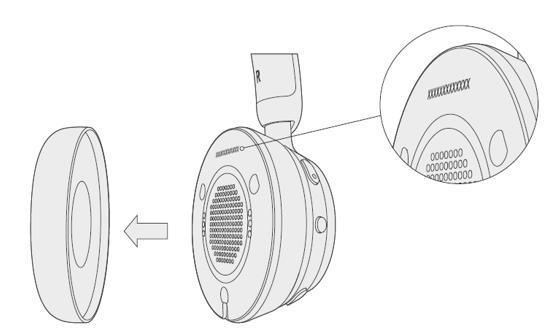
Aseta korvatyyny takaisin paikalleen seuraavasti:
-
Pidä kuulokemikrofonin pohjaa yhdessä kädessä.
-
Ota toisella kädellä korvatyyny, jonka poistit, ja sovita se korvakuppiin.
14-aakkosnumeerinen sarjanumero on Microsoft Modern USB-C -kaiuttimen pohjassa.
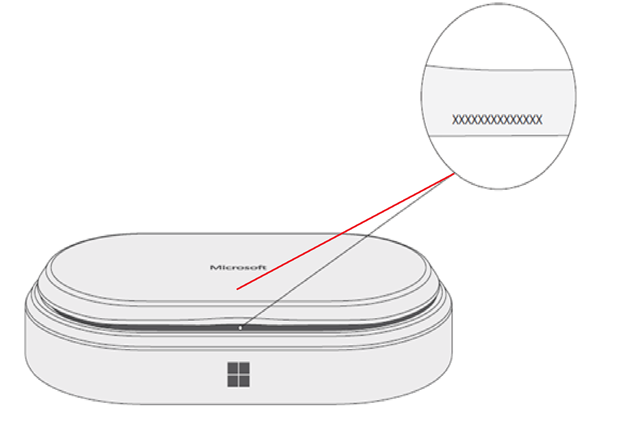
14-aakkosnumeerinen sarjanumero on Microsoft Modern -verkkokameran etuosassa kameran yläpuolella.