Afficher un aperçu et personnaliser une publication Viva Amplify
Une fois que vous avez créé l’main brouillon de votre composition, vous pouvez sélectionner les canaux sur lesquels vous souhaitez publier et personnaliser votre composition pour chaque canal de distribution.
Remarque : Votre contenu peut être différent selon les canaux de distribution sur lesquels vous le publiez. En savoir plus sur la façon dont le contenu change pour les différents canaux de distribution.
-
Personnaliser pour Outlook, Teams et SharePoint
-
Personnaliser l’expéditeur pour Outlook, Teams et SharePoint
Choisir les canaux sur lesquels vous souhaitez publier
-
Sélectionnez Canaux de distribution dans la barre de navigation.
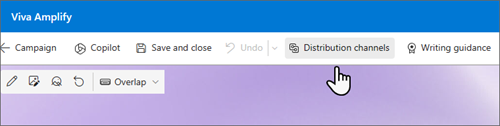
-
Cela ouvre le panneau latéral dans lequel vous pouvez cocher les cases pour les canaux de distribution sur lesquels vous souhaitez publier.
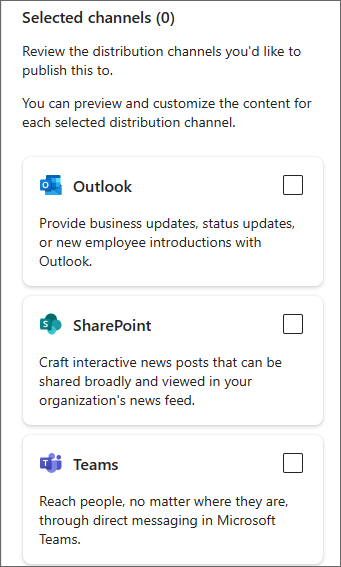
-
Une fois que vous avez sélectionné les canaux de distribution sur lesquels vous souhaitez publier, choisissez Suivant dans la barre de navigation.
Important : Viva Amplify limite le nombre de destinataires par publication
-
200 adresses de messagerie, y compris les individus, les groupes et les canaux de distribution
-
10 sites SharePoint
-
5 canaux Teams
-
-
Le premier canal que vous avez sélectionné en mode aperçu s’ouvre. Vous pouvez changer le canal pour lequel vous effectuez un aperçu en accédant à Aperçu pour : et en choisissant le canal que vous souhaitez afficher en préversion.
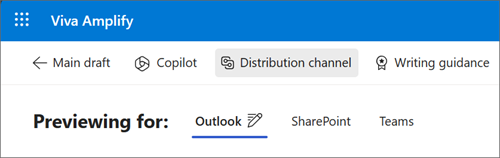
-
Personnalisez votre contenu pour chaque canal de distribution en sélectionnant Personnaliser. Vous pouvez revenir en mode d’aperçu en sélectionnant Aperçu.
Remarque : Si vous ne pouvez pas accéder aux vues d’aperçu et de personnalisation pour Outlook, vous devrez peut-être activer les cookies tiers dans votre navigateur web. En savoir plus
Précision de l’aperçu
Nous nous efforçons de vous fournir l’aperçu le plus précis possible pour votre contenu dans différentes applications de publication. Toutefois, il est important de noter que l’aperçu peut ne pas toujours être complètement précis, car différentes versions des applications peuvent afficher le contenu différemment. Pour garantir le meilleur résultat possible, il est recommandé d’utiliser les fonctionnalités d’e-mail de test et de publication de testdisponibles pour Outlook et Teams, respectivement.
Tester et afficher des publications dans différentes versions d’applications
Viva Amplify propose des outils pour vous aider à tester votre contenu avant d’envoyer ou de publier pour vous assurer que votre composition publie ou envoie comme vous le souhaitez. Vous pouvez tester la publication ou l’envoi aussi souvent que vous le souhaitez, en vous assurant que votre contenu est exempt d’erreurs et prêt à être utilisé. Cela vous donne la possibilité d’apporter les modifications nécessaires avant de l’envoyer à un public plus large, garantissant ainsi que votre message est clair et efficace. L’utilisation de ces outils de test peut vous aider à garantir que votre contenu atteint votre public sans problème.
Outlook
Dans le volet Canaux de distribution en mode préversion ou personnalisation, sélectionnez Envoyer un e-mail de test. Cela vous envoie un e-mail à vous-même, ce qui vous permet de voir exactement comment votre contenu apparaîtra à votre public prévu. Il est recommandé d’examiner les différentes façons dont votre public verra ces informations, notamment l’utilisation d’une version web ou d’une version de bureau d’Outlook.
Teams
Dans le volet Canaux de distribution en mode d’aperçu ou de personnalisation, sélectionnez Publier un message de test. Cela ajoute le billet à votre canal Général, auquel seuls les communicateurs de cette campagne ont accès. Il est recommandé d’examiner le billet de test dans différentes versions de Teams utilisées dans votre organization, en particulier la version que la majorité de vos utilisateurs utilisent.
Personnaliser votre contenu pour chaque canal de distribution
Le bouton Personnaliser dans les affichages Teams, SharePoint et Outlook vous permet d’apporter des modifications spécifiques au canal de distribution sélectionné. La personnalisation de votre message pour différentes applications garantit qu’il est aussi efficace que possible pour atteindre vos objectifs de communication. Cela peut entraîner un meilleur engagement, une productivité accrue et des relations plus solides avec votre public.
Remarque : Si vous ne pouvez pas accéder aux vues d’aperçu et de personnalisation pour Outlook, vous devrez peut-être activer les cookies tiers dans votre navigateur web.
Important :
-
Lorsque vous apportez des modifications pour Outlook ou Teams, votre composition est personnalisée en fonction du canal, ce qui n’est pas le cas. reflétées dans d’autres canaux ou dans le brouillon principal.
-
Les modifications que vous apportez dans SharePoint sont également répercutants dans le brouillon principal, mais pas dans Outlook et Teams si ces canaux sont déjà personnalisés.
À partir du brouillon de main
Sélectionnez Canaux de distribution dans la barre de navigation pour ouvrir le panneau latéral. Sélectionnez ensuite l’icône modifier le crayon en regard du canal de distribution que vous souhaitez personnaliser.
À partir du mode d’aperçu
En regard de Aperçu pour : sélectionnez l’icône de crayon de modification en regard du canal pour lequel vous souhaitez personnaliser votre composition.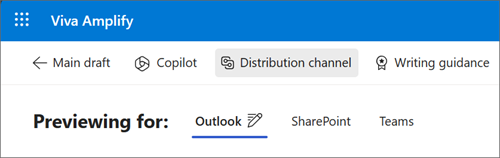
Réinitialiser vos personnalisations
Appuyez sur Réinitialiser pour ramener votre contenu à ce que vous avez défini dans le brouillon de main. Cela annule vos personnalisations. Le bouton réinitialiser s’applique uniquement au canal que vous affichez et réinitialise uniquement le contenu de ce canal.
Personnaliser pour Outlook
Remarque : Si vous ne pouvez pas accéder aux vues d’aperçu et de personnalisation pour Outlook, vous devrez peut-être activer les cookies tiers dans votre navigateur web. En savoir plus
Votre message dans Outlook est affiché dans un format de tableau que vous pouvez modifier dans un éditeur de texte enrichi. Le format de tableau vous permet d’organiser et de structurer facilement votre contenu, tandis que l’éditeur de texte enrichi vous permet d’apporter un large éventail de modifications de mise en forme, telles que la modification de la taille et du style de police, l’ajout d’images et de liens hypertexte, etc. Que vous envoyiez un e-mail rapide ou un rapport détaillé, la personnalisation de votre message dans Outlook peut vous aider à faire passer votre message efficacement et efficacement.
Tableau
Votre message s’affiche sous forme de tableau dans le corps de l’éditeur. Pour ajouter ou supprimer des sections entières de votre courrier électronique, utilisez les fonctionnalités de table. En savoir plus sur la modification des tables.
Insertion
Vous pouvez ajouter des liens, des images, des emojis et des tableaux au contenu spécifique d’Outlook.
Mettre en forme le texte
Viva Amplify prend en charge une série d’options de mise en forme du texte pour le contenu spécifique à Outlook. En savoir plus sur la mise en forme du texte.
Options supplémentaires
Sélectionnez Options pour afficher des options supplémentaires permettant de personnaliser votre contenu.
-
L’éditeur vous aide à case activée l’orthographe et la grammaire de votre contenu.
-
Vérifier l’accessibilité vous permet de vous assurer que votre contenu est lisible par le plus grand nombre possible de personnes, y compris les personnes qui utilisent la technologie d’assistance pour lire les e-mails.
-
Afficher les champs vous permet de choisir les champs d’adresse que votre audience peut voir.
-
Les options de mise en forme vous permettent de changer le format de votre message. En savoir plus sur la mise en forme.
-
Les options de mise en forme automatique permettent à Outlook de vous aider automatiquement à mettre en forme votre contenu.
Personnaliser pour Teams
Viva Amplify propose une gamme d’options pour publier votre message dans Teams.
Options de publication
Vous pouvez choisir de publier votre message sous la forme d’une publication régulière ou d’une annonce.
Qui peut répondre
Vous pouvez choisir d’autoriser tout le monde à répondre à votre message ou de restreindre les réponses à vous et aux modérateurs du canal.
Mettre en forme le texte
Vous pouvez choisir parmi diverses options de mise en forme du texte, telles que le gras, le soulignement et les couleurs. Vous pouvez également insérer des liens, des images et des tableaux.
Personnaliser pour SharePoint
Important : Les personnalisations que vous apportez pour SharePoint sont répercutée sur votre canevas main.
Viva Amplify utilise les billets d’actualités SharePoint dans Viva Microsoft Amplify pour vous permettre d’afficher facilement un aperçu, de modifier et de publier votre message sur votre flux d’actualités et votre Connections. En savoir plus sur la personnalisation des billets d’actualités SharePoint.
Personnaliser l’expéditeur de votre message
Outlook
Dans Outlook, vous pouvez personnaliser l’expéditeur du message en choisissant De et en entrant l’e-mail de la personne que vous souhaitez afficher dans le champ de la boîte de réception des destinataires. Vous pouvez le faire uniquement en mode de personnalisation dans Outlook.
Remarques :
-
Seule la personne qui publie l’e-mail ou une boîte aux lettres pour laquelle elle a des droits de dépendance peut être utilisée. Si vous n’avez pas les droits de dépendance pour la personne ajoutée dans le champ De, l’e-mail est envoyé, mais génère un accusé de réception dans la boîte de réception de l’expéditeur.
-
Si vous modifiez le champ De et envoyez un e-mail de test, l’e-mail de test n’affiche pas le champ de partir entré. Les e-mails de test sont toujours envoyés de la personne qui publie l’e-mail à la boîte aux lettres de la personne qui publie l’e-mail.
Teams
Dans Teams, vous pouvez personnaliser le champ Publier en tant que pour indiquer le nom de la personne qui publiera le billet. Vous ne pouvez le faire que si vous êtes en mode personnalisation dans le canal Teams.
Remarque : La personne figurant dans le champ Publier en tant que doit être la même personne qui publie finalement le contenu, sinon la publication ne sera pas publiée correctement.
SharePoint
Dans SharePoint, vous pouvez personnaliser la ligne en sélectionnant le composant WebPart Personnes dans le titre et en entrant la personne qui doit apparaître comme la personne qui a publié le contenu. Vous ne pouvez le faire que si vous êtes en mode personnalisation dans SharePoint ou sur le brouillon main.
Remarque : Comme il n’y a pas d’autorisation case activée dans SharePoint, vous devez vous assurer que la personne répertoriée dans le byline est au courant de la publication dans son nom.










