Publier une publication Viva Amplify
La possibilité de publier sur plusieurs points de terminaison de distribution en un seul clic est une fonctionnalité puissante dans Viva Amplify qui permet aux créateurs de contenu d’économiser beaucoup de temps et d’efforts. Avec cette fonctionnalité, vous pouvez distribuer du contenu à divers canaux simultanément, tels qu’Outlook, SharePoint et Teams. Cet article fournit des conseils sur la façon de préparer la publication après la création, l’aperçu et la personnalisation du contenu dans les éditeurs de canal respectifs. En outre, cet article explique comment résoudre les erreurs de publication qui peuvent se produire En suivant ces instructions, vous pouvez vous assurer que votre contenu est distribué efficacement sur plusieurs canaux.
Tout d’abord, vous devez créer votre brouillon main.
Ajouter vos audiences pour chaque canal de distribution
Ajouter une audience dans Outlook
Important : Si vous ne voyez pas l’option d’aperçu et de composition pour Outlook et que vous recevez un message d’erreur concernant les cookies tiers, vous devez activer les cookies dans votre navigateur web. En savoir plus
Lorsque vous êtes en mode de personnalisation dans Outlook, vous pouvez ajouter l’audience à laquelle vous souhaitez envoyer l’e-mail. Vous pouvez ajouter des adresses e-mail individuelles ou des listes de distribution. La composition sera envoyée sous la forme d’un e-mail à tous les destinataires sur les lignes à, cc et cci.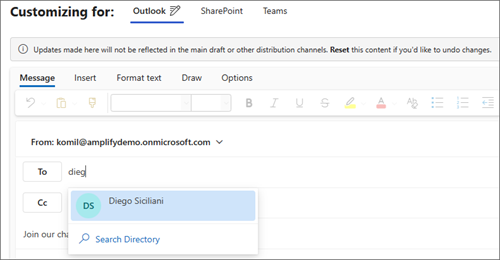
Remarques :
-
Le champ to doit contenir au moins une adresse e-mail pour que l’e-mail soit correctement envoyé.
-
Il existe une limite de 200 adresses e-mail ou groupes pouvant être entrés.
-
Si vous envoyez l’e-mail en tant que CCI uniquement, le destinataire de l’e-mail ne pourra pas voir les autres destinataires auxquels l’e-mail a été envoyé.
Sélectionner les sites sur ant publier dans SharePoint
Le canal de distribution SharePoint vous permet de sélectionner un total de 10 sites sur lesquels vous pouvez publier votre page. Vous pouvez entrer une partie du nom du site ou taper l’URL et sélectionner le site sur lequel vous souhaitez publier.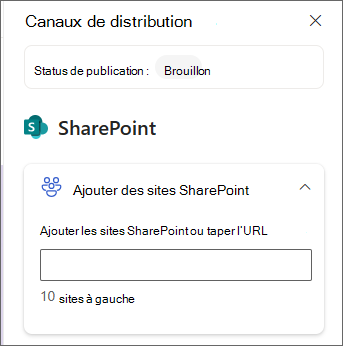
Sélectionner les canaux sur montrant la publication dans Teams
Pour sélectionner le canal que le message de vos équipes s’affiche dans teams, commencez à taper le nom du canal dans le champ . S’il existe plusieurs noms pour le canal, vous verrez jusqu’à cinq canaux.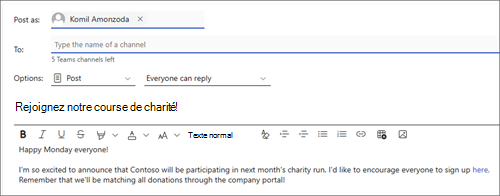
Choisir la façon de publier
Une fois que vous avez examiné votre contenu, mis à jour l’expéditeur et choisi votre ou vos audiences, vous pouvez publier votre contenu.
À partir de la préversion du canal de distribution
Une fois que vous avez enregistré votre contenu, vous pouvez voir des aperçus de son affichage pour chaque canal de distribution que vous avez sélectionné. Vous pouvez publier à partir d’ici en choisissant Publier dans la barre de commandes.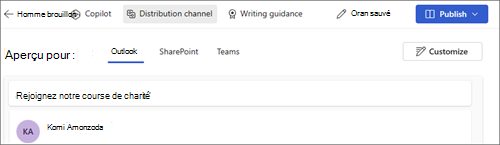
À partir de la page Vue d’ensemble de la campagne ou Publications
Sous la publication que vous souhaitez publier, sélectionnez le bouton Publier.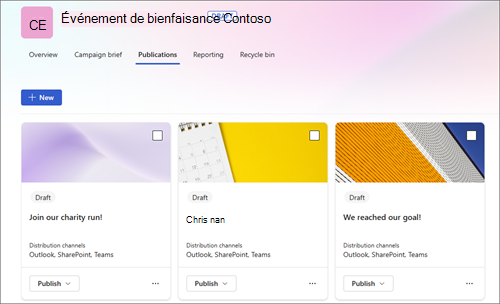
Publier maintenant
-
Sélectionnez le menu déroulant Publier et choisissez Publier maintenant.
-
Passez en revue le résumé de la publication pour confirmer les canaux de distribution. Une fois que tout semble correct, sélectionnez Publier.
Planifier la publication à une date et une heure spécifiques
-
Sélectionnez le menu déroulant Publier et choisissez Planifier la publication.
-
Passez en revue le résumé de la publication pour confirmer les canaux de distribution. Une fois que tout semble correct, sélectionnez Suivant pour continuer.
-
Dans le panneau Planifier la publication, choisissez une date dans le calendrier. Entrez ensuite une heure.
Remarque : Quelques minutes peuvent être nécessaires après votre heure de publication planifiée pour que la publication apparaisse dans les canaux de distribution sélectionnés.
-
Lorsque vous êtes prêt, sélectionnez Planifier pour enregistrer vos modifications et planifier votre publication.
Si vous devez obtenir l’approbation de votre publication avant de la publier, vous pouvez également demander l’approbation.










