Demander des approbations pour les publications Viva Amplify
Imaginez que vous avez créé une ou plusieurs publications pour une campagne donnée. Vous souhaitez demander l’approbation de vos parties prenantes avant de publier ces publications afin qu’elles puissent examiner et détecter les problèmes avant que la publication ne soit publiée à son public cible. Viva Amplify offre un flux de travail d’approbation rapide et facile permettant aux communicateurs d’obtenir leur contenu créé, révisé et approuvé par les bonnes personnes au bon moment.
Avant de commencer
Installer l’application Approbations dans Microsoft Teams
Avant de demander une approbation, vérifiez que l’application Approbations dans Microsoft Teams a été correctement configurée et déployée pour votre organization. L’application Approbations offre un moyen simple d’apporter l’audit, la conformité, la responsabilité et les workflows aux approbations structurées et non structurées dans Teams. En savoir plus sur la gestion de l’application Approbations dans Microsoft Teams.
Vérifiez que vous avez satisfait à toutes les exigences de pré-publication
Une fois que vous avez créé votre contenu, sélectionnez dans le volet de création les canaux de distribution sur lesquels vous souhaitez que votre publication soit publiée :
-
Outlook
-
SharePoint
-
Teams
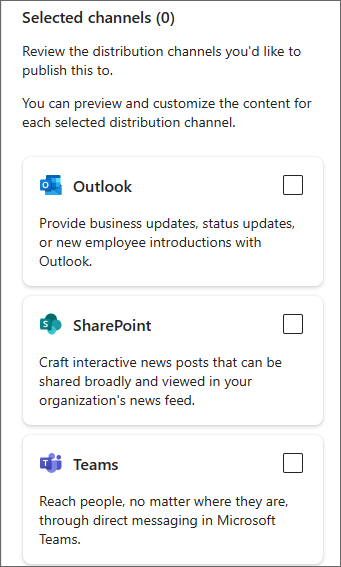
Une fois que vous avez choisi vos canaux de distribution, sélectionnez Suivant pour ajouter l’audience respective que vous souhaitez atteindre.
-
Pour Outlook, ajoutez le ou les destinataires.
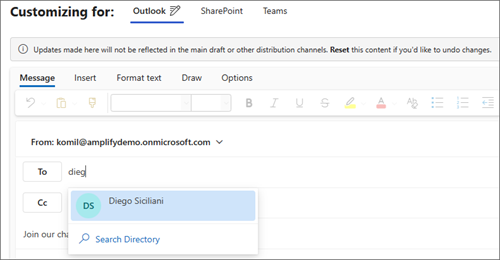
-
Pour SharePoint, ajoutez un ou plusieurs sites.
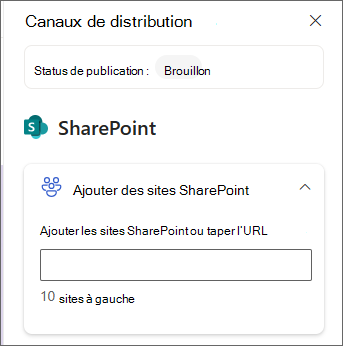
-
Pour Teams, ajoutez un ou plusieurs canaux.
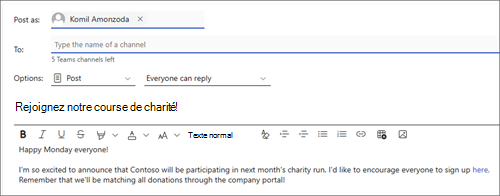
Demander l’approbation
Remarques :
-
La demande d’approbation est toujours disponible dans les campagnes. -
Par défaut, les approbations sont facultatives. Cela signifie que vous pouvez choisir de demander ou non l’approbation d’une ou de toutes les publications que vous créez.
-
L’approbation requise, lorsque l’approbation est nécessaire pour la publication, n’est pas disponible actuellement.
Une fois que vous avez satisfait aux exigences de prépublication, vous pouvez demander l’approbation d’une publication.
-
Sélectionnez la liste déroulante Publier et choisissez Demander une approbation.
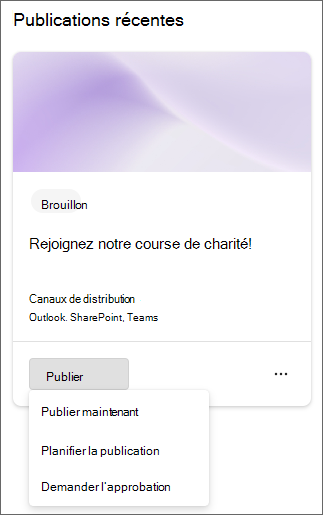
-
Passez en revue le résumé de la publication pour confirmer les canaux de distribution, puis sélectionnez Suivant.
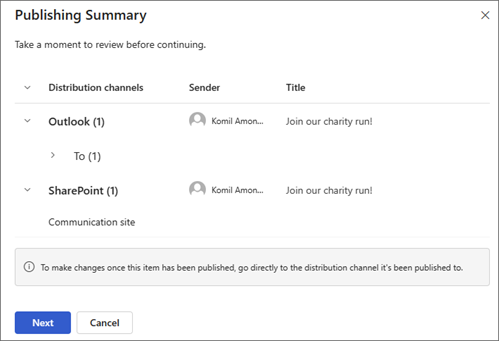
-
Dans le panneau Détails de la demande d’approbation, entrez le nom de la personne que vous souhaitez approuver la demande.
Important : Seul un utilisateur ayant le rôle Approbateur ou Propriétaire peut être ajouté à la demande d’approbation. Si vous souhaitez que quelqu’un examine et approuve une publication, veillez à l’inviter d’abord à la campagne en tant que propriétaire ou approbateur. En savoir plus sur les rôles d’utilisateur dans Viva Amplify.
-
Cochez la case en regard de Exiger la réponse de tous si vous avez besoin que tous les approbateurs approuvent la demande. Si ce n’est pas le cas, vous pouvez le laisser vide, et une approbation suffit pour que la publication soit approuvée.
-
Optionnel:Vous pouvez également ajouter des détails supplémentaires à la demande ou marquer la demande comme importante.
-
Sélectionnez Suivant pour accéder aux options de publication et choisissez la façon dont vous souhaitez que la publication soit publiée une fois qu’elle est approuvée. Vous avez le choix entre trois options de publication.
-
Planifier la publication :Vous pouvez choisir la date et l’heure de publication de la publication si elle est approuvée. S’il n’est pas approuvé par la date et l’heure que vous avez choisies, il reste à l’état d’ébauche.
-
Publier manuellement : vous pouvez publier vous-même une fois la publication approuvée.
-
Publier automatiquement : la publication est automatiquement publiée sur les canaux de distribution de votre choix dès qu’elle est approuvée.
-
-
Lorsque vous avez terminé, sélectionnez Envoyer pour enregistrer vos modifications et envoyer la demande. Toutes les demandes seront envoyées dans le canal Teams de la campagne et seront également disponibles dans le hub Approbations Teams.
-
Une fois la demande d’approbation envoyée, le status de publication passe à En attente d’approbation.
Important :
-
Si vous devez modifier une demande d’approbation ou modifier le contenu d’une publication en attente d’approbation, la demande d’approbation précédente sera annulée et vous devrez demander à nouveau l’approbation. -
Les réponses d’approbation s’appliquent à tous les canaux de distribution.
-
Vous ne pouvez pas créer une demande d’approbation pour une publication Amplify à partir de l’application Approbations dans Teams. Toutes les demandes d’approbation doivent être créées dans Amplify.
Répondre à une demande d’approbation
Si un utilisateur vous envoie une demande d’approbation pour une publication, elle sera disponible dans le canal de l’équipe de campagne et dans le hub d’approbation Teams. En tant qu’approbateur, vous pouvez y répondre directement à partir de la conversation Teams, du hub d’approbation ou accéder à Amplify directement pour répondre.
Une campagne Amplify vous montre toutes les publications en attente d’approbation. L’application d’approbation affiche également toutes les approbations dans le hub d’approbation. Vous pouvez utiliser les deux pour gérer toutes vos approbations. En savoir plus sur la gestion de vos approbations dans Teams.
Approuver ou rejeter une demande
Vous pouvez approuver ou rejeter une demande dans Amplify ou dans Teams.
Dans Amplify
-
Accédez à la campagne pour laquelle la demande d’approbation a été envoyée, puis recherchez la publication en attente d’approbation sous l’onglet Publication.
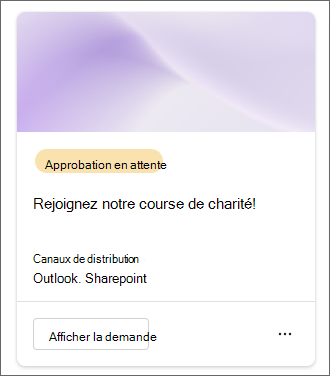
Conseil : Vous pouvez filtrer par Approbation en attente pour trouver facilement les publications en attente d’approbation.
-
Sélectionnez Afficher la demande sur la composition pour afficher tous les détails de la demande.
-
À partir de là, vous pouvez approuver ou rejeter la publication. Vous pouvez également inclure des commentaires dans votre décision. Une fois approuvée, la demande d’approbation status passe à Approuvée sur le carte et l’application d’approbation Teams. Le status de publication est mis à jour en fonction de l’option de publication choisie.
-
Planifier la publication : Après approbation, la publication sera planifiée. Le status de publication sera mis à jour vers Scheduled.
-
Publier manuellement :Lors de l’approbation, le status de publication est mis à jour vers Prêt à publier. Vous aurez la possibilité d’effectuer une dernière case activée avant de la publier vous-même.
-
Publier automatiquement : Une fois approuvée, la publication est automatiquement publiée sur les canaux de distribution sélectionnés.
-
Dans Teams
-
Vous pouvez accéder à la conversation ou au canal de campagne dans lequel vous avez reçu la demande d’approbation pour répondre. Toutes les demandes d’approbation sont envoyées au canal Teams de la campagne.
-
Sélectionnez Afficher les détails du carte dans Teams ou sélectionnez l’approbation pour ouvrir le formulaire et approuver ou rejeter la demande. En savoir plus sur la façon de répondre à une demande d’approbation dans Teams.
Conseil : Vous trouverez toutes les approbations dans l’application Approbations dans Teams sous l’onglet Reçu.
-
À partir de là, vous pouvez approuver ou rejeter la demande. Vous pouvez également inclure des commentaires dans votre décision. Une fois approuvé, le status est mis à jour dans la composition et dans le carte ou l’application.
Afficher une demande d’approbation
Dans Amplify
Accédez à Amplify ongletPublications. Vous pouvez afficher et gérer toutes les approbations envoyées ou reçues pour une campagne ici.
Dans Teams
Vous pouvez également accéder à l’application Approbations dans Teams pour afficher toutes les approbations que vous avez envoyées ou reçues.
Annuler une demande d’approbation
Dans Amplify
Vous pouvez annuler une demande d’approbation en cours. Accédez à la publication en attente d’approbation, ouvrez la demande d’approbation, puis sélectionnez Annuler. Vous pouvez également annuler une demande d’approbation en modifiant une publication en attente d’approbation.
Dans Teams
1. Accédez à l’onglet Envoyé dans le carte Approbations dans Teams ou dans votre hub d’approbations. Sélectionnez l’approbation que vous souhaitez annuler, puis sélectionnez Annuler la demande.
Réaffecter une demande d’approbation
À partir de la carte Approbations Teams d’une demande donnée, vous pouvez réaffecter la demande d’approbation à l’utilisateur de votre choix. Avant cela, assurez-vous que l’utilisateur a été ajouté à la campagne afin qu’il puisse y accéder. Sinon, le propriétaire de la campagne devra lui accorder l’accès s’il souhaite afficher la publication de la campagne.
Remarque : Vous pouvez uniquement réaffecter les demandes d’approbation à partir de l’application Approbations dans Teams.
-
Sélectionnez Réaffecter et ajoutez le ou les utilisateurs vers lesquels vous souhaitez réaffecter la demande.
-
Sélectionnez Confirmer pour enregistrer vos modifications et réaffecter la demande.
Suivi avec les approbateurs
Accédez à votre demande d’approbation dans Teams et sélectionnez Suivi pour effectuer un suivi auprès des approbateurs afin de leur rappeler votre demande.
Remarque : Vous pouvez uniquement effectuer un suivi à l’aide de l’application Approbations dans Teams.
Comment Viva Amplify stocke les données d’approbation
Viva Amplify’approbation stocke les données dans les tables Dataverse en suivant les instructions et stratégies power platform pour le stockage des données. Les approbations créées à l’aide de modèles peuvent stocker des données en dehors de la région locale. Toutefois, cela ne s’applique pas aux approbations créées dans Viva Amplify, car les approbations Viva Amplify n’utilisent pas de modèles. Par conséquent, les données d’approbation Viva Amplify sont toujours stockées dans la région locale.










