הוספה או ניהול של Yahoo! חשבון דואר אלקטרוני ב- Outlook
באפשרותך להוסיף Yahoo! ב- Microsoft Outlook, כדי להציג ולנהל את הדואר האלקטרוני שלך במקום אחד.
חשוב: השלבים עשויים להיות שונים בין הגרסה החדשה והקלאסית Outlook עבור Windows. כדי לקבוע באיזו גרסה של Outlook אתה משתמש, חפש קובץ ברצועת הכלים. אם האפשרות קובץ איננה, בצע את השלבים תחת הכרטיסייה Outlook החדש. אם אפשרות הקובץ מופיעה, בחר את הכרטיסייה עבור Outlook הקלאסי.
בחר מתוך האפשרויות הבאות:
הוספת חשבון דואר אלקטרוני חדש של Yahoo
הערה: אם השלבים תחת כרטיסיה חדשה זו של Outlook אינם פועלים, ייתכן שאתה עדיין לא משתמש ב- Outlook עבור Windows החדש. בחר את הכרטיסיה Outlook הקלאסית ובצע שלבים אלה במקום זאת.
-
בכרטיסיה תצוגה , בחר הגדרות תצוגה.
-
בחר חשבונות ולאחר מכן בחר חשבונות דואר אלקטרוני.
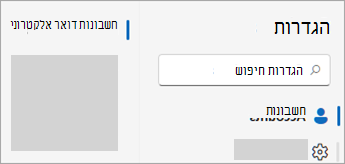
עצה: אם חלון ההגדרות שלך אינו נראה כך, ייתכן שאתה משתמש ב- Outlook הקלאסי.
-
בחר + הוסף חשבון.
-
הזן את Yahoo! שברצונך להוסיף ובחר המשך.
-
בעת סינכרון חשבון Yahoo שלך, בחר המשך.
-
כרטיסיה חדשה לכניסה באמצעות חשבון Yahoo שלך תיפתח בדפדפן האינטרנט שלך. פעל לפי ההנחיות כדי להשלים את הכניסה, כולל בקשות אימות דו-גורמיות שאתה מגדיר עבור חשבון זה.
-
לאחר שהוספת את הסיסמה שלך ופעלת בהתאם להנחיות האימות הדו-גורמיות, Yahoo! חלון הרשאות החשבון מופיע. בחר מסכים.
-
מהחלון המוקפץ של דפדפן האינטרנט עם ההודעה, https://outlook.office.com לפתוח יישום זה, בחר פתח.
-
בחר את תיקיית הדואר האלקטרוני עבור כתובת הדואר האלקטרוני שלך ב- Yahoo ב- Outlook ובחר את תיבת הדואר הנכנס כדי להציג הודעות דואר אלקטרוני שנשלחו לכתובת זו.
הגדרת חשבון Yahoo כחשבון הראשי
הערה: אם השלבים תחת כרטיסיה חדשה זו של Outlook אינם פועלים, ייתכן שאתה עדיין לא משתמש ב- Outlook עבור Windows החדש. בחר את הכרטיסיה Outlook הקלאסית ובצע שלבים אלה במקום זאת.
-
בכרטיסיה תצוגה , בחר הגדרות תצוגה.
-
בחר חשבונות ולאחר מכן בחר חשבונות דואר אלקטרוני.
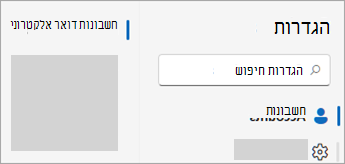
עצה: אם חלון ההגדרות שלך אינו נראה כך, ייתכן שאתה משתמש ב- Outlook הקלאסי.
-
חפש את החשבון שברצונך להגדיר כחשבון ראשי ולאחר מכן לצד שם החשבון, בחר נהל.
-
בחר באפשרות הגדר כחשבון ראשי.
-
סגור את החלון הגדרות.
מחק את חשבון Yahoo הקיים
הערה: אם השלבים תחת כרטיסיה חדשה זו של Outlook אינם פועלים, ייתכן שאתה עדיין לא משתמש ב- Outlook עבור Windows החדש. בחר את הכרטיסיה Outlook הקלאסית ובצע שלבים אלה במקום זאת.
-
בכרטיסיה תצוגה , בחר הגדרות תצוגה.
-
בחר חשבונות ולאחר מכן בחר חשבונות דואר אלקטרוני.
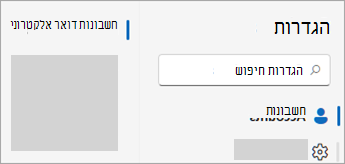
עצה: אם חלון ההגדרות שלך אינו נראה כך, ייתכן שאתה משתמש ב- Outlook הקלאסי.
-
חפש את החשבון שברצונך למחוק ולאחר מכן, לצד שם החשבון, בחר נהל.
-
בחר באפשרות הסר . באפשרותך לבחור להסיר את החשבון ממכשיר זה או מכל המכשירים.
-
סגור את החלון הגדרות.
בחר מתוך האפשרויות הבאות:
הוספת חשבון דואר אלקטרוני חדש של Yahoo
-
בחר קובץ.
-
בחר + הוסף חשבון.
-
הזן את Yahoo! שברצונך להוסיף ובחר התחבר.
-
חלון חדש לכניסה באמצעות חשבון Yahoo שלך ייפתח. פעל לפי ההנחיות כדי להשלים את הכניסה, כולל בקשות אימות דו-גורמיות שאתה מגדיר עבור חשבון זה.
-
לאחר שהוספת את הסיסמה שלך ובצעת בקשות אימות דו-גורמיות, Yahoo! חלון הרשאות החשבון מופיע. בחר מסכים.
-
יופיע חלון המציין שהחשבון נוסף בהצלחה. בחר בצע.
הערה: בטל את סימון האפשרות הגדר את Outlook Mobile בטלפון שלי, גם אם אינך מעוניין להשתמש ב- Outlook Mobile בטלפון שלך.
-
בחר את תיקיית הדואר האלקטרוני עבור כתובת הדואר האלקטרוני שלך ב- Yahoo ב- Outlook ובחר את תיבת הדואר הנכנס כדי להציג הודעות דואר אלקטרוני שנשלחות לכתובת זו.
הגדרת חשבון Yahoo כחשבון הראשי
-
בחר קובץ.
-
בחר הגדרות חשבון ולאחר מכן בחר הגדרות חשבון.
-
בחר את חשבון הדואר האלקטרוני של Yahoo שברצונך להגדיר כחשבון הראשי.
-
בחר את האפשרות קבע כברירת מחדל.
-
בחר סגור.
הסרת חשבון Yahoo קיים
-
בחר קובץ.
-
בחר הגדרות חשבון ולאחר מכן בחר הגדרות חשבון.
-
בחר את חשבון הדואר האלקטרוני של Yahoo שברצונך להסיר.
-
בחר באפשרות הסר .
-
בחר אישור אם מופיעה בקשה ולאחר מכן בחר סגור.










