שיתוף פעולה במסמכים עסקיים

Microsoft 365 הוא אוסף נהדר של אפליקציות לשיתוף פעולה עם אנשים אחרים. צור קובץ, שמור אותו ב- OneDrive ושתף אותו, עם אנשים אחרים בעסק שלך או עם לקוחות שאתה עובד איתם.
לאחר ששיתפת את המסמך שלך, עבוד יחד בזמן אמת על-ידי ביצוע שינויים בחלקים שונים בו-זמנית. השתמש בהערות @mentions כדי לתת משוב ולהגיב לו.
ואם מישהו מבצע שינויים שאינך מעריץ שלהם, השתמש ב'היסטוריית גירסאות' כדי לחזור לגירסה קודמת של המסמך.
מה אני ילמד?
-
כיצד לשמור ולשתף מסמך באמצעות OneDrive
-
כיצד להשתמש בהערות @mentions כדי לתת משוב ולהגיב לו
-
כיצד לעבוד יחד בזמן אמת עם אנשים אחרים במסמך
-
כיצד להשתמש בהיסטוריית גירסאות כדי לחזור לגירסה קודמת של מסמך
מה אני צריך .
-
OneDrive
-
Word לשולחן העבודה
עצה
מאמר זה משתמש Word כדוגמה לשיתוף פעולה, אך ניתן לעשות זאת גם ב- PowerPoint, Excel ועוד יישומים.
בעת התחלת מסמך חדש, מומלץ לשמור אותו ב- OneDrive. פעולה זו מבטיחה שתוכל לגשת למסמך מכל אחד מהמכשירים שלך ומאפשרת לך לשתף אותו בקלות עם אחרים במקום לשלוח עותקים שונים של אותו קובץ הלוך ושוב בדואר אלקטרוני.
כדי לשמור אותו ב- OneDrive:
-
בתיבת Word, בחר קובץ > שמירה בשם.
-
בחר OneDrive ולאחר מכן בחר תיקיה שבה ברצונך לשמור אותו.
-
הזן שם קובץ ובחר שמור.
כאשר הקובץ שלך נמצא ב- OneDrive, הוא כעת שמור באופן אוטומטי. אין עוד צורך לאבד את ההתקדמות שלך משום ששכחת לשמור. כשתהיה מוכן להזמין אנשים אחרים לעבוד על הקובץ איתך או כדי לקבל משוב:
-
בחר שתף.
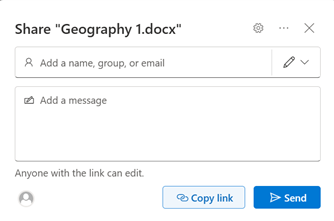
-
הוסף את השמות או כתובות הדואר האלקטרוני של האנשים שאיתם ברצונך לשתף. אם אתה משתף עם אנשים אחרים מחוץ לעסק שלך, הקפד לשנות את ההרשאות לכל מי שיש לו קישור אפשרות לערוך.
עצה
עיין בשיתוף קבצים ותיקיות של OneDrive לקבלת מידע נוסף על הרשאות שיתוף.
-
הוסף הודעה אם תרצה ולאחר מכן בחר שלח.
הנמענים יקבלו הודעת דואר אלקטרוני עם קישור למסמך.
לחלופין, בחר העתק קישור ולאחר מכן תוכל לשתף את הקישור למסמך באופן הרצוי, כגון בדואר אלקטרוני, בהודעת צ'אט או במסמך אחר.

לאחר שיתוף קובץ, באפשרותך לשתף פעולה עם אנשים אחרים ולעבוד בו-זמנית.
-
ראה מי עוד נמצא במסמך והיכן הוא עובד.
-
מחוון נוכחות מראה היכן מישהו מבצע שינויים. ראה את השינויים המתאימים בעת ביצועם.
-
הוסף הערות וסמן @mention אחרים כדי לקבל קלט בדיוק במקום הרצוי.

בעת הוספת הערה לקובץ ולהשתמש בסימן @עם שם של אדם כלשהו, הוא מקבל הודעת דואר אלקטרוני עם קישור להערה שלך. לחיצה על הקישור מביאה אותם למסמך ולשיחה.
-
הוסף הערה.
-
הקלד את ההערה. השתמש @mention כדי לבחור שמות לאנשים ספציפיים בהערה שלך.
-
בחר פרסם הערה.
-
הנמען יקבל הודעת דואר אלקטרוני. הם יכולים להשיב להערה ישירות מהודעת הדואר האלקטרוני או לבחור את הקישור כדי לעבור ישירות להערה.

לאחר שהקובץ שלך נשמר ב- OneDrive או ב- SharePoint, השתמש ב'היסטוריית גירסאות' כדי לחזור לגירסה קודמת של קובץ אם מישהו מבצע שינוי שאינך מעוניין בו.
-
בחר את שם הקובץ.
-
בחר היסטוריית גירסאות.
-
בחר אחת מהגרסאות.
-
לחץ על השינויים או גלול בקובץ כדי להשוות בין השינויים.
-
בחר שחזר כדי להחליף את הקובץ בגירסה הקודמת.








