פתרון Wi-Fi חיבור ב- Surface
אם אתה נתקל בבעיות עם Wi-Fi- Surface, כאילו אינך מצליח להתחבר ל- Wi-Fi או נתקל בבעיות בשמירה על קשר, נסה את הפתרונות הבאים כדי לפתור אותן.
כדי לפתור Wi-Fi חיבור ב- Surface:
לפני שתתחיל
חשוב: לפני שתנסה אחד מפתרונות אלה, ודא שהתסמינים שלך זהים לתסמינים המתוארים להלן. אם אתה נתקל בבעיות אחרות ב- Wi-Fi, ראה פתרון בעיות Wi-Fi ב- Windowsלקבלת פתרונות נוספים.
כדי לבדוק את מצב חיבור הרשת שלך ולל קבל מידע Wi-Fi בעיות חיבור שעשויות להיות לך, בחר התחל > הגדרות > רשת & אינטרנט .
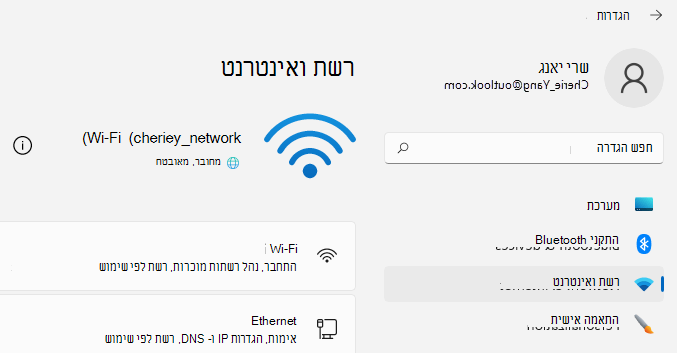
להלן הסימפטומים שהפתרונות יכולים לעזור לפתור:
רשת אלחוטית זמינה במכשירים אחרים אך לא ב- Surface
-
Wi-Fi מוגדר כ'פועל', ומצב טיסה מוגדר למצב כבוי.
-
הרשת האלחוטית שלך מופיעה ברשימת הרשתות הזמינות.
-
ה- Surface שלך מראה שהוא מחובר לרשת האלחוטית שלך, אך הוא אינו פועל או "מוגבל" עשוי להופיע תחת שם Wi-Fi הרשת שלך בהגדרות Wi-Fi שלך.
Surface יכול למצוא את הרשת האלחוטית שלי אך אינו מצליח להתחבר
-
Wi-Fi מוגדר כ'פועל', ומצב טיסה מוגדר למצב כבוי.
-
הרשת האלחוטית שלך מופיעה ברשימת הרשתות הזמינות, אך אינך מצליח להתחבר אליה.
-
סמל Wi-Fi רשת נמצא בשורת המשימות.
ודא שאתה משתמש בסיסמה הנכונה עבור הרשת Wi-Fi שלך. אם אינך בטוח מהי סיסמת הרשת שלך, ראה איתור סיסמת הרשת האלחוטית שלך ב- Windows. אם אתה מצליח להתחבר לרשת Wi-Fi אך עדיין אינך מצליח לגשת לאינטרנט, ראה פתרון בעיות Wi-Fi חיבור ב- Windowsלקבלת פתרונות אחרים.
ל- Surface אין אפשרות למצוא את הרשת האלחוטית שלי
-
Wi-Fi מוגדר כ'פועל', ומצב טיסה מוגדר למצב כבוי.
-
רשתות אלחוטיות אחרות זמינות, אך הרשת שלך אינה מופיעה ברשימה.
Wi-Fi חסרות ב- Surface
-
Wi-Fi אינה מופיעה בהגדרות & הרשת.
-
אם Wi-Fi חסר, סמל הגישה לאינטרנט יהיה חסר גם בשורת המשימות.
הערה: אם אתה מחובר ל- Wi-Fi, ודא שיש לך את העדכונים האחרונים של Windows, כדי להתקין את מנהל ההתקן Wi-Fi של מתאם הרשת העדכני ביותר.
פתרון 1: הפעל את פותר בעיות הרשת של Windows
פותר בעיות הרשת של Windows יכול לעזור באבחון ותיקון Wi-Fi אחרות. כך תוכל להשתמש בו:
-
בחר התחל והקלד הגדרות. בחר הגדרות > מערכת > פתרון בעיות.
-
בחר פותרי בעיות אחרים.
-
בחר באפשרות מתאם > הפעל.
-
בצע את השלבים בפותר הבעיות ובדוק אם פעולה זו פותרת את הבעיה.
פתרון 2: בדוק את הרשת שלך במכשיר אחר
אם אינך רואה את Wi-Fi שלך ברשימה ברשתות הזמינות ב- Surface, עליך לוודא תחילה שהרשת שלך זמינה תפעל כראוי. נסה להתחבר לרשת Wi-Fi במכשיר אחר, כגון הטלפון הנייד או הטאבלט שלך. אם באפשרותך להתחבר לרשת Wi-Fi, ייתכן שיש בעיה ב- Surface. אם אינך מצליח להתחבר גם במכשיר אחר, ייתכן שיש בעיה בנתב או Wi-Fi המודם.
פתרון 3: הפעל מחדש את המודם Wi-Fi הנתב
הפעל מחדש Wi-Fi הנתב והמודם ולאחר מכן נסה לחבר את ה- Surface Wi-Fi הרשת. כדי ללמוד כיצד להפעיל מחדש את ציוד הרשת, ראה תיקון בעיות Wi-Fi ב- Windows. אם אתה מתחבר לרשת Wi-Fi אך עדיין אינך מצליח לגלוש באינטרנט בכל מכשיר, ייתכן שיהיה עליך לפנות לספק האינטרנט או ליצרן ציוד הרשת לקבלת סיוע נוסף.
פתרון 4: הפעל מצב טיסה ולאחר מכן כבה אותו
-
עבור אל התחל ובחר הגדרות > רשת & האינטרנט .
-
עבור מצב טיסה, הפעל אותו ולאחר מכן כבה אותו בחזרה.
-
בחר Wi-Fi וודא ש- Wi-Fiמופעל.
-
אם עדיין אינך רואה את הרשת שלך מופיעה ב- Surface, נסה את פתרון 5.
-
אם כעת באפשרותך לראות את הרשת האלחוטית אך עדיין אינך מצליח לגשת לאינטרנט, ראה פתרון Wi-Fi חיבור ב- Windows לקבלת פתרונות נוספים.
-
פתרון 5: כפה הפעלה מחדש של Surface
סגור תוכניות פתוחות ולאחר מכן לחץ והחזק את לחצן ההפעלה עד שמסך הסמל יופיע (כ- 20 שניות). לקבלת מידע נוסף, ראה כפה כיבוי והפעלה מחדש של Surface.

פתרון 6: ודא Wi-Fi זמין ב- מנהל ההתקנים
אם Wi-Fi אלה חסרות ב- Surface, ייתכן Wi-Fi אינן זמינות ב- מנהל ההתקנים.
-
בחר חיפוש בשורת המשימות, מנהל ההתקנים מכן בחר באפשרות זו מתוך התוצאות.
-
בחר את החץ לצד מתאמי רשת כדי להרחיב את רשימת מתאמים ובדוק אם אחד מהתאמים הבאים מופיע ברשימה:
מתאם רשת
מכשיר Surface שנמצא בשימוש ב-
Intel® Wi-Fi 6 AX200, AX201, AX210, AX211
Surface Pro 7 ואילך, Surface Laptop 3 ודורות מאוחרים יותר, Surface Laptop Go (כל הדורות), Surface Laptop Studio (כל הדורות), Surface Go 2 ודורות מאוחרים יותר, Surface Book 3, Surface Studio 2+
Qualcomm Wi-Fi Network Adapter
Surface Pro 9 5G, Surface Pro X, Surface Laptop 3 (15 אינץ' עם AMD), Surface Go
Marvell AVASTAR Network Controller
כל מכשירי Surface האחרים
-
לחץ פעמיים על מתאם הרשת, בחר בכרטיסיה מנהל התקן ולאחר מכן בחר הפוך התקן ללא זמין.
-
בתיבת האזהרה, בחר כן.
-
הפעל מחדש את מתאם הרשת על-ידי בחירה באפשרות הפוך התקן לזמין.
-
הפעל מחדש את Surface על-ידי בחירה > הפעלה > מחדש . אם יש לך עדכונים ממתינים, בחר עדכן והפעל מחדש.
פתרון 7: הסר והתקן מחדש את מנהל ההתקן
-
בחר חיפוש בשורת המשימות, מנהל ההתקנים מכן בחר באפשרות זו מתוך התוצאות.
-
בחר את החץ לצד מתאמי רשת כדי להרחיב את רשימת מתאמים ובדוק אם אחד מהתאמים הבאים מופיע ברשימה:
מתאם רשת
מכשיר Surface שנמצא בשימוש ב-
Intel® Wi-Fi 6 AX200, AX201, AX210, AX211
Surface Pro 7 ואילך, Surface Laptop 3 ודורות מאוחרים יותר, Surface Laptop Go (כל הדורות), Surface Laptop Studio (כל הדורות), Surface Go 2 ודורות מאוחרים יותר, Surface Book 3, Surface Studio 2+
Qualcomm Wi-Fi Network Adapter
Surface Pro 9 5G, Surface Pro X, Surface Laptop 3 (15 אינץ' עם AMD), Surface Go
Marvell AVASTAR Network Controller
כל מכשירי Surface האחרים
-
לחץ פעמיים על מתאם הרשת, בחר בכרטיסיה מנהל התקן ולאחר מכן בחר הסר התקנת התקן.
-
בחר באפשרות נסה להסיר את מנהל ההתקן עבור התקן זה ולאחר מכן בחר הסר התקנה.
-
הפעל מחדש את Surface.
פתרון 8: התקנת עדכונים
אם מנהל Wi-Fi פועל כעת או אם יש לך גישה לאינטרנט באמצעות חיבור Ethernet, הורד והתקן את העדכונים האחרונים עבור Windows ו- Surface כדי לשפר את Wi-Fi החיבור. כדי ללמוד כיצד לעשות זאת, ראה הורדת מנהלי התקנים והקשחה עבור Surface.
אחרת, כדי להתקין עדכונים, השתמש במחשב אחר עם חיבור לאינטרנט כדי להוריד את חבילת מנהל ההתקן (קובץ MSI) לכונן USB, העתק אותו ל- Surface ולאחר מכן התקן את מנהלי ההתקנים המעודכנים. כדי להוריד מנהלי התקנים והקשחה עבור Surface, ראה הורדת מנהלי התקנים והקשחה עבור Surface.
כדי לפתור Wi-Fi חיבור ב- Surface:
לפני שתתחיל
חשוב: לפני שתנסה אחד מפתרונות אלה, ודא שהתסמינים שלך זהים לתסמינים המתוארים להלן. אם אתה נתקל בבעיות אחרות ב- Wi-Fi, ראה פתרון בעיות Wi-Fi ב- Windowsלקבלת פתרונות נוספים.
כדי לבדוק את מצב חיבור הרשת שלך ולל קבל מידע Wi-Fi בעיות חיבור שייתכן שיש לך, בחר התחל > הגדרות > רשת & אינטרנט .
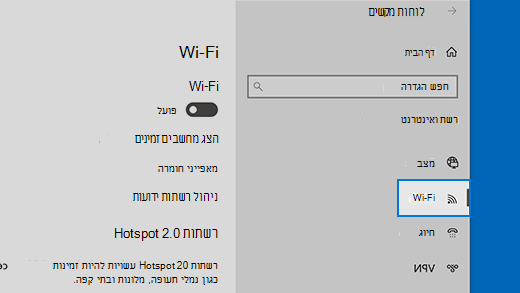
להלן הסימפטומים שהפתרונות יכולים לעזור לפתור:
רשת אלחוטית זמינה במכשירים אחרים אך לא ב- Surface
-
Wi-Fi מוגדר כ'פועל', ומצב טיסה מוגדר למצב כבוי.
-
הרשת האלחוטית שלך מופיעה ברשימת הרשתות הזמינות.
-
ה- Surface שלך מראה שהוא מחובר לרשת האלחוטית שלך, אך הוא אינו פועל או "מוגבל" עשוי להופיע תחת שם Wi-Fi הרשת שלך בהגדרות Wi-Fi שלך.
Surface יכול למצוא את הרשת האלחוטית שלי אך אינו מצליח להתחבר
-
Wi-Fi מוגדר כ'פועל', ומצב טיסה מוגדר למצב כבוי.
-
הרשת האלחוטית שלך מופיעה ברשימת הרשתות הזמינות, אך אינך מצליח להתחבר אליה.
-
סמל Wi-Fi רשת נמצא בשורת המשימות.
ודא שאתה משתמש בסיסמה הנכונה עבור הרשת Wi-Fi שלך. אם אינך בטוח מהי סיסמת הרשת שלך, ראה איתור סיסמת הרשת האלחוטית שלך ב- Windows. אם אתה מצליח להתחבר לרשת Wi-Fi אך עדיין אינך מצליח לגשת לאינטרנט, ראה פתרון בעיות Wi-Fi חיבור ב- Windowsלקבלת פתרונות אחרים.
ל- Surface אין אפשרות למצוא את הרשת האלחוטית שלי
-
Wi-Fi מוגדר כ'פועל', ומצב טיסה מוגדר למצב כבוי.
-
רשתות אלחוטיות אחרות זמינות, אך הרשת שלך אינה מופיעה ברשימה.
Wi-Fi חסרות ב- Surface
-
Wi-Fi אינה מופיעה בהגדרות & הרשת.
-
אם Wi-Fi חסר, סמל הגישה לאינטרנט יהיה חסר גם בשורת המשימות.
הערה: אם אתה מחובר ל- Wi-Fi, ודא שיש לך את העדכונים האחרונים של Windows, כדי להתקין את מנהל ההתקן Wi-Fi של מתאם הרשת העדכני ביותר.
פתרון 1: הפעל את פותר בעיות הרשת של Windows
פותר בעיות הרשת של Windows יכול לעזור באבחון ותיקון Wi-Fi אחרות. כך תוכל להשתמש בו:
-
בחר התחל והקלד הגדרות. בחר הגדרות > מערכת > פתרון בעיות.
-
בחר פותרי בעיות נוספים.
-
בחר באפשרות מתאם > הפעל.
-
בצע את השלבים בפותר הבעיות ובדוק אם פעולה זו פותרת את הבעיה.
פתרון 2: בדוק את הרשת שלך במכשיר אחר
אם אינך רואה את Wi-Fi שלך ברשימה ברשתות הזמינות ב- Surface, עליך לוודא תחילה שהרשת שלך זמינה תפעל כראוי. נסה להתחבר לרשת Wi-Fi במכשיר אחר, כגון הטלפון הנייד או הטאבלט שלך. אם באפשרותך להתחבר לרשת Wi-Fi, ייתכן שיש בעיה ב- Surface. אם אינך מצליח להתחבר גם במכשיר אחר, ייתכן שיש בעיה בנתב או Wi-Fi המודם.
פתרון 3: הפעל מחדש את המודם Wi-Fi הנתב
הפעל מחדש Wi-Fi הנתב והמודם ולאחר מכן נסה לחבר את ה- Surface Wi-Fi הרשת. כדי ללמוד כיצד להפעיל מחדש את ציוד הרשת, ראה תיקון בעיות Wi-Fi ב- Windows. אם אתה מתחבר לרשת Wi-Fi אך עדיין אינך מצליח לגלוש באינטרנט בכל מכשיר, ייתכן שיהיה עליך לפנות לספק האינטרנט או ליצרן ציוד הרשת לקבלת סיוע נוסף.
פתרון 4: הפעל מצב טיסה ולאחר מכן כבה אותו
-
עבור אל התחל ובחר הגדרות > רשת & לא > טיסה.
פתיחת מצב טיסה -
עבור מצב טיסה, הפעל אותו ולאחר מכן כבה אותו בחזרה.
-
בחר Wi-Fi וודא ש- Wi-Fiמופעל.
-
אם עדיין אינך רואה את הרשת שלך מופיעה ב- Surface, נסה את פתרון 5.
-
אם כעת באפשרותך לראות את הרשת האלחוטית אך עדיין אינך מצליח לגשת לאינטרנט, ראה פתרון Wi-Fi חיבור ב- Windows לקבלת פתרונות נוספים.
-
פתרון 5: כפה הפעלה מחדש של Surface
סגור תוכניות פתוחות ולאחר מכן לחץ והחזק את לחצן ההפעלה עד שמסך הסמל יופיע (כ- 20 שניות). לקבלת מידע נוסף, ראה כפה כיבוי והפעלה מחדש של Surface.

פתרון 6: ודא Wi-Fi זמין ב- מנהל ההתקנים
אם Wi-Fi אלה חסרות ב- Surface, ייתכן Wi-Fi אינן זמינות ב- מנהל ההתקנים.
-
בחר חיפוש בשורת המשימות, מנהל ההתקנים מכן בחר באפשרות זו מתוך התוצאות.
-
בחר את החץ לצד מתאמי רשת כדי להרחיב את רשימת מתאמים ובדוק אם אחד מהתאמים הבאים מופיע ברשימה:
מתאם רשת
מכשיר Surface שנמצא בשימוש ב-
Intel® Wi-Fi 6 AX200, AX201, AX210, AX211
Surface Pro 7, Surface Pro 7+, Surface Pro 8, Surface Pro 10 לעסקים, Surface Laptop 3 ודורות מאוחרים יותר, Surface Laptop Go (כל הדורות), Surface, Surface Go 2 ודורות מאוחרים יותר, Surface Book 3, Surface Laptop Studio, Surface Laptop Studio 2
Qualcomm Wi-Fi Network Adapter
Surface Go, Surface Laptop 3 (15 אינץ' עם AMD) Surface Pro X
Marvell AVASTAR Network Controller
כל מכשירי Surface האחרים
-
לחץ פעמיים על מתאם הרשת, בחר בכרטיסיה מנהל התקן ולאחר מכן בחר הפוך התקן ללא זמין.
-
בתיבת האזהרה, בחר כן.
-
הפעל מחדש את מתאם הרשת על-ידי בחירה באפשרות הפוך התקן לזמין.
-
הפעל מחדש את Surface על-ידי בחירה > הפעלה > מחדש . אם יש לך עדכונים ממתינים, בחר עדכן והפעל מחדש.
פתרון 7: הסר והתקן מחדש את מנהל ההתקן
-
בחר חיפוש בשורת המשימות, מנהל ההתקנים מכן בחר באפשרות זו מתוך התוצאות.
-
בחר את החץ לצד מתאמי רשת כדי להרחיב את רשימת מתאמים ובדוק אם אחד מהתאמים הבאים מופיע ברשימה:
מתאם רשת
מכשיר Surface שנמצא בשימוש ב-
Intel® Wi-Fi 6 AX200, AX201, AX211
Surface Pro 7, Surface Pro 7+, Surface Pro 8, Surface Pro 10 לעסקים, Surface Laptop 3 ואילך, Surface Laptop Go (כל הדורות), Surface Go 3, Surface Go 2 ודורות מאוחרים יותר, Surface Book 3, Surface Laptop Studio, Surface Laptop Studio 2
Qualcom Wi-Fi Network Adapter
Surface Go, Surface Laptop 3 (15 אינץ' עם AMD) Surface Pro X
Marvell AVASTAR Network Controller
כל מכשירי Surface האחרים
-
לחץ פעמיים על מתאם הרשת, בחר בכרטיסיה מנהל התקן ולאחר מכן בחר הסר התקנת התקן.
-
בחר מחק את תוכנת מנהל ההתקן עבור התקן זה ולאחר מכן בחר אישור.
-
הפעל מחדש את Surface.
פתרון 8: התקנת עדכונים
אם מנהל Wi-Fi פועל כעת או אם יש לך גישה לאינטרנט באמצעות חיבור Ethernet, הורד והתקן את העדכונים האחרונים עבור Windows ו- Surface כדי לשפר את Wi-Fi החיבור. כדי ללמוד כיצד לעשות זאת, ראה הורדת מנהלי התקנים והקשחה עבור Surface.
אחרת, כדי להתקין עדכונים, השתמש במחשב אחר עם חיבור לאינטרנט כדי להוריד את חבילת מנהל ההתקן (קובץ MSI) לכונן USB, העתק אותו ל- Surface ולאחר מכן התקן את מנהלי ההתקנים המעודכנים. כדי להוריד מנהלי התקנים והקשחה עבור Surface, ראה הורדת מנהלי התקנים והקשחה עבור Surface.
פתרון בעיות נוסף
אם אתה עדיין נתקל בבעיות ברשת Wi-Fi, ראה פתרון בעיות Wi-Fi ב- Windows לקבלת פתרונות אחרים.











