שימוש בתוספת ב- Outlook
תוספות Outlook מספקות פתרונות שיעזרו לך לקיים אינטראקציה טובה יותר עם Outlook ולהשלים משימות בהודעות ובפעילויות שלך מבלי לצאת מ- Outlook.
תוספות מסוימות מותקנות על-ידי מנהל הדואר האלקטרוני שלך, אך באפשרותך להתקין תוספות אחרות מחנות Office.
בחר אפשרות כרטיסיה להלן עבור גרסת Outlook שבה אתה משתמש. איזו גרסה של Outlook נמצאת ברשותי?
הערה: אם השלבים תחת כרטיסיה חדשה זו של Outlook אינם פועלים, ייתכן שאתה עדיין לא משתמש ב- Outlook עבור Windows החדש. בחר Outlook קלאסי ובצע שלבים אלה במקום זאת.
ב- Outlook, יש לך אפשרות:
התקן תוספות מהחנות | התקן תוספות מותאמות אישית | תוספות שהותקנו על-ידי מנהל IT | השתמש בתוספת | מחיקת תוספת
התקנת תוספת מחנות Office
-
ב- Outlook, עבור אל סרגל הניווט ובחר יישומים נוספים >אפליקציות.
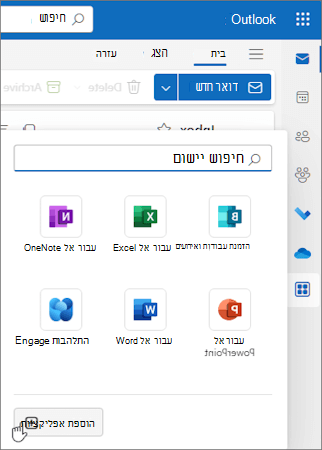
עצה: באפשרותך גם לגשת לחנות דרך לחצן יישומים כדי להתקין תוספת ישירות מתוך הודעה או פעילות. לקבלת הדרכה לגבי אופן איתור לחצן 'יישומים' כדי לגשת לתוספת בעת קריאה או חיבור של פריט דואר, ראה שימוש בתוספת ב- Outlook.
-
בדף יישומים , חפש את התוספת הרצויה מהרשימה הזמינה. לחלופין, אם אתה מעוניין בתוספת ספציפית, הזן את שמה בתיבת החיפוש. כשתמצא את התוספת שברצונך להתקין, בחר אותה כדי לקבל מידע נוסף על התוספת ולס לסקור את מדיניות הפרטיות שלה.
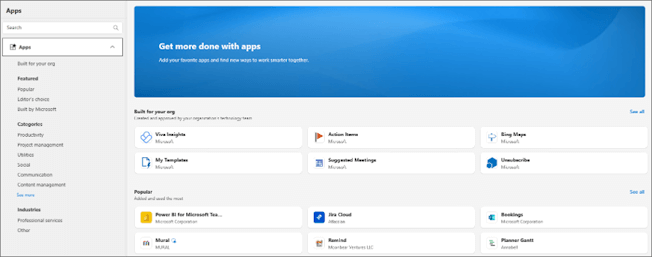
-
כשתהיה מוכן להתקין את התוספת, בחר הוסף.
התקנת תוספת מותאמת אישית מקובץ
-
בדפדפן המועדף עליך, עבור אל https://aka.ms/olksideload. פעולה זו פותחת את Outlook באינטרנט ולאחר מכן טען את תיבת הדו-שיח תוספות עבור Outlook לאחר כמה שניות.
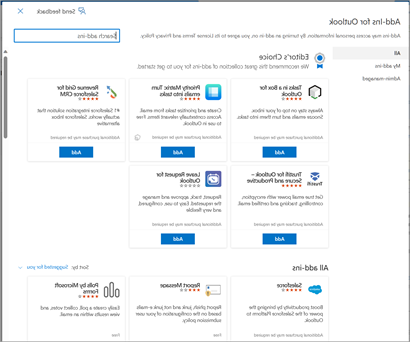
הערה: התקנת תוספות מותאמות אישית מקובץ XML זמינה כעת רק באמצעות תיבת הדו-שיח 'תוספות עבור Outlook '. הצוות עובד כדי לתמוך בפונקציונליות זו בחנות החדשה ב- Outlook (כל היישומים > אפליקציות).
-
בחר התוספות שלי.
-
במקטע תוספות מותאמות אישית, בחר הוסף תוספת מותאמת אישית ולאחר מכן בחר הוסף מקובץ.
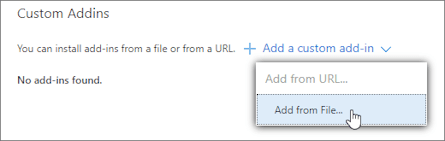
הערה: האפשרות הוסף מכתובת URL אינה זמינה עוד להתקנת תוספת מותאמת אישית של Outlook. כדי לעקוף את הבעיה, פתח את כתובת ה- URL בדפדפן המועדף עליך כדי להוריד את קובץ התוספת ולאחר מכן השתמש באפשרות הוסף מקובץ כדי להתקין אותה.
-
בחר את קובץ ה- XML עבור התוספת.
-
בחר פתח כדי להתקין את התוספת.
תוספות שהותקנו על-ידי מנהל ה- IT שלך
אם אתה חלק מארגון ותוספת חדשה מותקנת עבורך על-ידי מנהל ה- IT, התוספת תהיה זמינה במשטח הקריאה או החיבור שבו היא מיועדת לפעול. לקבלת הדרכה לגבי אופן הגישה לתוספת, ראה שימוש בתוספת ב- Outlook.
שימוש בתוספת ב- Outlook
המיקום שבו מותקנת תוספת תלוי בשאלה אם אתה קורא או מחבר פריט דואר.
עצה: אם העברת מ- Outlook עבור Windows הקלאסי ל- Outlook החדש עבור Windows, שים לב שמיקום התוספות שונה. בעוד שהתוספות נגישות מרצועת הכלים או מסרגל האפליקציות ב- Outlook הקלאסי, הגישה לתוספת ב- Outlook עבור Windows חדש תלויה בשאלה אם אתה קורא או מחבר פריט דואר. לקבלת הדרכה לגבי אופן השימוש בתוספת ב- Outlook הקלאסי, ראה שימוש ב'תוספות' ב- Outlook.
שימוש בתוספת בעת קריאת הודעה
-
בחר הודעה בחלונית הקריאה או פתח הודעה בחלון נפרד.
-
מסרגל הפעולות של ההודעה, בחר יישומים.
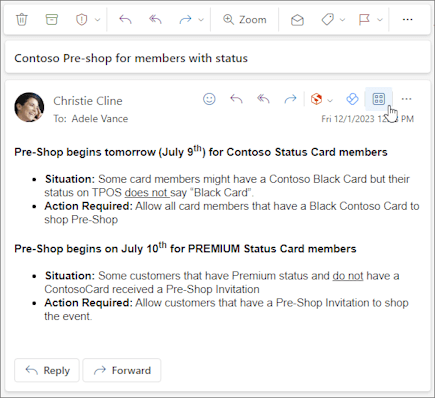
-
בחר את התוספת שבה ברצונך להשתמש.
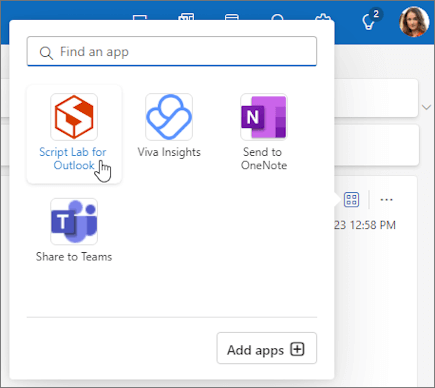
עצה: התאם אישית את סרגל הפעולות כדי לגשת במהירות לתוספת שלך. בשורת הפעולות של ההודעה, בחר את לחצן שלוש הנקודות ולאחר (...)בחר התאמה אישית של פעולות. במקטע תוספות, סמן את התיבות של התוספות שברצונך לראות בסרגל הפעולות.
שימוש בתוספת בעת חיבור הודעה
-
צור הודעה חדשה או השב להודעה קיימת.
-
ברצועת הכלים, בחר את הכרטיסיה הודעה ולאחר מכן בחר את התוספת שבה ברצונך להשתמש.
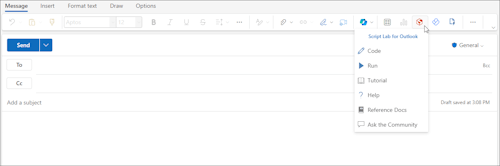
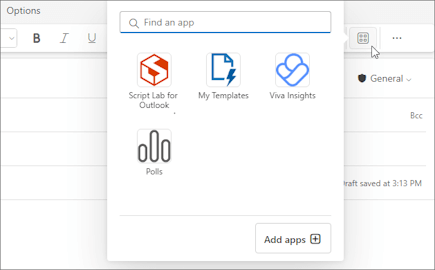
שימוש בתוספת בעת הצגה או תזמון של פגישה או פעילות
-
פתח פעילות קיימת או צור פעילות חדשה.
עצה: אם ברצונך להשתמש בתוספת בפגישה או פעילות קיימת, עליך לפתוח את הפגישה או הפעילות בחלון מוקפץ כדי להציג את רצועת הכלים.
-
ברצועת הכלים, בחר את התוספת שבה ברצונך להשתמש.
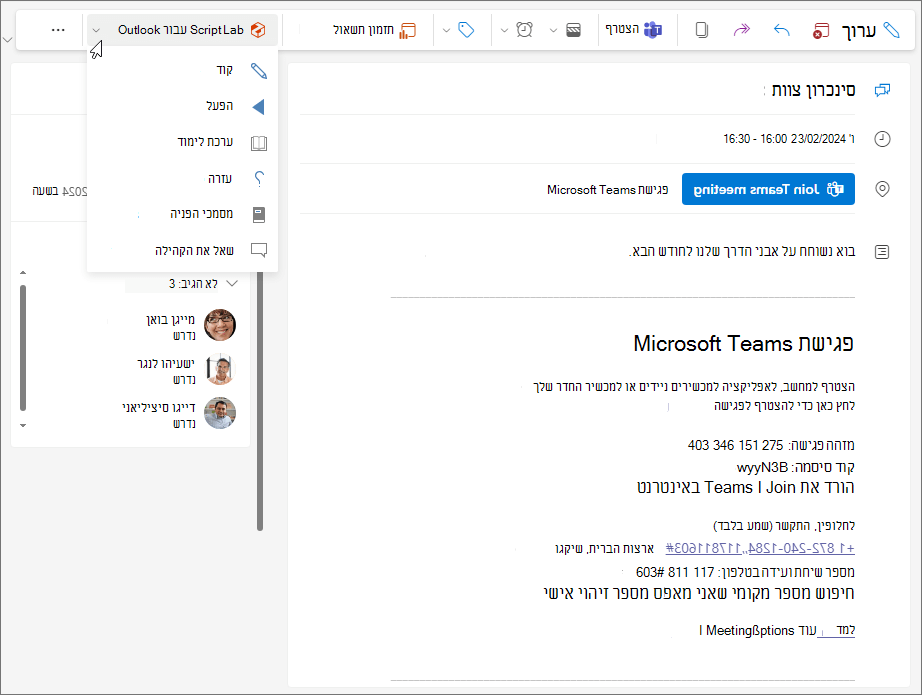
מחיקת תוספת
-
עבור אל סרגל הניווט ובחר

-
בדף יישומים , בחר נהל את היישומים שלך.
-
תחת נהל את האפליקציות שלך, אתר את האפליקציה שברצונך למחוק ובחר אפשרויות נוספות > הסר.
ב- Outlook, יש לך אפשרות:
התקן תוספות מהחנות | התקן תוספות מותאמות אישית | שימוש בתוספת
התקנת תוספת מחנות Office
-
פתח את Outlook.
-
ברצועת הכלים, בחר בית >כל היישומים. אם רצועת הכלים הפשוטה מוגדרת בלקוח Outlook שלך, בחר את לחצן שלוש הנקודות (...) מרצועת הכלים ולאחר מכן בחר כל היישומים.
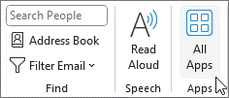
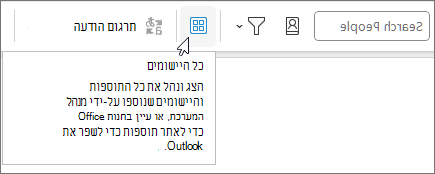
הערות:
-
החל ב- Outlook עבור Windows גירסה 2303 (גירסת Build מס' 16215.10000), לחצן 'כל היישומים' מחליף את לחצן 'קבל תוספות' ברצועת הכלים כדי להציג תוספות מותקנות ולגשת לחנות Office. אם אתה משתמש בגירסה קודמת של Outlook, תראה במקום זאת את לחצן קבל תוספות.
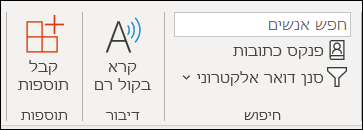
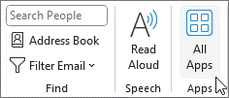
-
אם אינך רואה את האפשרות כל היישומים ברצועת הכלים, ייתכן שמנהל המערכת ביטל תוספות עבור הארגון שלך.
-
-
בהתאם לגירסת Outlook או לסוג החשבון שלך , בחר הוסף אפליקציות או קבל תוספות.
-
תיבת הדו-שיח שמופיעה משתנה בהתאם לאפשרויות הזמינות של האפשרות הוסף יישומים או קבל תוספות.
אם בחרת באפשרות הוסף יישומים, תיבתהדו-שיח יישומים תופיע.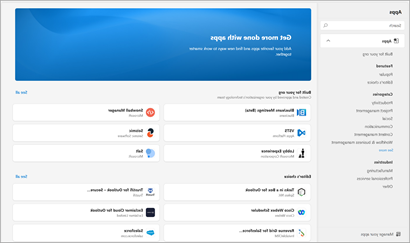
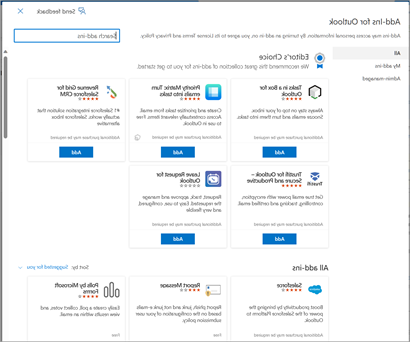
-
כשתהיה מוכן להתקין את התוספת, בחר הוסף.
התקנת תוספת מותאמת אישית מקובץ XML
-
בדפדפן המועדף עליך, עבור אל https://aka.ms/olksideload. פעולה זו פותחת את Outlook באינטרנט ולאחר מכן טען את תיבת הדו-שיח תוספות עבור Outlook לאחר כמה שניות.
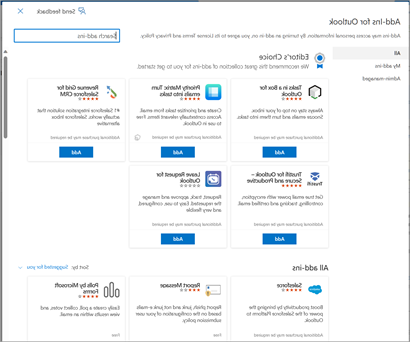
הערה: התקנת תוספות מותאמות אישית מקובץ XML זמינה כעת רק באמצעות תיבת הדו-שיח 'תוספות עבור Outlook '. הצוות עובד כדי לתמוך בפונקציונליות זו בחנות החדשה ב- Outlook (כל היישומים > אפליקציות).
-
בחר התוספות שלי.
-
במקטע תוספות מותאמות אישית , בחר הוסף תוספת מותאמת אישית ולאחר מכן בחר הוסף מקובץ.
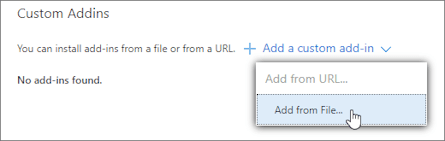
הערה: האפשרות הוסף מכתובת URL אינה זמינה עוד להתקנת תוספת מותאמת אישית של Outlook. כדי לעקוף את הבעיה, פתח את כתובת ה- URL בדפדפן המועדף עליך כדי להוריד את קובץ התוספת ולאחר מכן השתמש באפשרות הוסף מקובץ כדי להתקין אותה.
-
בחר את קובץ ה- XML עבור התוספת.
-
בחר פתח כדי להתקין את התוספת.
שימוש בתוספת ב- Outlook
בהתאם לסוג התוספת שהתקנת, התוספת תופיע באחד מהאזורים הבאים ב- Outlook.
חשוב:
-
ודא שחלונית הקריאה ב- Outlook מוגדרת לימני אולמטה. אחרת, תוספות לא יהיו זמינות. כדי לקבוע את תצורת חלונית הקריאה, בחר הצג > הקריאה.
-
אם אתה עובר מ- Outlook עבור Windows הקלאסי ל- Outlook החדש עבור Windows, שים לב שמיקום התוספות שונה עבור כל לקוח. מיקום התוספות ב- Outlook החדש עבור Windows תלוי בשאלה אם אתה קורא או מחבר פריט דואר. לקבלת הדרכה לגבי אופן השימוש בתוספת ב- Outlook החדש עבור Windows, ראה שימוש בתוספת ב- Outlook עבור Windows החדש.
תוספות ברצועת הכלים
תוספות מסוימות מתווספות לרצועת הכלים של משטח הקריאה או החיבור המתאימים של הודעה או פעילות. כדי להשתמש בתוספת מסוג זה, בצע את הפעולות הבאות:
-
ב- Outlook, נווט אל רצועת הכלים.
עצה: אם ברצונך להשתמש בתוספת בפגישה או פעילות, עליך לפתוח את הפגישה או הפעילות בחלון מוקפץ כדי להציג את רצועת הכלים.
-
בחר את כרטיסיית רצועת הכלים המתאימה. הכרטיסיה משתנה בהתאם למשטח הדואר הנוכחי שלך.
-
אם אתה קורא הודעה, בחר את הכרטיסיה בית.
-
אם אתה מחבר הודעה, בחר את הכרטיסיה הודעה .
-
אם אתה מציג פעילות או מתזמן פעילות, בחר בכרטיסיה פעילות .
-
אם אתה מציג או מתזמן פגישה, בחר את הכרטיסיה פגישה.
-
-
בחר את לחצן התוספת מרצועת הכלים. אם התוספת אינה מופיעה ברצועת הכלים, בחר כל היישומים כדי להציג את התוספות המותקנות.
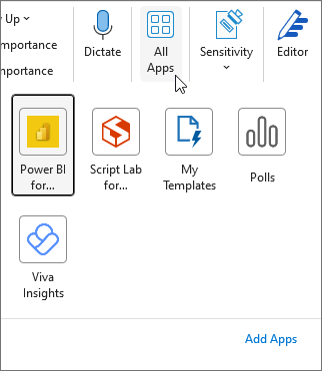
תוספות בסרגל האפליקציות
תוספות מסוימות מתווספות לסרגל האפליקציות ב- Outlook. כדי להשתמש בתוספת מסוג זה, נווט אל סרגל האפליקציות בצד הימני של Outlook. לאחר מכן, בחר את התוספת שברצונך להפעיל.

אם סמל התוספת אינו מופיע בסרגל האפליקציות, בחר יישומים נוספים כדי להציג את התוספות המותקנות.
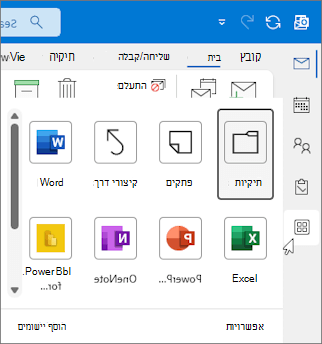
הערה: Outlook באינטרנט זמין רק אם אתה משתמש בחשבון בעבודה או בבית ספר ויש לך רשיון חוקי.
ב- Outlook, יש לך אפשרות:
התקן תוספות מהחנות | התקן תוספות מותאמות אישית | תוספות שהותקנו על-ידי מנהל IT | שימוש בתוספת
התקנת תוספת מחנות Office
-
ב- Outlook, נווט אל סרגל האפליקציות בצד הימני של הלקוח. לאחר מכן, בחר יישומים נוספים >אפליקציות.
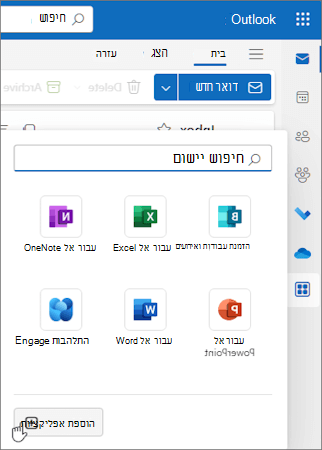
-
בדף יישומים , חפש את התוספת הרצויה מהרשימה הזמינה. לחלופין, אם אתה מעוניין בתוספת ספציפית, הזן את שמה בתיבת החיפוש. כשתמצא את התוספת שברצונך להתקין, בחר אותה כדי לקבל מידע נוסף על התוספת ולס לסקור את מדיניות הפרטיות שלה.
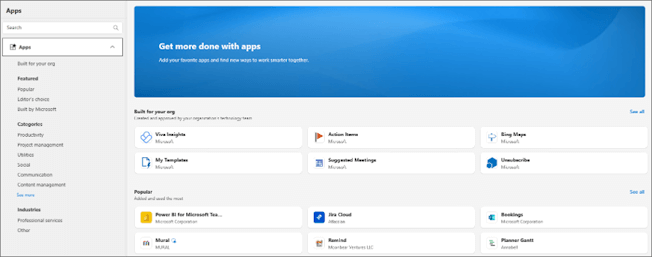
-
כשתהיה מוכן להתקין את התוספת, בחר הוסף.
הוראות עבור החוויה הקלאסית של Outlook באינטרנט
-
בחר

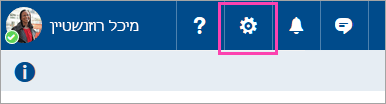
-
עבור תוספות ללא תשלום, השתמש בפקדים הדו-מצביים להפעלה או לביטול. עבור תוספות בתשלום וגירסאות ניסיון ללא תשלום, בחר השג עכשיו כדי לסיים את הרכישה.
באפשרותך גם להתקין תוספות נוספות מחנות Office.
התקנת תוספת מותאמת אישית מקובץ
-
בדפדפן המועדף עליך, עבור אל https://aka.ms/olksideload. פעולה זו פותחת את Outlook באינטרנט ולאחר מכן טען את תיבת הדו-שיח תוספות עבור Outlook לאחר כמה שניות.
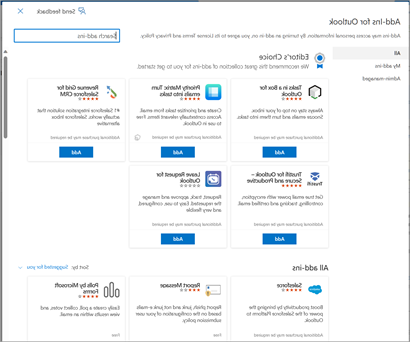
הערה: התקנת תוספות מותאמות אישית מקובץ XML זמינה כעת רק באמצעות תיבת הדו-שיח 'תוספות עבור Outlook '. הצוות עובד כדי לתמוך בפונקציונליות זו בחנות החדשה ב- Outlook (כל היישומים > אפליקציות).
-
בחר התוספות שלי.
-
במקטע תוספות מותאמות אישית, בחר הוסף תוספת מותאמת אישית ולאחר מכן בחר הוסף מקובץ.
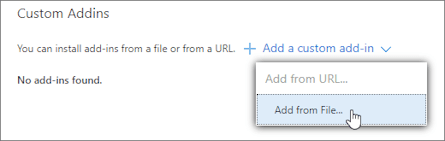
הערה: האפשרות הוסף מכתובת URL אינה זמינה עוד להתקנת תוספת מותאמת אישית של Outlook. כדי לעקוף את הבעיה, פתח את כתובת ה- URL בדפדפן המועדף עליך כדי להוריד את קובץ התוספת ולאחר מכן השתמש באפשרות הוסף מקובץ כדי להתקין אותה.
-
בחר את קובץ ה- XML עבור התוספת.
-
בחר פתח כדי להתקין את התוספת.
תוספות שנפרסו על-ידי מנהלי מערכת
אם אתה חלק מארגון ותוספת חדשה מותקנת עבורך על-ידי מנהל ה- IT, התוספת תהיה זמינה במשטח הקריאה או החיבור שבו היא מיועדת לפעול. לקבלת הדרכה לגבי אופן הגישה לתוספת, עיין בסעיף שימוש בתוספת ב- Outlook.
שימוש בתוספת ב- Outlook
המיקום שבו מותקנת תוספת תלוי בשאלה אם אתה קורא או מחבר פריט דואר.
עצה: אם אתה עובר מ- Outlook עבור Windows הקלאסי ל- Outlook החדש עבור Windows, שים לב שמיקום התוספות שונה עבור כל לקוח. בעוד שהתוספות נגישות מרצועת הכלים או מסרגל האפליקציות ב- Outlook עבור Windows הקלאסי, הגישה לתוספת ב- Outlook עבור Windows החדש תלויה בשאלה אם אתה קורא או מחבר פריט דואר. לקבלת הדרכה לגבי אופן השימוש בהתוספות ב- Outlook עבור Windows הקלאסי, עיין בכרטיסיה Outlook הקלאסית . עבור Outlook חדש, בצע את השלבים תחת Outlook חדש.
שימוש בתוספת בעת קריאת הודעה
-
בחר הודעה בחלונית הקריאה או פתח הודעה בחלון נפרד.
-
מסרגל הפעולות של ההודעה, בחר יישומים.
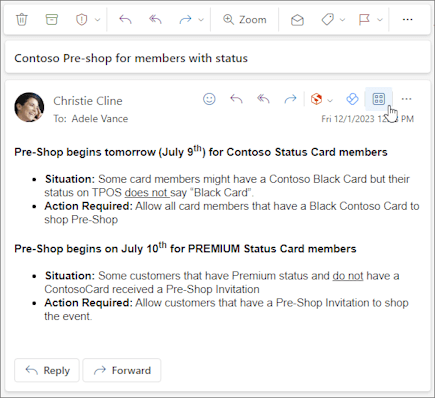
-
בחר את התוספת שבה ברצונך להשתמש.
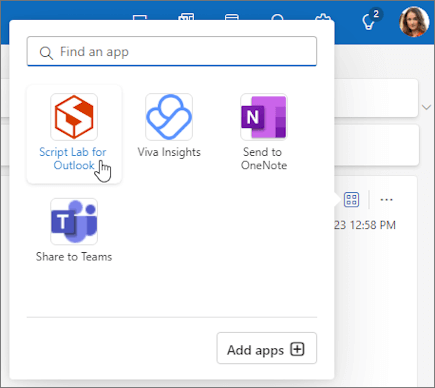
עצה: התאם אישית את סרגל הפעולות כדי לגשת במהירות לתוספת שלך. בשורת הפעולות של ההודעה, בחר את לחצן שלוש הנקודות ולאחר (...)בחר התאמה אישית של פעולות. במקטע תוספות, סמן את התיבות של התוספות שברצונך לראות בסרגל הפעולות.
שימוש בתוספת בעת חיבור הודעה
-
צור הודעה חדשה או השב להודעה קיימת.
-
ברצועת הכלים, בחר את הכרטיסיה הודעה ולאחר מכן בחר את התוספת שבה ברצונך להשתמש.
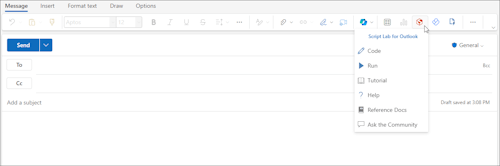
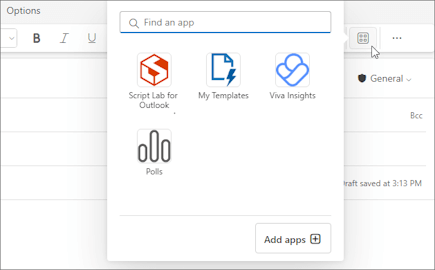
שימוש בתוספת בעת הצגה או תזמון של פגישה או פעילות
-
פתח פעילות קיימת או צור פעילות חדשה.
עצה: אם ברצונך להשתמש בתוספת בפגישה או פעילות קיימת, עליך לפתוח את הפגישה או הפעילות בחלון מוקפץ כדי להציג את רצועת הכלים.
-
ברצועת הכלים, בחר את התוספת שבה ברצונך להשתמש.
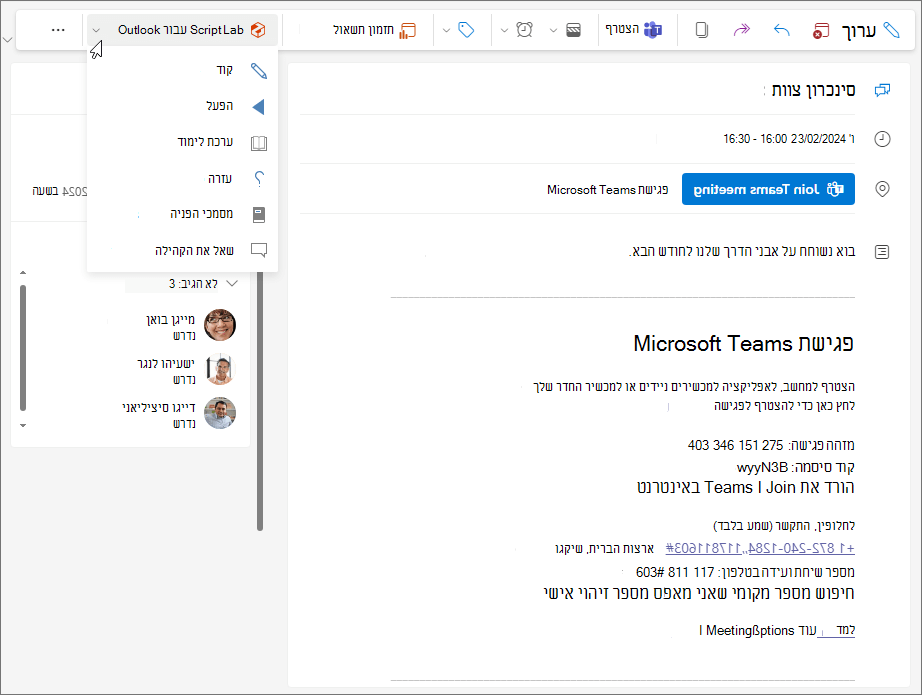
שאלות נפוצות
תוספות מותקנות מופעלות כברירת מחדל, אך תתבקש לתת הסכמה בפעם הראשונה שתפעיל אותן אם הן יצטרכו לגשת לנתונים שלך. לרוב התוספות יש גישה רק לנתונים בהודעת הדואר האלקטרוני שבה אתה עובד.
בעת התקנת תוספת ב- Outlook החדש, היא תופיע גם בגירסאות אחרות של Outlook. לדוגמה, אם תתקין תוספת ב- Outlook החדש, תראה גם את התוספת כשתפתח את Outlook באינטרנט.
כל התוספות מאומתות על-ידי Microsoft, כולל התוספות שאתה מתקין מחנות Office. לקבלת מידע נוסף, עיין בהצהרת הפרטיות ובסעיף התנאים וההתניות בטופס ההסכמה של התוספת.
תוספת עשויה לשלוח נתונים לשירות משלה, אך רק כדי להשלים את המשימה שביקשת. כל התוספות נדרשות לציית למדיניות הפרטיות שלהן ולתקנים של Microsoft. לקבלת פרטים נוספים, עיין בהצהרת הפרטיות של התוספת.
עבור אל חנות Office וחפש את התוספת המבוקשת. לאחר מכן, בחר את התוספת כדי למצוא מידע כגון סקירה כללית, דרישות, דירוגים וביקורות.










