A listák olyan adatok gyűjteményei, amelyeket megoszthat a csapattagokkal és azokkal a személyekkel, akikhez hozzáférést biztosított. Számos használatra kész listasablont talál, hogy jó kiindulási pontot biztosítson a listaelemek rendszerezéséhez. További információ: Sablonok listázása a Microsoft 365-ben.
Ez a cikk a listák létrehozásának és használatának alapelveit ismerteti. Létrehozhat listákat a SharePoint, a Listák alkalmazásban Microsoft 365 vagy Microsoft Teams. Ismerje meg, hogyan kezdheti el a Listák használatát a Microsoft Teamsben.
A listákról az alábbi cikkekben talál további információt:
Megjegyzés: Az itt található információk és a rendelkezésre álló listatípusok a használtSharePoint verziójától függenek. Ha nem ismeri a verziót, forduljon a rendszergazdához, az ügyfélszolgálathoz vagy a feletteséhez, vagy olvassa el a Melyik SharePoint-verziót használom? című témakört.
Az alábbi, részletes információt tartalmazó szakaszokat az alábbi címsorok egyikére történő kattintással nyithatja meg.
A szervezetek általában számos listatípust használnak, például hivatkozásokat, hirdetményeket, névjegyeket, problémakövetést és felméréseket, hogy csak néhányat említsünk.
A listák olyan feladatokat is tartalmazhatnak, amelyeket fókuszpontként használhat a csapatmunka során vagy egy üzleti megoldásban. A listák sok esetben gyors és hatékony megoldásokat biztosítanak, amelyekhez kevés módosításra van szükség.
Ezekre néhány példa:
-
Feladatok Tartalmazza a tulajdonjog és a haladás nyomon követését, valamint egy oldalon belüli ütemtervet a lista tartalmának vonzó vizuális megjelenítéséhez.
-
Problémakövetés Verziószámozást és verzióelőzmény-tárolást tartalmaz a munkacsoport-projektek és a gyakori munkafeladatok részletesebb elemzéséhez.
Sokoldalúságuk, rugalmasságuk és számos beépített funkciójuk révén a listák kiváló eszközként szolgálhatnak az adatok tárolására, megosztására és felhasználására.
Lehetősége van például az alábbiakra:
-
A listák létrehozásakor számos oszlop közül választhat, ezek közül néhány: Szöveg, Szám, Választási lehetőség, Pénznem, Dátum és időpont, Lista, Igen/Nem és Számított. A listaelemekhez akár fájlokat is csatolhat, amelyekben további részletekkel szolgálhat, például egy táblázatban adatokat mellékelhet, vagy egy dokumentumban háttér-információkat nyújthat.
-
Listanézeteket hozhat létre, melyekkel különféle, adott célt szolgáló módokon rendszerezheti, rendezheti és szűrheti az adatokat; megváltoztathatja a metaadatokat, például oszlopok hozzáadásával vagy törlésével, vagy az érvényességi szabályok módosításával; továbbá biztosíthatja a listák webhelyek közötti egységes működését a tartalomtípusok, webhelyoszlopok és sablonok révén. Megtekintheti például egy kezdőlap naptárának aktuális eseményeit, és létrehozhat egy vizuális nézetet (a fali naptárhoz hasonlóan) egy másik oldalon.
-
A listák közötti kapcsolatokat az egyedi oszlopok, a keresőoszlopok és a kapcsolatkényszerítés (kaszkádolt törlés és korlátozott törlés) kombinációját használva hozhatja létre. E módszerek mindegyike elősegíti azt, hogy megalapozott üzleti megoldásokat lehessen kidolgozni, és meg lehessen őrizni az adatok egységességét.
-
Egyéni listákat hozhat létre, megjelenítheti az adatokat kijelzőkben és kijelzőlapokon, valamint importálhat, exportálhat és csatolhat más programokból, például Excel és Accessből származó adatokat.
-
Végigkövetheti a verziókat és a részletes előzményeket, jóváhagyáshoz kötheti az adatok módosítását, elem- és mappaszintű védelmet alkalmazhat, kiveheti és beadhatja az elemeket, valamint folyamatosan értesülhet a változtatásokról riasztásokon és RSS-hírcsatornákon keresztül.
-
Az egyetlen listában lévő tartalmakat mappákba rendezheti a nagyobb kényelem és jobb teljesítmény érdekében, és általában nagy listákkal javíthatja a teljesítményt az indexelés használatával.
A következőkben bemutatunk néhányat a listák felhasználási módjaiból, melyekkel egy munkacsoport számára könnyíthető meg az információkezelés.
Verziók és részletes előzmények nyomon követése Nyomon követheti a listaelemek verzióit, így láthatja, hogy mely elemek változtak verzióról verzióra, valamint hogy ki módosította a listaelemeket. Ha hibákat követ el egy újabb verzióban, visszaállíthatja az elem egy korábbi verzióját. A listák előzményeinek nyomon követése különösen fontos, ha a szervezetnek folyamatosan figyelnie kell egy listát.
Jóváhagyás megkövetelése Adja meg, hogy a listaelemek jóváhagyására szükség van ahhoz, hogy mindenki megtekinthesse. Az elemek függő állapotban maradnak, amíg a jóváhagyásukra jogosult személy nem hagyja jóvá vagy nem utasítja el őket. A jóváhagyás előtt megadhatja, hogy mely felhasználói csoportok tekinthetik meg a listaelemeket.
Engedélyek testreszabása Itt adhatja meg, hogy a lista résztvevői csak az általuk létrehozott elemeket vagy a lista összes elemét tudják-e olvasni és szerkeszteni. Azok a személyek, akik engedéllyel rendelkeznek a listák kezeléséhez, elolvashatják és szerkeszthetik az összes listaelemet. Adott jogosultsági szinteket is alkalmazhat egyetlen listaelemre, például ha az elem bizalmas információkat tartalmaz.
Nézetek létrehozása és kezelése Hozzon létre különböző nézeteketugyanabból a listából. A tényleges lista tartalma nem változik, de az elemek úgy vannak rendszerezve vagy szűrve, hogy a felhasználók az igényeiktől függően megtalálhassák a legfontosabb vagy legérdekesebb információkat.
Listák frissítése A frissítendő lista típusától függetlenül a folyamat hasonló a listaelemek hozzáadásához, szerkesztéséhez és törléséhez.
Listaelemek hozzáadásának és szerkesztésének két módja van:
-
Űrlap használatával – ez az alapértelmezett módszer.
-
Szövegközi szerkesztéssel, melynek során az elemet közvetlenül a listának helyet adó lapon veheti fel.
Ha a lista, verziókövetésre van beállítva, minden egyes alkalommal, amikor egy listaelemet módosít, a listaelem egy újabb verziója lesz létrehozva. Megjelenítheti a listaelem előzményeit és visszaállíthat egy korábbi állapotot, ha az újabb változatban hibát vétett.
Képletek és számított értékek használata Képletek és számított értékek használatával dinamikusan hozhat létre információkat egy lista oszlopaiban. A műveletek tartalmazhatnak információkat a lista más oszlopaiból, valamint olyan rendszerfüggvényeket, mint a TODAY, amely az aktuális dátumot jelzi. Megadhat például egy alapértelmezett határidőt, amely az aktuális dátumtól számított hét nap.
További információ a változásokról A listák és nézetek használhatják az RSS-t, hogy a munkacsoport tagjai automatikusan megkaphassák a frissítéseket. Az RSS egy olyan technológia, amellyel a felhasználók híreket és információkat kaphatnak és tekinthetnek meg egy konszolidált helyen. E-mailes riasztásokat is létrehozhat, amelyek értesítik a listák módosításáról vagy az új elemek hozzáadásáról. A riasztásokkal kényelmesen nyomon követheti az Ön számára fontos változásokat.
Listakapcsolatok létrehozása Kapcsolat létrehozása két lista között. A forráslistában létre kell hoznia egy keresési oszlopot, amely egy vagy több értéket kér le egy céllistából, ha ezek az értékek megegyeznek a forráslista keresési oszlopában szereplő értékkel. Ha szeretné, további oszlopokat is hozzáadhat a céllistáról a forráslistához. Keresési oszlop létrehozásakor úgy is dönthet, hogy kikényszeríti a kapcsolati viselkedést egy kaszkádolt törlési vagy korlátozás-törlési beállítás beállításával, amely segít az adatok érvényességének megőrzésében, és segít megelőzni azokat az inkonzisztenciákat, amelyek problémákat okozhatnak az úton.
Listaadatok megosztása adatbázis-programmal Ha telepítve van egy adatbázis-program, például az Access, exportálhatja és importálhatja az adatokat a webhelyre és a webhelyről, valamint csatolhat egy táblát az adatbázisból egy listához. Amikor egy Access-adatbázisban dolgozik a listaadatokkal, lekérdezéseket, űrlapokat és jelentéseket is létrehozhat. További tudnivalók az Adatok importálása Access-adatbázisból Access-webappba című cikkben olvashatók.
Listák egységes használata webhelyek között Ha a csoport több listatípussal is működik, akkor több, tartalomtípusokat, webhelyoszlopokat és sablonokat tartalmazó listát is konzisztenciát adhat hozzá. Ezek a funkciók lehetővé teszik a beállítások és a listastruktúra hatékony újrafelhasználását. Létrehozhat például egy olyan tartalomtípust egy ügyfélszolgálati problémához, amely meghatározott oszlopokat (például ügyfélkapcsolatot) és üzleti folyamatokat határoz meg a tartalomtípushoz. Egy másik példa egy webhelyoszlop létrehozása részlegnevekhez, amely a részlegek legördülő listáját tartalmazza. Több listában is újra felhasználhatja az oszlopot, hogy a nevek mindig ugyanúgy jelenjenek meg az egyes listákban.
Listaelemek létrehozása levelezőprogramból A Microsoft technológiáival kompatibilis levelezőprogrammal fontos listaadatokat vehet fel Önnel. A Outlook segítségével például megtekintheti és frissítheti a webhelyen található feladatokat, névjegyeket és vitafórumokat Outlook. További információ: Külső lista csatlakoztatása az Outlookhoz.
Tartalomcélzás beállítása : Célközönség-megcélzás engedélyezése az elemek csoportok szerinti szűréséhez.
A használt lista típusa a megosztott információ típusától függ.
Közlemények Híreket és állapotokat oszthat meg, és emlékeztetőket adhat meg. A hirdetmények támogatják a különböző fejlett formázási lehetőségeket, például a képeket, hivatkozásokat és szövegformázást.
Partnerek: Információkat tárolhat azokról a személyekről vagy csoportokról, akikkel ön dolgozik. Ha a Microsoft technológiáival kompatibilis e-mail- vagy kapcsolatkezelő programot használ, megtekintheti és frissítheti partnereit a webhelyéről a másik programban. Frissítheti például a szervezet beszállítóinak listáját egy, a Microsoft technológiáival kompatibilis levelezőprogramból, például Outlook. A partnerlistákkal nem végezhet ugyan kezelési műveleteket a webhely tagjain, viszont tárolhatja és megoszthatja a szervezetében használt partneradatokat, például a külső szállítók listáját.
Vitafórumok: Biztosítson egy központi helyet a csapatbeszélgetések rögzítéséhez és tárolásához, hasonlóan a hírcsoportok formátumához. Ha a rendszergazda engedélyezte a webhelyen lévő listák számára az e-mailek fogadását, a vitafórumok tárolhatják a leggyakoribb levelezőprogramokból származó e-mail-beszélgetéseket. Létrehozhat például egy vitafórumot a szervezete új termékkiadásaihoz.
Hivatkozások Adjon meg egy központi helyet az internetre, a vállalat intranetére és más erőforrásokra mutató hivatkozások számára. Létrehozhat például egy hivatkozáslistát ügyfelei webhelyeihez.
Előléptetett hivatkozások Hivatkozásműveletek halmazának megjelenítése vizualizációs elrendezésben.
Naptár Tárolhatja a csapat eseményeit vagy adott helyzetekben, például a céges ünnepeket. A naptár vizuálisan, az asztali vagy falinaptárakhoz hasonlóan jelenít meg egyes eseményeket, például értekezleteket, tárgyalásokat és egész napos eseményeket. Nyomon követheti a csapat mérföldköveit is, például a határidőket vagy a termékkiadási dátumokat, amelyek nem kapcsolódnak egy adott időintervallumhoz. További információ: Naptárnézet létrehozása listából.
Feladatok Nyomon követheti a csoport projektjeire és egyéb teendőire vonatkozó információkat. A feladatokat személyekhez rendelheti, és nyomon követheti állapotukat a projekt előrehaladása során. Ha olyan e-mail- vagy feladatkezelő programot használ, amely kompatibilis a Microsoft technológiáival, megtekintheti és frissítheti feladatait a webhelyéről a másik programban. Létrehozhat például egy feladatlistát a szervezet költségvetési folyamatához, majd megtekintheti és frissítheti azt Outlook a többi tevékenységgel együtt. További információ: Lista létrehozása.
Projekttevékenységek Tevékenységinformációk tárolása Gantt-nézettel és folyamatjelző sávokkal. Nyomon követheti az állapotot és a készültségi szintet, ahogy a tevékenység a befejezés felé halad. Ha olyan e-mail- vagy feladatkezelő programot használ, amely kompatibilis a Microsoft technológiáival, megtekintheti és frissítheti a projekttevékenységeket a webhelyéről a másik programban. Létrehozhat például egy projekttevékenység-listát a webhelyen, amely azonosítja és hozzárendeli a munkát egy betanítási kézikönyv létrehozásához, majd nyomon követheti a szervezet előrehaladását a Projectből. További információ: Lista létrehozása.
Problémakövetés Tárolhatja az egyes problémákra, például a támogatási problémákra vonatkozó információkat, és nyomon követheti azok előrehaladását. A problémákat kategorizálhatja és egymáshoz is rendelheti. Létrehozhat például egy problémakövető listát az ügyfélszolgálati problémák és megoldásaik nyomon követéséhez. A problémák szerkesztésekor megjegyzéseket is hozzáfűzhet, így a megjegyzések jól nyomon követhetők lesznek az eredeti tartalom megváltoztatása nélkül. Egy ügyfélszolgálati alkalmazott például rögzítheti a probléma megoldásának lépéseit és a lépések eredményét. A problémakövetési listát háromszintű munkafolyamattal is használhatja, amellyel a szervezet kezelheti a problémákat vagy a projektkövetést. További információ: Lista létrehozása.
Felmérés Gyűjtsön és állítson össze visszajelzéseket, például egy alkalmazotti elégedettségi felmérést vagy egy tesztet. A kérdéseket és a válaszokat számos különböző módon összeállíthatja, és megtekintheti a visszajelzések összegzését. Ha olyan táblázatot vagy adatbázis-programot telepített, amely kompatibilis a Microsoft technológiáival, exportálhatja az eredményeket a további elemzésükhöz. További információ: Felmérés létrehozása.
Egyéni Hozzon létre egy listát az alapoktól. Ha olyan táblázatkezelő programmal rendelkezik, amely kompatibilis a Microsoft technológiáival, létrehozhat egy számolótáblán alapuló egyéni listát is. Importálhat például egy listát Excel, amelyet a szállítókkal kötött szerződések tárolására és kezelésére hozott létre. További információ: Lista létrehozása számolótábla alapján.
Külső listák: A listán kívül tárolt, de a Microsoft 365 belül olvasható és írható adatokkal dolgozhat. A külső listák adatforrását külső tartalomtípusnak hívják. A natív Microsoft 365 listával ellentétben a külső listák az Üzleti kapcsolatszolgáltatások segítségével férnek hozzá az adatokhoz közvetlenül egy külső rendszerből (például SAP, Siebel és Microsoft SQL Server ), függetlenül attól, hogy az adatbázis, webszolgáltatás vagy üzletági rendszerről van-e szó.
Egyéni lista adatlapon nézet Hozzon létre egy egyéni listához hasonló üres listát, de alapértelmezés szerint adatlap nézetben jelenítse meg a listát. Az Adatlap nézet adatrácsot biztosít az adatok sorokként és oszlopokként való megtekintéséhez és szerkesztéséhez. A rácshoz sorokat és oszlopokat adhat, ezeket szerkesztheti, továbbá szűrőket és rendezési szempontokat alkalmazhat, a számított értékeket összegként jelenítheti meg, és közvetlenül a rács celláiban szerkesztheti az adatokat. Az Adatlap nézethez telepíteni kell az Office-t egy 32 bites ügyfélszámítógépre és egy ActiveX-vezérlőket támogató böngészőre.
Állapotlista: Megjelenítheti és nyomon követheti a projekt céljait. A listában különböző színű ikonokkal jelölhető az egyes célok teljesítési állapota.
Körözvények: Küldjön információkat a csapattagoknak, beleértve a megerősítő bélyegeket is.
Microsoft IME szótárlista A listában szereplő adatok használata Microsoft IME-szótárként. Az „olvasás” típusú mezőelemeket a Microsoft IME használatával „megjelenítés” típusúvá alakíthatja, és a megjegyzésoszlop tartalmát az IME megjegyzésablakában tekintheti meg. Az adatokat adott URL-címhez csatolhatja.
PerformancePoint-tartalomlista A PerformancePoint Dashboard Designerrel létrehozott irányítópult-elemek, például scorecardok, jelentések, szűrők, irányítópult-lapok és egyéb irányítópult-elemek tárolása.
Nyelvek és fordítók Fordításkezelési munkafolyamattal használható a fordításkezelési könyvtárban. A munkafolyamat a lista alapján fordítási feladatokat rendel a listában az egyes nyelvekhez megadott fordítókhoz. Ezt a listát manuálisan is létrehozhatja, vagy beállíthatja, hogy a lista automatikusan létrejönjön, amikor egy Fordításkezelési munkafolyamatot ad hozzá egy Fordításkezelési könyvtárhoz.
KPI-lista Nyomon követheti a fő teljesítménymutatókat (KPI-ket), hogy gyorsan értékelje a mérhető célokhoz viszonyított előrehaladást. A teljesítmény nyomon követésére kpi-listákat állíthat be a következő négy adatforrás egyikével: manuálisan megadott adatok, Microsoft 365 listában szereplő adatok, Excel munkafüzetekben lévő adatok vagy a Microsoft SQL Server összetevője, az Analysis Services adatai. Miután létrejött a KPI-lista, használatával egy irányítópultlapon jeleníthető meg a jelző állapota.
Számolótábla importálása Meglévő számolótáblából származó oszlopok és adatok használata. A számolótáblák importálásához Microsoft Excel vagy más kompatibilis programra van szükség.
Lista hozzáadása SharePoint modern felületű laphoz:
-
Ha a lap még nincs szerkesztési módban, kattintson a lap jobb felső sarkában található Szerkesztés gombra.
-
Vigye az egérmutatót egy meglévő kijelző fölé vagy alá, és megjelenik egy vonal egy bekarikázható + jellel, például:

-
Kattintson a + jelre. Ekkor megjelenik az elérhető kijelzők listája. Görgessen le a Dokumentumok, listák és tárak szakaszhoz.
-
Válassza a Lista lehetőséget.
Megjelenik az összes elérhető lista neve.
-
Jelölje ki a lapra beszúrni kívánt listát.
-
Ha elégedett a kijelöléssel, válassza a Mentés vázlatként lehetőséget a bal felső sarokban. Ezután, ha elérhetővé szeretné tenni a frissített lapot mások számára , válassza a közzététel lehetőséget a jobb felső sarokban.
Lista hozzáadása SharePoint klasszikus felület laphoz:
-
A Webhelyek területen kattintson a Beállítások

-
Kattintson az Alkalmazás hozzáadása ikonra.
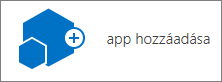
-
Görgessen végig, és kattintson a használni kívánt alkalmazásra. Több oldal is lehet.
-
Adjon egyedi nevet az alkalmazásnak, hogy később visszahívhassa egy lapra, majd kattintson a Létrehozás gombra.
-
Amikor visszatér a Webhely tartalma képernyőre, három dolgot tehet:
-
Zárja be az ablakot, és térjen vissza a lapra. Vegye fel az új alkalmazást a lapra a Kijelzők beszúrása paranccsal.
-
Kattintson az alkalmazásra, és kezdje el beírni az adatokat.
-
Kattintson a három pontra (...), majd a Beállítások elemre. Itt adhat hozzá oszlopokat, módosíthatja a neveket, és más feladatokat is elvégezhet.
-
Bár a lista szolgáltatást több módon is igénybe veheti, a használat tényleges módja a lista méretétől és elemszámától, valamint a vállalat igényeitől függ.
Nagyszámú elem tárolása egyetlen listában
Előfordulhat, hogy egy nagy listát szeretne a különböző igények kiszolgálásához. Előfordulhat például, hogy számos technikai problémát kell nyomon követnie a szervezeten belül, és több projektre és csoportra is vonatkozhatnak problémák.
A következő esetekben lehet érdemes egyetlen listát használni:
-
A csoport tagjainak a listaelemről összegző információra is szüksége van vagy ha ugyanarról az elemcsoportról különböző nézeteket igényelnek. Előfordulhat például, hogy egy vezető látni szeretné egy szervezet összes technikai problémájának előrehaladását, vagy látni szeretné az összes olyan problémát, amelyet ugyanabban az időszakban jelentettek be.
-
A webhely egyazon helyén az eseményeket többen keresik vagy tallózzák.
-
Ugyanazokat a beállításokat szeretné alkalmazni a listaelemeken, például verziókövetést vagy jóváhagyás-igénylést.
-
A listával dolgozó csoportok hasonló jellemzőkkel rendelkeznek, például azonos jogosultságaik vannak. Adott listaelemekre egyedi jogosultságok is alkalmazhatók, de ha a szintek jelentősen eltérnek, akkor célszerűbb több lista létrehozása.
-
A listával kapcsolatos információkat elemezni szeretné vagy összesítő frissítéseket szeretne alkalmazni rajta. A fájlok módosulásakor üzeneteket kaphat, illetve az RSS-technológia segítségével a tárban bekövetkezett minden változást nyomon követhet. Az RSS-technológia lehetővé teszi a munkacsoport tagjai számára, hogy a módosított információk összevont listáját is megtekinthessék.
Előfordulhat, hogy több listát szeretne, ha különböző különbségek vannak a kezelni kívánt elemek vagy a velük dolgozó személyek csoportjai között.
Az alábbi esetekben lehet hasznos több lista használata:
-
Nincs szükség az összes elemre vonatkozó összegzésre.
-
Az információval dolgozó csoportok erősen különböznek vagy eltérő jogosultságokkal rendelkeznek.
-
Különböző beállításokat, például verziókövetést és jóváhagyás-igénylést kell alkalmaznia az elemek többféle csoportján.
-
Nem kell együtt elemeznie az elemeket, és nem kell összesített frissítéseket kapnia a listáról.
Többek között az alábbi eljárásokkal rendszerezhetők a listák és azok elemei:
Hasábok hozzáadása Segítsen a csoportnak meghatározni a legfontosabb elemeket, és oszlopokat vehet fel a listába. Hozzáadhatja például a Projekt oszlopot egy listához, hogy megkönnyítse az adott projekteken dolgozó személyek számára az elemek megtekintését és használatát. További oszlopokat is hozzáadhat, ha további információkat szeretne gyűjteni az egyes listaelemekről, például a részleg nevét vagy egy alkalmazott nevét.
Ha egy listában több elem is szerepel, érdemes lehet indexelni bizonyos oszlopokat, hogy több elem megtekintésekor vagy nézetváltáskor javuljon a teljesítmény. Ez a funkció nem változtatja meg az elemek rendszerezésének módját, de lehetővé teheti a szervezetek számára, hogy nagy számú elemet tároljanak egy listában. Indexelés használatakor azonban megnőhet az adatbázis helyigénye. További információ: Lista vagy tár nézetének létrehozása, módosítása vagy törlése.
Nézetek létrehozása Akkor használjon nézeteket, ha a csoportban lévő személyeknek gyakran kell bizonyos módon megtekintenie az adatokat. A nézetek oszlopok használatával rendezik, csoportosítják, szűrik és jelenítik meg az adatokat. Azt is megadhatja, hogy az egyes nézetben egyszerre hány elem jelenjen meg. A felhasználók például 25 vagy 100 listaelemből álló listában tallózhatnak oldalanként a preferenciájuktól és a kapcsolatuk sebességétől függően.
A nézetek nagyszámú elemet tartalmazó listák esetén is rugalmasságot biztosítanak, de egyszerre csak az elemek egy bizonyos csoportját tudják megjeleníteni, például az adott évben elküldött hibákat vagy a naptárban szereplő aktuális eseményeket. Létrehozhat személyes nézeteket is, amelyek másnál nem jelennek meg, illetve ha a megfelelő jogosultsággal rendelkezik, létrehozhat mindenki által használható nyilvános nézeteket is. További információ: Lista vagy tár nézetének létrehozása, módosítása vagy törlése.
Mappák létrehozása Ha a lista tulajdonosa engedélyezte a mappák létrehozását, akkor a legtöbb listatípushoz hozzáadhat mappákat. Ez különösen akkor hasznos, ha a listaelemek feloszthatók egy adott módon, például projekt vagy csoport szerint. A mappák megkönnyítik a listaelemek vizsgálatát és kezelését. A Microsoft technológiái fanézetet biztosítanak, amellyel a felhasználók a merevlemezen lévő mappákhoz hasonlóan navigálhatnak a webhelyeiken és mappáikban. Például minden részlegnek saját mappája lehet. További információt a Mappa létrehozása listában című témakörben talál.
Lásd még
Listaelemek felvétele, szerkesztése és törlése
A verziószámozás engedélyezése és beállítása listákhoz és tárakhoz










