Berkolaborasi pada dokumen bisnis
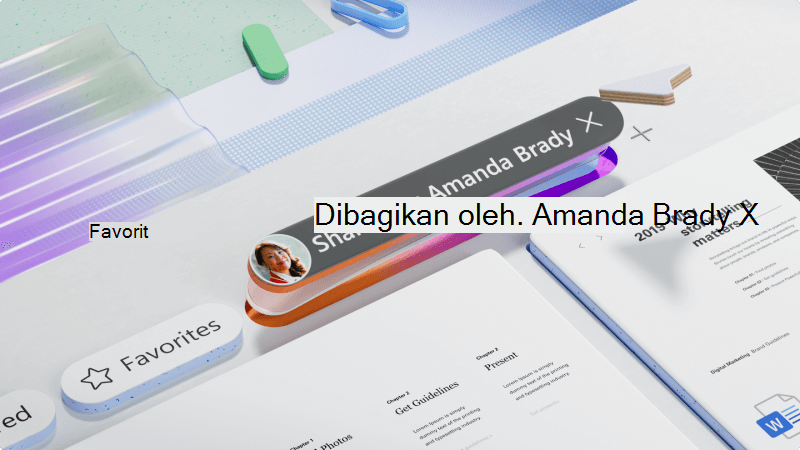
Microsoft 365 adalah kumpulan aplikasi yang hebat untuk berkolaborasi dengan orang lain. Buat file, simpan ke OneDrive, dan bagikan, dengan orang lain dalam bisnis Anda atau dengan klien yang sedang Anda kerjakan.
Setelah berbagi dokumen, bekerja sama secara real-time membuat perubahan pada bagian lain secara bersamaan. Gunakan komentar dan @mentions untuk memberikan dan merespons umpan balik.
Dan jika seseorang membuat perubahan yang tidak Anda sukai, gunakan Riwayat Versi untuk kembali ke versi dokumen sebelumnya.
Apa yang akan saya pelajari?
-
Cara menyimpan dan berbagi dokumen menggunakan OneDrive
-
Cara menggunakan komentar dan @mentions untuk memberikan dan merespons umpan balik
-
Cara bekerja bersama secara real-time dengan orang lain dalam dokumen
-
Cara menggunakan Riwayat Versi untuk kembali ke versi dokumen sebelumnya
Apa yang saya butuhkan?
-
OneDrive
-
Word untuk desktop
Tips
Artikel ini menggunakan Word sebagai contoh untuk berkolaborasi, tetapi Anda juga bisa melakukan ini di PowerPoint, Excel, dan lebih banyak aplikasi.
Saat Anda memulai dokumen baru, yang terbaik adalah menyimpannya ke OneDrive. Ini memastikan Anda dapat mengakses dokumen dari perangkat apa pun dan ini memungkinkan Anda membagikannya dengan mudah kepada orang lain, bukan mengirim salinan lain dari file yang sama secara bergantian melalui email.
Untuk menyimpannya ke OneDrive:
-
Di Word, pilih File > Simpan Sebagai.
-
Pilih OneDrive lalu folder tempat Anda ingin menyimpannya.
-
Masukkan nama file dan pilih Simpan.
Dengan file Anda di OneDrive, file kini disimpan otomatis. Tidak perlu lagi kehilangan kemajuan karena Anda lupa menyimpannya. Saat Anda siap mengundang orang lain untuk mengerjakan file bersama Anda atau untuk mendapatkan umpan balik:
-
Pilih Bagikan.
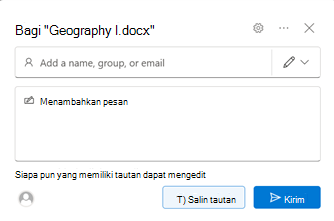
-
Tambahkan nama atau alamat email orang-orang yang ingin Anda bagikan. Jika Anda berbagi dengan orang lain di luar bisnis Anda, pastikan untuk mengubah izin ke Siapa pun dengan tautan tersebut bisa mengedit.
Tips
Lihat Berbagi file dan folder OneDrive untuk mempelajari selengkapnya tentang izin berbagi.
-
Tambahkan pesan jika Anda mau, lalu pilih Kirim.
Penerima akan menerima email dengan tautan ke dokumen.
Atau, pilih Salin tautan lalu Anda bisa berbagi tautan ke dokumen sesuai keinginan, seperti dalam email, pesan obrolan, atau di dokumen lain.

Setelah berbagi file, Anda bisa berkolaborasi dengan orang lain dan bekerja pada saat yang sama.
-
Lihat siapa saja yang ada dalam dokumen dan tempat mereka bekerja.
-
Indikator kehadiran memperlihatkan di mana seseorang membuat perubahan. Lihat perubahan apa pun langsung saat dibuat.
-
Tambahkan komentar dan @mention orang lain untuk mendapatkan input sesuai keinginan Anda.

Saat Anda berkomentar dalam file dan menggunakan @-sign dengan nama seseorang, mereka menerima email dengan tautan ke komentar Anda. Mengklik link akan membawanya ke dalam dokumen dan percakapan.
-
Tambahkan komentar.
-
Ketikkan komentar Anda. Gunakan @mention untuk memberi nama orang tertentu dalam komentar Anda.
-
Pilih Posting komentar.
-
Penerima akan menerima pemberitahuan email. Mereka dapat membalas komentar langsung dari email atau memilih tautan untuk langsung masuk ke komentar.

Dengan file yang disimpan ke OneDrive atau SharePoint, gunakan Riwayat Versi untuk kembali ke versi file sebelumnya jika seseorang membuat perubahan yang tidak Anda inginkan.
-
Pilih nama file.
-
Pilih Riwayat Versi.
-
Pilih salah satu versi.
-
Klik melalui Perubahan atau gulir menelusuri file untuk membandingkan perubahan.
-
Pilih Pulihkan untuk mengganti file Anda dengan versi yang lebih lama.








