Mengamankan bisnis Anda
Bagian penting dalam menjalankan bisnis Anda akhir-akhir ini adalah melakukannya dengan aman. Untungnya, Microsoft 365 memberi Anda banyak alat untuk membantu Anda melakukan hal itu dan sangat mudah untuk mengaktifkannya.
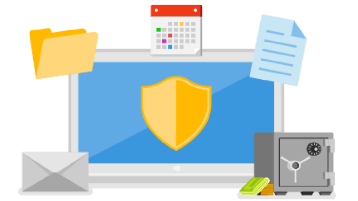
Klik judul di bawah ini untuk informasi selengkapnya
Jika penjahat mendapatkan nama pengguna dan kata sandi Anda atau salah satu tim Anda, mereka akan mencoba masuk ke sistem Anda untuk melihat apa yang dapat mereka ambil. Menggunakan autentikasi multifaktor membuatnya jauh lebih sulit bagi mereka untuk masuk, bahkan jika mereka memiliki nama pengguna dan kata sandi Anda.
Tips
Ingin tahu selengkapnya tentang autentikasi multifaktor? Lihat Apa itu: Multifactor Authentication.
Untuk mengonfirmasi autentikasi multifaktor aktif:
-
Masuk ke pusat admin Microsoft 365 di https://admin.microsoft.com.
-
Pilih Perlihatkan semua, lalu Semua pusat admin untuk menampilkan pusat admin tambahan, lalu pilih Microsoft Entra.
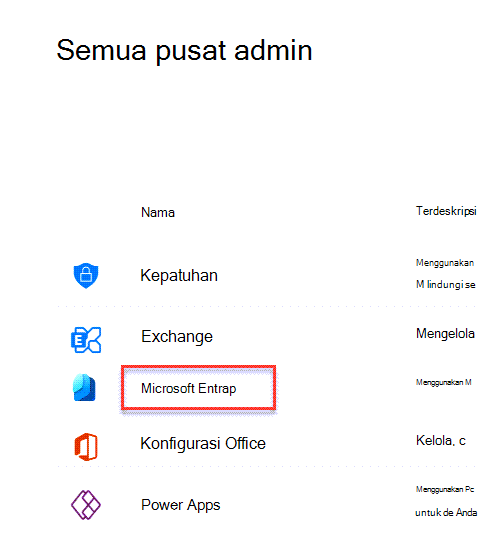
-
Pilih Identitas dari navigasi di sebelah kiri, lalu Properti.
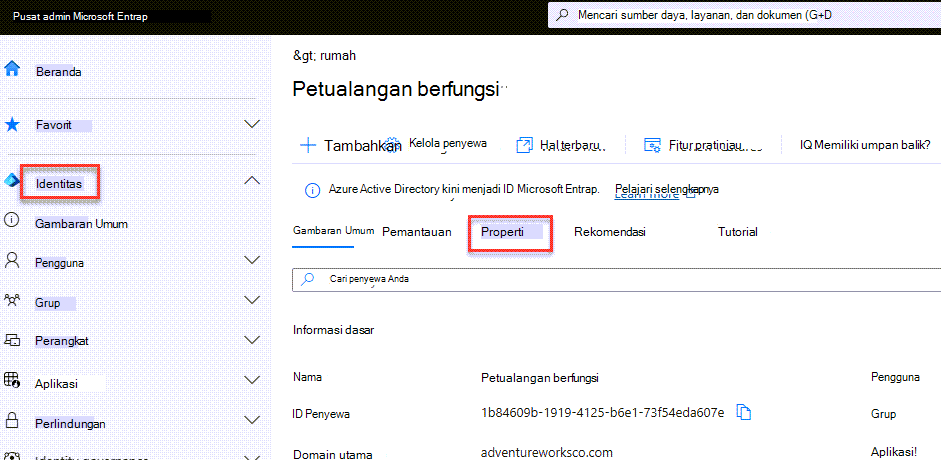
-
Pilih Kelola default keamanan dari bagian bawah halaman.
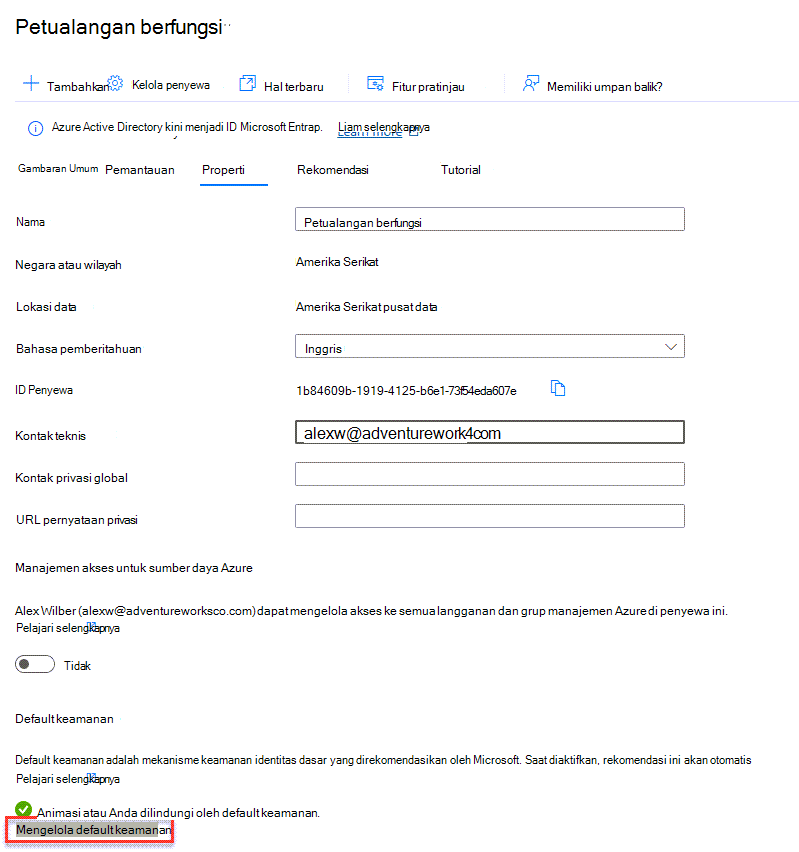
-
Pada panel yang terbuka di sebelah kanan, Diaktifkan (disarankan) harus dipilih. Jika tidak, pilih dari menu, lalu pilih Simpan.
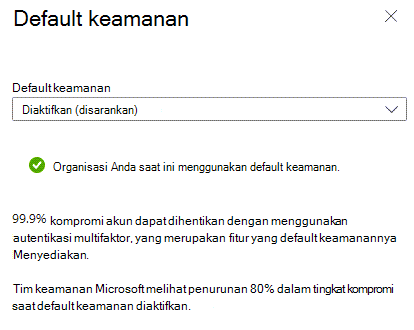
Jika Anda harus mengaktifkan pengaturan, saat berikutnya Anda masuk ke Microsoft 365, Anda akan diminta untuk menyiapkan aplikasi Microsoft Authenticator sebagai faktor kedua. Hanya perlu beberapa menit untuk mengunduh dan menyiapkan aplikasi di Android atau iPhone Anda. Setelah disiapkan, Anda sudah siap. Untuk detail selengkapnya tentang cara melakukannya, lihat Menyiapkan info Keamanan dari halaman masuk.
Untuk pengguna reguler jarang meminta faktor kedua ketika mereka masuk ke perangkat yang selalu mereka masuki. Untuk pengguna admin, pengguna mungkin meminta sedikit lebih sering karena sifat sensitif akun admin.
Pesan pengelabuan seringkali disamarkan dengan cerdik agar terlihat seperti pesan dari orang atau organisasi yang Anda percayai. Jika Anda melakukan banyak bisnis dengan alexw@contoso.com Anda cenderung mempercayai Alex dan Anda mungkin tidak menyadari jika pesan masuk dari alexw@contos0.com selama hari yang sibuk.
Microsoft 365 dapat menambahkan tips keamanan ke pesan yang memberi tahu Anda bahwa ini adalah pengirim baru, dan yang mungkin memberi Anda kesempatan untuk menjeda dan mengenali bahwa pesan ini berasal dari peniru.
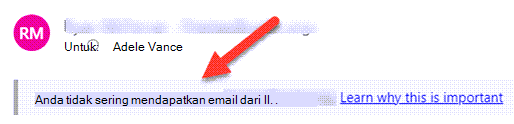
Untuk mengaktifkan tips keamanan kontak pertama.
-
Di browser Anda masuk ke https://security.microsoft.com/antiphishing.
-
Pilih kebijakan anti-phishing default dari daftar.
-
Pilih Edit tindakan.
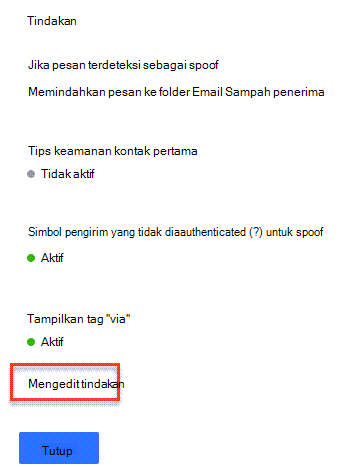
-
Pilih kotak centang untuk Perlihatkan tips keamanan kontak pertama.
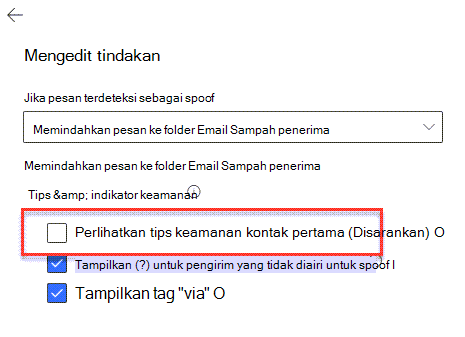
-
Pilih Simpan.
Microsoft 365 memiliki sekumpulan fitur keamanan yang dapat membantu melindungi bisnis Anda dan memudahkan Anda mengaktifkannya, kami telah mengemasnya sebagai kumpulan yang dapat Anda aktifkan bersama-sama.
-
Masuk ke portal Microsoft 365 Defender (https://security.microsoft.com) dan masuk.
-
Di bawah Kolaborasi Email & masuk ke Kebijakan & Aturan > Kebijakan ancaman > Kebijakan Keamanan prasetel di bagian Kebijakan yang di templat.
-
Di halaman Kebijakan keamanan prasetel, di kartu Standar , pilih Kelola pengaturan proteksi.
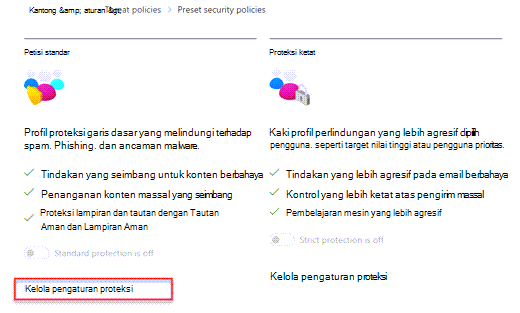
-
Panduan Terapkan perlindungan standar dimulai dalam flyout. Di halaman Exchange Online Protection pilih Semua penerima. Anda ingin perlindungan ini berlaku untuk semua orang dalam bisnis Anda. Lalu pilih Berikutnya.
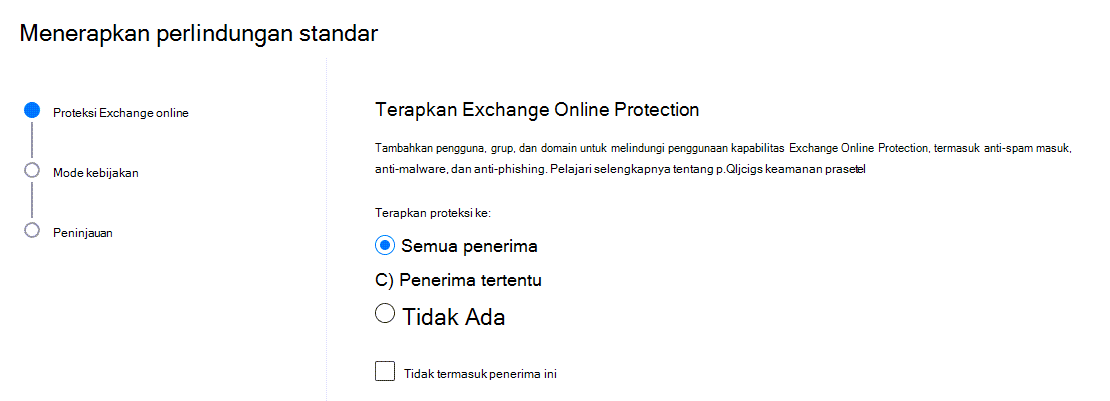
-
Tinggalkan pengaturan untuk Mengaktifkan kebijakan setelah saya selesai sehingga pengaturan akan langsung diterapkan dan pilih Berikutnya.
-
Tinjau pengaturan Anda dan pilih Konfirmasi untuk menyelesaikan.








