Jadwalkan dan buat acara langsung di acara baru Yammer menggunakan Teams
Catatan: Topik ini menjelaskan fitur di bagian baru Yammer. Untuk informasi tentang cara menggunakan fitur ini di Yammer, lihat Menyiarkan acara langsung dalam versi Yammer menggunakan Teams.
Siap untuk membuat acara Yammer langsung menggunakan Teams? Anda bisa memiliki hingga sepuluh penyair dan produser, termasuk Anda. Tipe acara ini dirancang ketika penya menggunakan Teams video sendiri dari komputer mereka sendiri.
Tips: Jadwalkan acara sekarang agar Anda memiliki waktu untuk mempromosikannya. Lalu, siapkan acara uji untuk memastikan semua orang yang terlibat mengetahui apa yang harus dilakukan selama acara yang sebenarnya.
Langkah 1: Jadwalkan acara langsung Anda yang dihasilkan di Teams
-
Dalam Yammer, buka komunitas di mana Anda ingin menyelenggarakan acara tersebut.
-
Pada tab Acara, pilih Buat Acara Langsung.
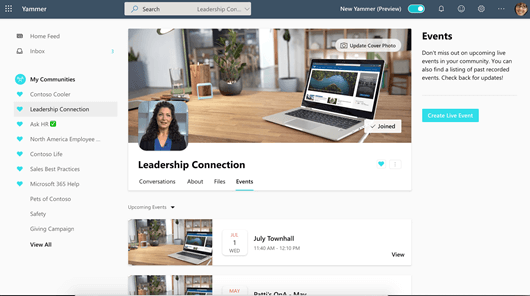
Catatan: Jika tidak melihat tautan Buat Acara Langsung, jaringan, akun, atau komunitas Anda tidak memenuhi persyaratan yang tercantum dalam Mengelola acara langsung di negara Yammer. Silakan hubungi admin TI untuk mendapatkan bantuan.
-
Isi judul, lokasi, waktu mulai dan akhir, serta detail untuk acara tersebut. Lalu sertakan siapa saja yang mungkin memproduksi, menyajikan, dan membuat sesi acara. Untuk informasi selengkapnya tentang peran, lihatTeams peran grup acara.
-
Pilih apakah ini adalah kejadian uji. Acara uji tidak akan dipromosikan dalam komunitas atau umpan rumah. Klik Berikutnya untuk memilih tipe produksi acara dan menyelesaikan penjadwalan.
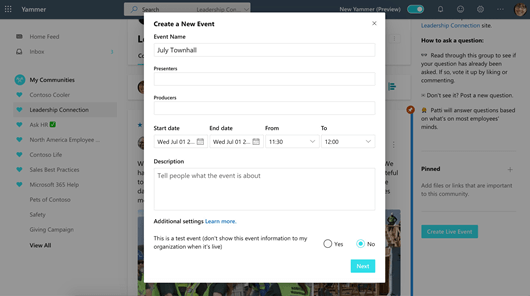
-
Pilih Microsoft Teams.
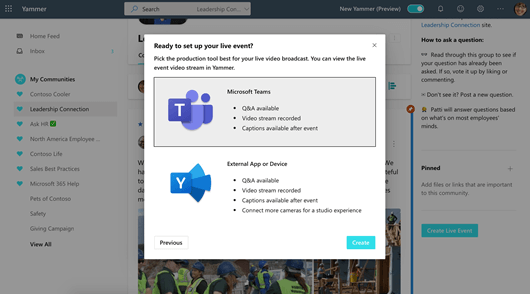
-
Pilih Buat. Ini akan membawa Anda langsung ke acara di Yammer.
Langkah 2: Bagikan acara ini dengan peserta
Undang orang lain untuk menghadiri acara langsung Anda dengan membagikan tautan peserta.
-
Dari dalam halaman acara di Yammer, pilih Bagikan, lalu salin tautan.
-
Bagikan tautan ke Yammer, Teams, Stream, undangan kalender, dan undangan Outlook— di mana pun orang-orang di organisasi Anda kemungkinan akan melihatnya. Pertimbangkan untuk mengirimkan pengingat dengan tautan tepat sebelum acara.
Langkah 3: Siarkan acara langsung Anda
Untuk memproduksi acara, Anda (dan semua penya ada) harus menggunakan Teams.
-
Produser acara ini harus memilih Produksi (buka Teams) untuk memulai produksi.
-
Tab baru akan terbuka. Pilih Buka Teams untuk membuka aplikasi Teams lokal Anda.
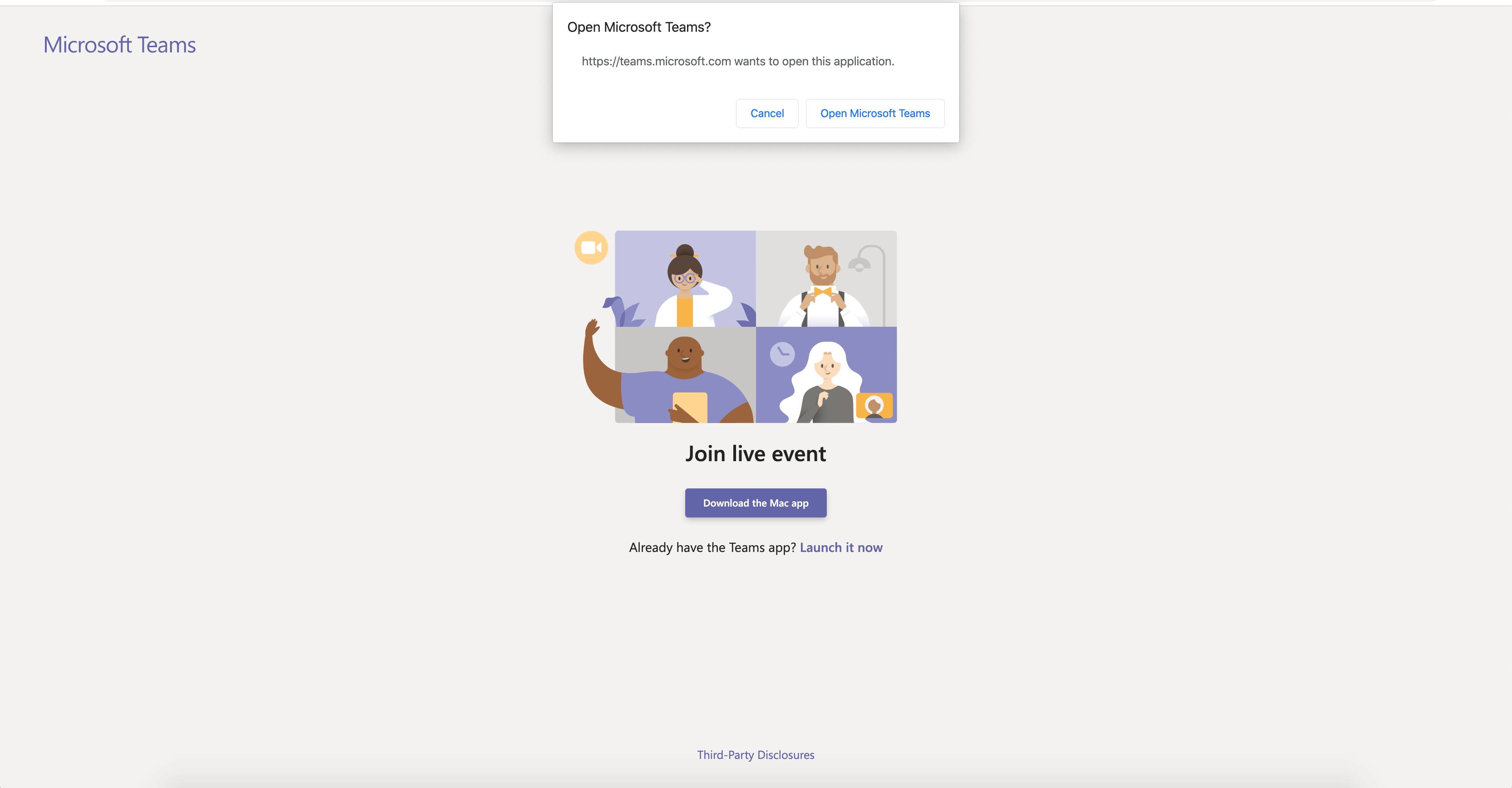
-
Setelah aplikasi Teams Anda terbuka, bergabunglah dalam acara sebagai produser. Aktifkan kamera Anda.
-
Pilih umpan kamera Anda di bagian bawah layar untuk mempratinjaunya dalam antrean (di sebelah kiri) sebelum mengirimkannya ke acara langsung (di sebelah kanan).
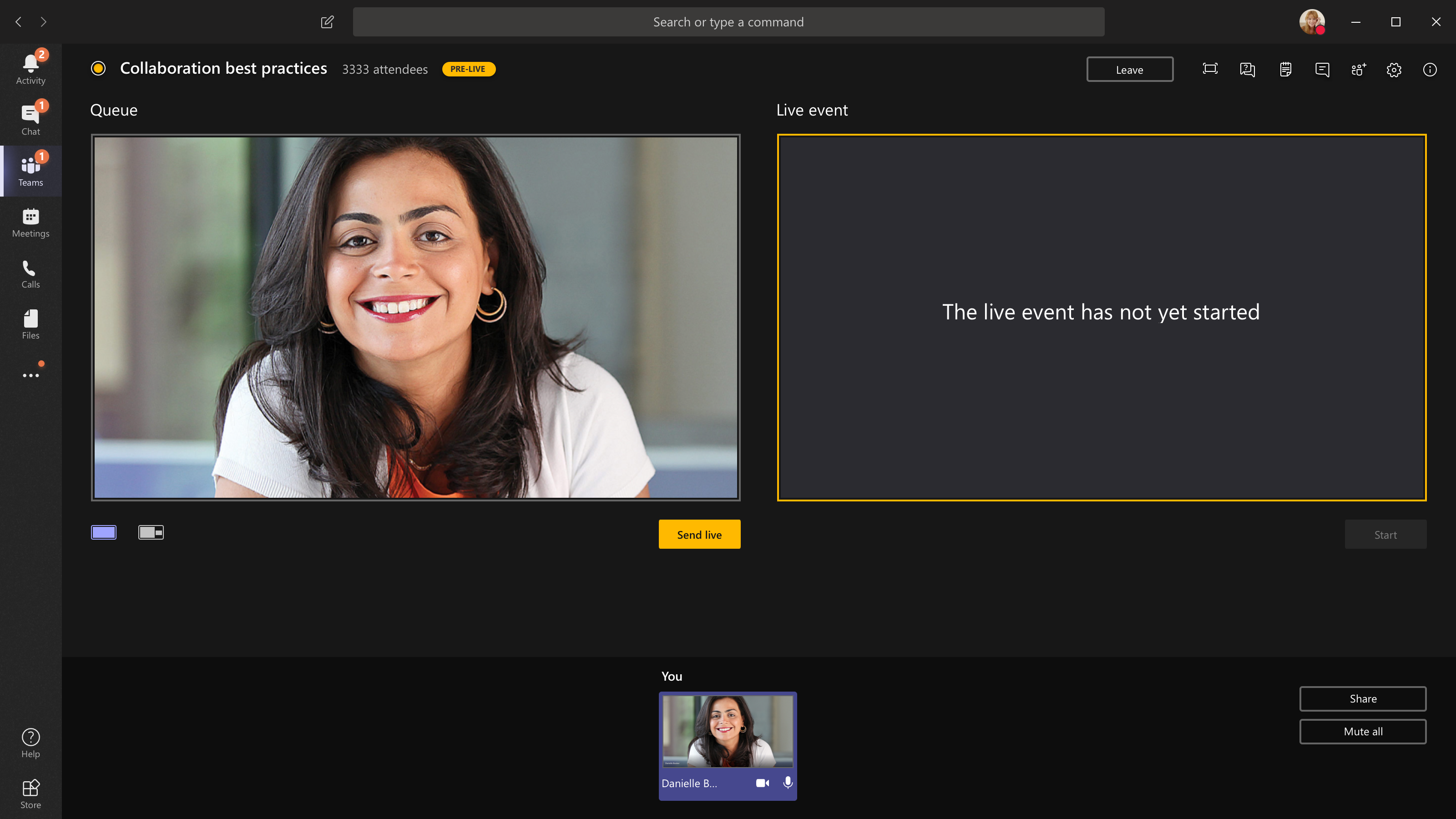
-
Beralih ke kamera lain dengan memilih Alihkan kamera di bagian bawah antrean Anda atau masuk ke Pengaturan perangkat dan memilih kamera baru.
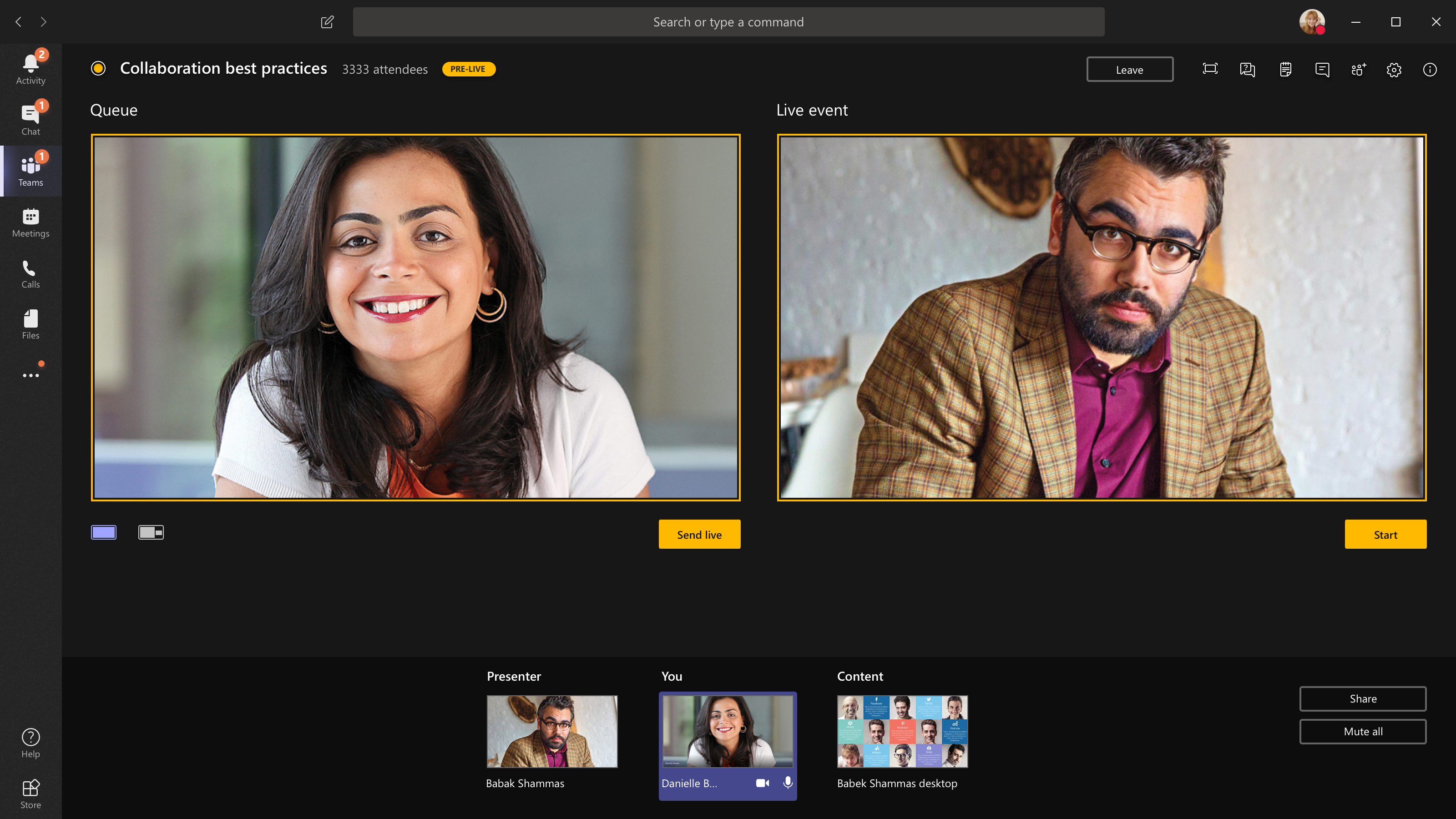
-
Pilih Kirim langsung untuk mengirim umpan dari pratinjau ke acara langsung.
-
Pilih Mulai untuk mulai menyiarkan secara langsung kepada peserta Anda!
Catatan:
-
Begitu umpan masuk, resolusi tertinggi yang didukung adalah 720 px.
-
Matikan suara para produser atau penyambung yang tidak aktif berbicara. Jika suara mereka tidak dimatikan, audio mereka akan masuk secara langsung ke peserta.
-
Akan ada penundaan 15 hingga 60 detik sejak saat streaming media disiarkan saat peserta melihatnya.
-
-
Jika Anda berhenti berbagi video (misalnya dengan menonaktifkan kamera Anda), semua orang akan melihat Acara langsung akan dilanjutkan sebentar lagi.
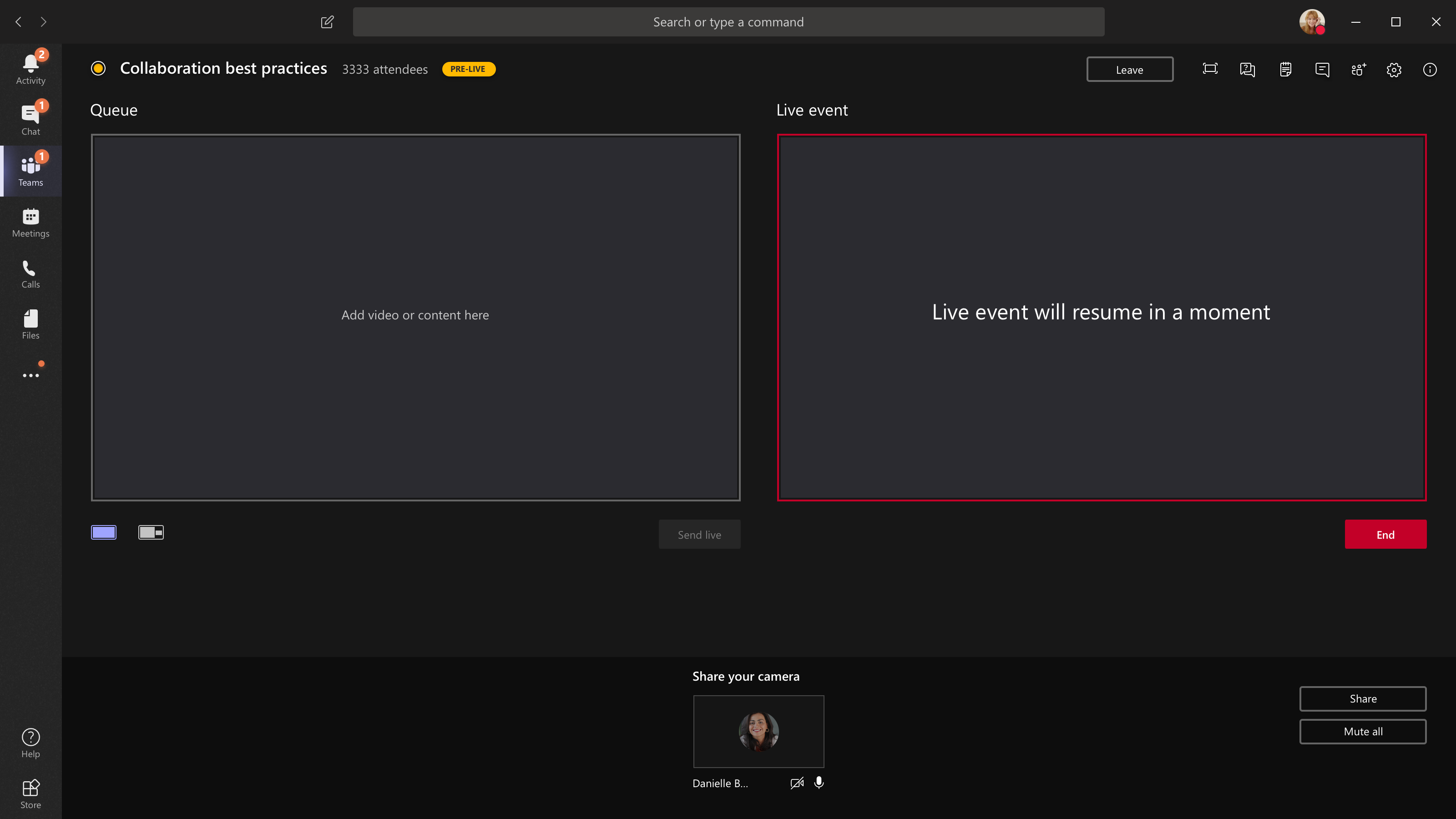
-
Untuk berbagi desktop atau jendela, pilih Bagikan lalu layar yang ingin Anda bagikan.
Tips: Jika Anda satu-satunya produser dalam acara, sebaiknya gunakan beberapa monitor atau bagikan jendela tertentu (bukan seluruh desktop). Jika tidak, semua orang Teams (dan pilihan Anda) ketika Anda membuat perubahan. Dengan beberapa monitor, Anda dapat mengantrekan konten Teams satu layar dan membagikan kontennya di layar lainnya.
-
Untuk berbagi desktop, pilih Bagikan >Desktop > Konten > Kirim langsung. Jika acara belum dimulai, pilih Mulai.
Untuk berbagi jendela, pilih Bagikan, lalu pilih salah satu jendela yang terbuka dari Windows dalam baki sumber. Setelah jendela dibagikan, alihkan ke UI produser, pilih Konten, lalu Kirim secara langsung. Jika acara belum dimulai, pilih Mulai.
Catatan: Jangan meminimalkan jendela yang dipilih, karena ini akan mencegah pratinjau ditampilkan dalam antrean.
-
Untuk berhenti berbagi desktop atau jendela, pilih Berhenti berbagi di jendela monitor panggilan. Sebagai praktik terbaik, Anda dapat mengundang rekan penyaat ke acara langsung, yang kemudian dapat berbagi desktop atau jendela, yang kemudian dapat Anda antrekan untuk di-streaming ke acara. Sekali lagi, ini akan membantu Anda menghindari menampilkan Teams (dan antrean Anda) kepada peserta.
-
Untuk mengantrekan umpan video lain, Anda akan membutuhkan penyalur lain untuk bergabung dalam acara. Umpan mereka akan muncul di bagian bawah layar Anda.
Catatan:
-
Hingga sepuluh penyap atau produser (termasuk Anda) bisa berbagi video atau konten sekaligus.
-
Jika konten Anda ada di siaran langsung, penyaksi atau produser lain bisa mulai membagikan layar mereka dengan memilih Bagikan. Pastikan bahwa tim acara mengetahui potensi konflik ini.
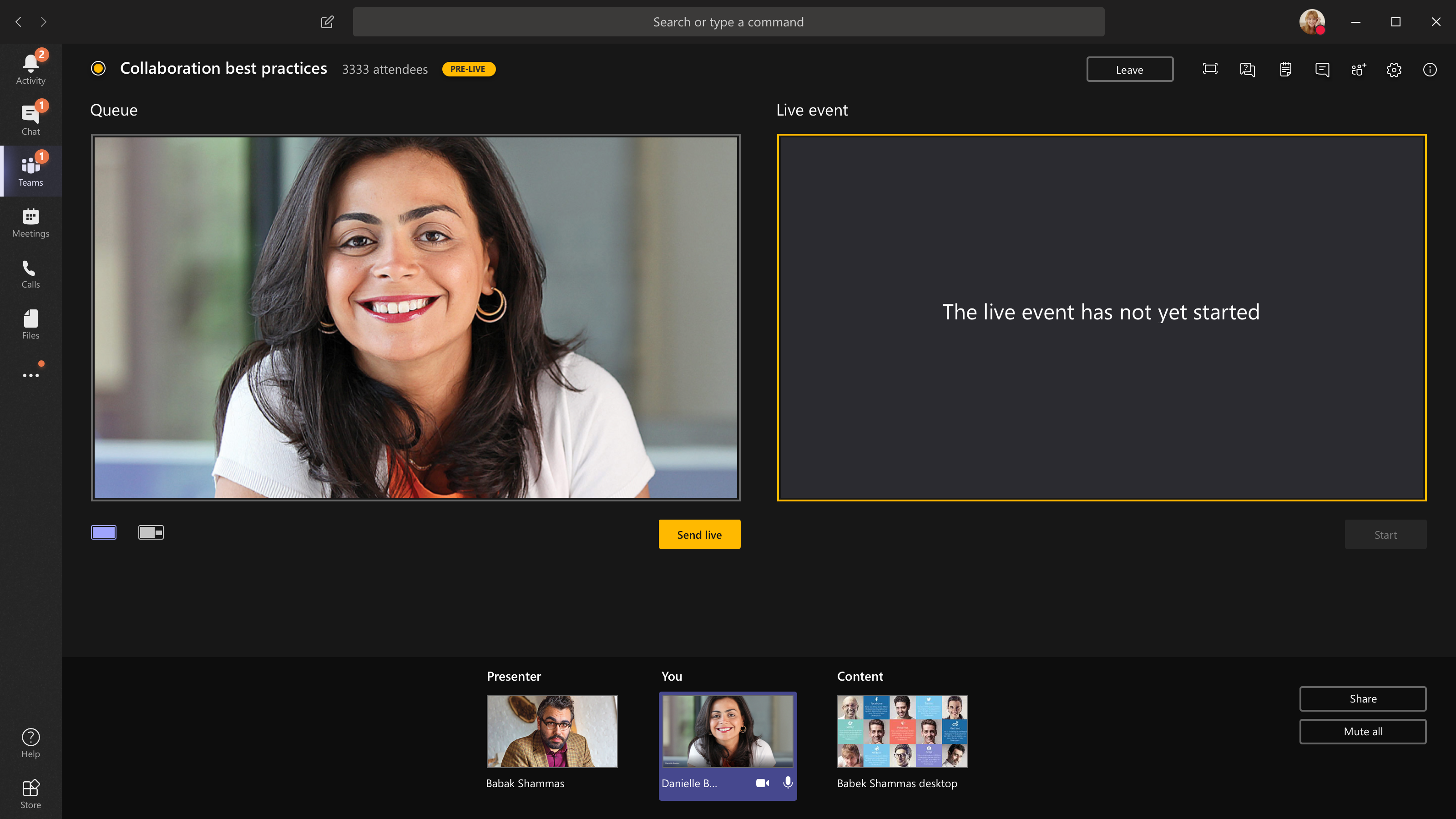
-
-
Untuk meminta penyapu bergabung dalam acara langsung, pilih Peserta, dan temukan orang yang ingin Anda ikuti. (Jika Anda sudah mengundang mereka, nama mereka akan ada dalam daftar. Jika tidak, Anda dapat mencarinya.) Saat Anda menemukan mereka, pilih Opsi lainnya berdasarkan nama mereka, lalu Minta untuk bergabung. Teams akan menghubungi mereka ke dalam rapat.
Jika Anda meminta seseorang untuk bergabung, mereka akan bergabung sebagai penyapu, yang berarti mereka dapat berbicara, berbagi layar mereka, berpartisipasi dalam obrolan rapat grup acara, dan memoderasi T&A. Siapa pun yang Anda minta untuk bergabung akan dihapus dari obrolan rapat grup acara setelah rapat.
-
Untuk mengakhiri acara, pilih Akhiri.
Ingat— Setelah acara langsung berakhir, acara tidak dapat dimulai ulang.
-
Untuk memeriksa kinerja perangkat Anda saat Anda membuat acara langsung:
-
Pilih Kesehatan dan kinerja di dasbor Anda.
-
Untuk melihat informasi selengkapnya tentang tipe informasi apa yang bisa Anda tampilkan, lihat Membuat acara langsung menggunakan Teams
-
Langkah 4: Tindak lanjuti sesudahnya.
Orang-orang dapat masuk ke halaman acara langsung Yammer setelah acara langsung selesai.
-
Pastikan untuk memantau diskusi dan menjawab semua pertanyaan yang Anda janjikan untuk ditindaklanjuti.
-
Bagikan tautan ke acara tersebut agar orang-orang yang melewatkannya dapat menonton video.
Peran dalam Yammer langsung yang dihasilkan dengan Teams
Ada empat peran yang digunakan di dalam Teams dan Yammer, masing-masing dengan izin berbeda. Selain itu, ada peran fungsional di organisasi Anda yang harus ditetapkan sesuai kebutuhan.
Peran acara langsung di Teams dan Yammer
-
Penyelenggara: Orang yang memproduksi acara.
-
Buat acara (konfigurasi streaming acara).
-
Membatalkan acara.
-
Edit acara.
-
Berbagi acara dengan orang lain.
-
-
Produser: Orang-orang yang mengkoordinasikan acara.
-
Buat acara (konfigurasi streaming acara).
-
Berbagi acara dengan orang lain.
-
-
Anda bisa memiliki hingga 10 penyapu pada satu waktu.
-
Penyapu: Orang-orang yang menyajikan selama acara.
-
Buat acara (konfigurasi streaming acara).
-
Berbagi acara dengan orang lain.
-
-
Anda bisa memiliki hingga 10 penyapu pada satu waktu.
-
Peserta: Setiap orang menghadiri acara, baik sebelum, selama, atau setelah siaran.
-
Berpartisipasi! Komentar, ajukan pertanyaan, atau jawab pertanyaan.
-
Tetap tertata. Ikuti postingan atau buat bookmark pertanyaan atau komentar tertentu yang ingin Anda tindak lanjuti.
-
Bagikan acara dengan orang lain dengan mengirimkan tautan ke acara tersebut.
-
Tanggung jawab tambahan
-
Moderator: Moderator bertanggung jawab untuk memantau dan merespons postingan dari peserta.
Tips: Tugas ini paling baik dilakukan oleh seseorang dengan peran Yammer admin komunitas. Admin komunitas bisa menandai jawaban terbaik untuk pertanyaan dan menghapus postingan yang melanggar kebijakan perusahaan.
Tugas mungkin mencakup:
-
Menambahkan komentar, pertanyaan, polling, atau gambar di balik layar sebelum acara untuk keterlibatan tingkat lanjut.
-
Merespons postingan sebagaimana diperlukan. Mengakui pertanyaan yang memerlukan tindak lanjut.
-
Menghapus postingan yang melanggar kebijakan perusahaan.
-
Berkomentar, mengajukan pertanyaan, atau menambahkan polling yang meningkatkan diskusi.
-
Menata postingan dengan menandai postingan dengan tag postingan dengan #topic.
-
Tandai jawaban terbaik untuk pertanyaan yang diajukan dalam grup.
-
Membantu penyapu mengelola waktu.
Membuat tim Anda tetap teratur
-
Untuk tim besar, akan sangat membantu jika Anda memiliki grup Yammer atau Teams pribadi untuk berkomunikasi tentang acara sebelum, selama, dan setelahnya.
-
Pastikan untuk melakukan percakapan sebelumnya tentang siapa yang melakukan apa, termasuk siapa yang menangani masalah yang mungkin terjadi seperti penyap yang berbicara terlalu panjang atau postingan yang tidak pantas.
-
Untuk informasi selengkapnya tentang cara menyelenggarakan acara Anda untuk keterlibatan terbaik, lihat buku putar Yammer langsung acara langsung.
Lihat juga
Mengatur acara langsung di tempat Yammer
Yammer acara langsung secara langsung buku putar langkah demi langkah
Mengunduh templat acara langsung
Menghadiri acara langsung di rapat Yammer










