Baterai Surface tidak dapat terisi daya atau Surface tidak dapat dijalankan pada baterai
Setelah Surface diaktifkan, Anda mungkin mengalami masalah dengan baterai atau windows yang mengenali baterai Anda. Misalnya, Anda mungkin mengalami salah satu masalah berikut ini:
-
Anda menerima kesalahan baterai rendah seperti:
-
Dicolokkan, tidak mengisi daya
-
Baterai tidak terdeteksi
-
Tidak dicolokkan
-
Dicolokkan, pengisian daya (tidak akan berjalan pada baterai)
-
-
Surface dinonaktifkan saat Anda men cabut.
Periksa apakah catu daya Anda berfungsi
Periksa hal-hal yang mungkin mencegah perangkat Surface atau Windows Anda dimulai—atau baterai dari pengisian daya. Pastikan bahwa koneksi aman dan tidak ada yang dicolokkan ke port pengisian daya USB pada catu daya. Jika Anda melihat kerusakan pada port pengisian daya, konektor daya, atau kabel daya, hubungi kami.
Lampu LED harus menyala saat konektor daya dicolokkan ke Surface Anda. Jika indikator LED tidak menyala, Anda mungkin mengalami masalah dengan catu daya Anda. Untuk informasi selengkapnya, lihat Apa yang harus dilakukan jika catu daya atau pengisi daya Surface Anda tidak berfungsi.
Memaksa memulai ulang
Pilih Mulai > Daya > Matikan dan tunggu sebentar agar Surface mati. Lalu tekan dan tahan tombol daya selama 20 detik. Jika Anda melihat layar logo muncul setelah beberapa detik, terus tahan selama 20 detik penuh hingga Anda melihat layar logo lagi. Lihat Mematikan paksa dan memulai ulang Surface Untuk informasi selengkapnya.
Dapatkan pembaruan terkini
Anda dapat memeriksa kesehatan firmware dan driver Surface dengan cepat menggunakan aplikasi Surface.
-
Di aplikasi Surface, luaskan Bantuan dan dukunganuntuk memeriksa apakah status pembaruan adalah "Anda memiliki versi terbaru" atau yang lainnya.
-
Jika diperlukan, pilih opsi untuk memperbarui perangkat.
Catatan: Jika belum menginstal aplikasi Surface, Anda dapat mengunduh aplikasi Surface dari Microsoft Store. Setelah diunduh, pilih Mulai, cari Surface, lalu pilih aplikasi dari daftar hasil.
Periksa status ikon baterai di Surface Anda
Untuk informasi tentang pengisian daya dan status baterai, periksa ikon Baterai di sisi kanan taskbar. Lihat, atau arahkan mouse ke atas, ikon Baterai untuk melihat status baterai Anda di area pemberitahuan desktop. Anda mungkin melihat simbol di atas ikon baterai yang menyediakan informasi selengkapnya tentang status pengisian daya saat ini. Pilih bagian di bawah ini yang paling cocok dengan apa yang Anda lihat di layar Anda.
Jika ikon baterai memiliki pengisian daya, atau petir, simbol di atas baterai di taskbar dan Surface tidak mengisi daya baterai, cobalah solusi berikut.
Solusi 1: Periksa apakah Anda menggunakan catu daya yang disertakan
Surface dirancang untuk bekerja paling baik dengan catu daya yang disertakan, yang memastikan Surface Anda menerima daya yang cukup untuk mengoperasikan perangkat dan mengisi daya baterai. Lihat Persyaratan pengisian daya dan catu daya Surface untuk informasi selengkapnya.
Solusi 2: Hapus driver baterai dan instal pembaruan (jangan lakukan ini untuk Surface Pro X)
Catatan: Driver baterai perlu dihapus sebelum pembaruan atau pembaruan mungkin tidak berfungsi, dan Anda mungkin mendapatkan kesalahan Windows Update 8024004C.
-
Colokkan Surface Anda.
-
Pilih Cari di taskbar, masukkan manajer perangkat, lalu pilih Manajer Perangkat dari daftar hasil.
-
Pilih panah di samping kategori Baterai .
-
Ketuk dua kali atau klik ganda Microsoft Surface ACPI-Compliant Control Method Battery atau Surface Battery, pilih tab Driver , lalu pilih Hapus instalan Perangkat > OK.
Anda juga dapat mengklik kanan Microsoft Surface ACPI-Compliant Baterai atau Baterai Surface, lalu memilih Hapus instalan perangkat. -
Pilih komputer di bagian atas semua kategori, pilih menu Tindakan , lalu pilih Pindai perubahan perangkat keras.
-
Pilih Mulai > Power > Mulai Ulang.
Jika ikon Baterai memiliki X di atas baterai di taskbar, Surface mendeteksi catu daya tetapi tidak dapat mendeteksi baterai. Jika Surface dinonaktifkan saat Anda men cabut, masuk ke Layanan perangkat dan perbaikan untuk memulai permintaan layanan.
Jika ikon baterai tidak memiliki pengisian daya, atau petir, simbol di atas baterai di taskbar, bahkan ketika catu daya tersambung dan lampu konektor daya menyala, Surface Anda tidak mendeteksi catu daya dan tidak mengisi daya baterai.
Solusi 1: Mengubah orientasi konektor daya
Peringatan: Jangan coba solusi ini di Surface 3.
-
Lepaskan konektor daya dari Surface Anda, balikkan, dan colokkan kembali. Pastikan koneksi aman dan lampu konektor daya menyala.
-
Tunggu 10 menit, dan periksa apakah Surface Anda mengisi daya.
Solusi 2: Hapus driver baterai dan instal pembaruan (jangan lakukan ini untuk Surface Pro X)
Catatan: Driver baterai perlu dihapus terlebih dahulu atau pembaruan mungkin gagal dengan kesalahan Windows Update 8024004C.
Untuk melepas pengandar baterai:
-
Colokkan Surface Anda.
-
Pilih Cari di taskbar, masukkan manajer perangkat, lalu pilih Manajer Perangkat dari daftar hasil.
-
Pilih panah di samping kategori Baterai.
-
Ketuk dua kali atau klik ganda Microsoft Surface ACPI-Compliant Control Method Battery atau Surface Battery, pilih tab Driver, lalu pilih Hapus instalan perangkat > OK.
Anda juga dapat mengklik kanan Microsoft Surface ACPI-Compliant Control Method Battery atau Surface Battery dan memilih Hapus instalan perangkat. -
Pilih komputer di bagian atas semua kategori, pilih menu Tindakan , lalu pilih Pindai perubahan perangkat keras.
-
Pilih Mulai > Power > Mulai Ulang.
Jika ikon baterai memiliki pengisian daya, atau petir, simbol di atas baterai di taskbar, dan baterai memperlihatkan daya, Surface mendeteksi catu daya dan mencoba mengisi daya baterai.
Bersihkan konektor pada catu daya Anda
-
Cabut catu daya dari dinding.
-
Bersihkan pin pada konektor dengan penghapus pensil. Gosok penghapus bolak-balik di seberang pin.
-
Basaahkan kapas dalam menggosok alkohol. Bersihkan pin pada bagian pengisi daya yang panjang dan sempit yang Anda pasangkan ke Surface.
-
Pastikan semua pin pada konektor kering, pasang catu daya ke dinding, lalu pasang konektor kembali ke Surface Anda.
Jika ikon baterai memiliki simbol jantung di atas baterai di taskbar dan baterai sedang diisi dayanya tetapi berhenti pada 80%, Pengisian daya cerdas mungkin diaktifkan.
Untuk informasi tentang pengisian daya cerdas Surface Anda, lihat Pengisian daya cerdas di Surface.
Jika ikon baterai memiliki simbol tanda seru di atas baterai di taskbar, itu menunjukkan bahwa Surface menerima daya tetapi tidak cukup untuk mengisi daya baterai. Surface berfungsi paling baik saat menggunakan catu daya yang dirancang untuk Surface Anda, yang memastikan Surface Anda menerima daya yang cukup untuk mengoperasikan perangkat dan mengisi daya baterai. Lihat Persyaratan pengisian daya dan catu daya Surface untuk informasi selengkapnya.
Jika Anda tidak menggunakan catu daya yang dirancang untuk Surface Anda, beralihlah ke catu daya tersebut. Jika menggunakan catu daya yang disertakan dengan Surface, coba hidupkan ulang Surface dengan memilih Mulai > Power > Mulai Ulang.
Jika Surface Anda masih tidak dapat mengenakan biaya, kirim pesanan layanan
Ada satu langkah terakhir yang dapat Anda lakukan. Jika langkah-langkah ini tidak mengatasi masalah, opsi layanan dan dukungan mungkin tersedia untuk membantu Anda.
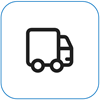
Mengirim ke Microsoft
Untuk mempersiapkan pengiriman perangkat ke Microsoft, Anda dapat mencetak label pengiriman, memeriksa garansi Microsoft, dan membuat pesanan layanan.
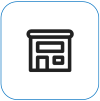
Menemukan dukungan langsung
Saat ini dukungan langsung tersedia di Tiongkok, India, Jepang, dan Amerika Serikat, yang dapat mencakup pemeriksaan perangkat keras profesional, pemecahan masalah, dan pemulihan sistem.
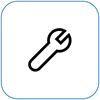
Perbaikan mandiri
Jika Anda berpengalaman secara teknis dan memiliki alat yang tepat, Microsoft memiliki serangkaian komponen yang dapat diganti dan panduan layanan yang memungkinkan Anda melakukan perbaikan.
Catatan: Ketersediaan mungkin terbatas untuk beberapa negara atau produk.
Untuk mempelajari selengkapnya, buka Cara mendapatkan layanan atau perbaikan untuk Surface.
Topik terkait
Setelah Surface diaktifkan, Anda mungkin mengalami masalah dengan baterai atau windows yang mengenali baterai Anda. Misalnya, Anda mungkin mengalami salah satu masalah berikut ini:
-
Anda menerima kesalahan baterai rendah seperti:
-
Dicolokkan, tidak mengisi daya
-
Baterai tidak terdeteksi
-
Tidak dicolokkan
-
Dicolokkan, pengisian daya (tidak akan berjalan pada baterai)
-
-
Surface dinonaktifkan saat Anda men cabut.
Periksa apakah catu daya Anda berfungsi
Periksa hal-hal yang mungkin mencegah perangkat Surface atau Windows Anda dimulai—atau baterai dari pengisian daya. Pastikan bahwa koneksi aman dan tidak ada yang dicolokkan ke port pengisian daya USB pada catu daya. Jika Anda melihat kerusakan pada port pengisian daya, konektor daya, atau kabel daya, hubungi kami.
Lampu LED harus menyala saat konektor daya dicolokkan ke Surface Anda. Jika indikator LED tidak menyala, Anda mungkin mengalami masalah dengan catu daya Anda. Untuk informasi selengkapnya, lihat Apa yang harus dilakukan jika catu daya atau pengisi daya Surface Anda tidak berfungsi.
Memaksa memulai ulang
Pilih Mulai > Daya > Matikan dan tunggu sebentar agar Surface mati. Lalu tekan dan tahan tombol daya selama 20 detik. Jika Anda melihat layar logo muncul setelah beberapa detik, terus tahan selama 20 detik penuh hingga Anda melihat layar logo lagi. Lihat Mematikan paksa dan memulai ulang Surface Untuk informasi selengkapnya.
Dapatkan pembaruan terkini
Anda dapat memeriksa kesehatan firmware dan driver Surface dengan cepat menggunakan aplikasi Surface.
-
Di aplikasi Surface, luaskan Bantuan dan dukunganuntuk memeriksa apakah status pembaruan adalah "Anda memiliki versi terbaru" atau yang lainnya.
-
Jika diperlukan, pilih opsi untuk memperbarui perangkat.
Catatan: Jika belum menginstal aplikasi Surface, Anda dapat mengunduh aplikasi Surface dari Microsoft Store. Setelah diunduh, pilih Mulai, cari Surface, lalu pilih aplikasi dari daftar hasil.
Periksa status ikon baterai di Surface Anda
Untuk informasi tentang status pengisian daya dan baterai, periksa ikon Baterai di sisi kanan taskbar. Lihat, atau arahkan mouse ke atas, ikon Baterai untuk melihat status baterai Anda di area pemberitahuan desktop. Anda mungkin melihat simbol di atas ikon baterai yang menyediakan informasi selengkapnya tentang status pengisian daya saat ini. Pilih bagian di bawah ini yang paling cocok dengan apa yang Anda lihat di layar Anda.
Jika ikon baterai memperlihatkan colokan daya di taskbar, tetapi ketika anda memilihnya, Anda melihat Plugged in, tidak mengisi daya, maka Surface mendeteksi catu daya tetapi tidak mengisi daya baterai.
Solusi 1: Periksa apakah Anda menggunakan catu daya yang disertakan
Surface dirancang untuk bekerja paling baik dengan catu daya yang disertakan, yang memastikan Surface Anda menerima daya yang cukup untuk mengoperasikan perangkat dan mengisi daya baterai. Lihat Persyaratan pengisian daya dan catu daya Surface untuk informasi selengkapnya.

Catatan: Video ini hanya tersedia dalam bahasa Inggris.
Solusi 2: Hapus driver baterai dan instal pembaruan (jangan lakukan ini untuk Surface Pro X)
Catatan: Driver baterai perlu dihapus sebelum pembaruan atau pembaruan mungkin tidak berfungsi, dan Anda mungkin mendapatkan kesalahan Windows Update 8024004C.
-
Colokkan Surface Anda.
-
Pilih kotak pencarian di taskbar, masukkan manajer perangkat, lalu pilih Manajer Perangkat dari daftar hasil.
-
Pilih panah di samping kategori Baterai.
-
Ketuk dua kali atau klik ganda Microsoft Surface ACPI-Compliant Control Method Battery, pilih tab Driver, lalu pilih Hapus instalan > OK.
Anda juga dapat mengklik kanan Microsoft Surface ACPI-Compliant Control Method Battery dan memilih Hapus instalan. -
Pilih komputer di bagian atas semua kategori, pilih menu Tindakan , lalu pilih Pindai perubahan perangkat keras.
-
Pilih Mulai > Power > Mulai Ulang.
Jika ikon baterai memperlihatkan colokan daya dan X merah, Surface mendeteksi catu daya tetapi tidak dapat mendeteksi baterai. Jika Surface dinonaktifkan saat Anda men cabut, masuk ke Layanan perangkat dan perbaikan untuk memulai permintaan layanan.
Jika ikon baterai tidak menampilkan colokan daya di taskbar, bahkan saat catu daya tersambung dan lampu konektor daya menyala, Surface Anda tidak mendeteksi catu daya dan tidak mengisi daya baterai. Jika biaya Anda di bawah 10 persen, X merah akan muncul.
Solusi 1: Mengubah orientasi konektor daya
Peringatan: Jangan coba solusi ini di Surface 3.
-
Lepaskan konektor daya dari Surface Anda, balikkan, dan colokkan kembali. Pastikan koneksi aman dan lampu konektor daya menyala.
-
Tunggu 10 menit, dan periksa apakah Surface Anda mengisi daya.
Solusi 2: Hapus driver baterai dan instal pembaruan
Catatan: Jika Anda tidak menghapus driver baterai terlebih dahulu, penginstalan pembaruan Windows dan Surface mungkin gagal dengan kesalahan Windows Update 8024004C.
Berikut cara melepas driver baterai:
-
Colokkan Surface Anda.
-
Pilih kotak pencarian di taskbar, masukkan manajer perangkat, lalu pilih Manajer Perangkat dari daftar hasil.
-
Pilih panah di samping kategori Baterai.
-
Ketuk dua kali atau klik ganda Microsoft Surface ACPI-Compliant Control Method Battery, pilih tab Driver, lalu pilih Hapus instalan > OK.
Anda dapat mengklik kanan Microsoft Surface ACPI-Compliant Control Method Battery dan memilih Hapus instalan. -
Pilih komputer di bagian atas semua kategori, pilih menu Tindakan , lalu pilih Pindai perubahan perangkat keras.
-
Pilih Mulai > Power > Mulai Ulang.
Jika ikon baterai memperlihatkan colokan daya di taskbar, dan baterai menunjukkan daya, Surface mendeteksi catu daya dan mencoba mengisi daya baterai.
Bersihkan konektor pada catu daya Anda
-
Cabut catu daya dari dinding.
-
Bersihkan pin pada konektor dengan penghapus pensil. Gosok penghapus bolak-balik di seberang pin.
-
Basaahkan kapas dalam menggosok alkohol. Bersihkan pin pada bagian pengisi daya yang panjang dan sempit yang Anda pasangkan ke Surface.
-
Pastikan semua pin pada konektor kering, pasang catu daya ke dinding, lalu pasang konektor kembali ke Surface Anda.
Jika Anda sudah mencoba semuanya dan masih mengalami masalah, masuk ke Layanan perangkat dan perbaikan untuk memulai permintaan layanan.
Jika Surface Anda masih tidak dapat mengenakan biaya, kirim pesanan layanan
Ada satu langkah terakhir yang dapat Anda lakukan. Jika langkah-langkah ini tidak mengatasi masalah, opsi layanan dan dukungan mungkin tersedia untuk membantu Anda.
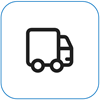
Mengirim ke Microsoft
Untuk mempersiapkan pengiriman perangkat ke Microsoft, Anda dapat mencetak label pengiriman, memeriksa garansi Microsoft, dan membuat pesanan layanan.
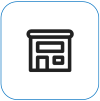
Menemukan dukungan langsung
Saat ini dukungan langsung tersedia di Tiongkok, India, Jepang, dan Amerika Serikat, yang dapat mencakup pemeriksaan perangkat keras profesional, pemecahan masalah, dan pemulihan sistem.
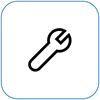
Perbaikan mandiri
Jika Anda berpengalaman secara teknis dan memiliki alat yang tepat, Microsoft memiliki serangkaian komponen yang dapat diganti dan panduan layanan yang memungkinkan Anda melakukan perbaikan.
Catatan: Ketersediaan mungkin terbatas untuk beberapa negara atau produk.
Untuk mempelajari selengkapnya, buka Cara mendapatkan layanan atau perbaikan untuk Surface.











