Altre informazioni su Strumenti di disegno

Nota: La scheda disegno potrebbe presentare piccole differenze a seconda dell'app o della versione in uso.
Strumenti di selezione : selezione e lazo
Lo strumento di selezione consente all'utente di selezionare oggetti, tra cui input penna, forme e area di testo.
Suggerimento: Questa funzionalità è utile anche se si vuole disattivare la modalità disegno e iniziare a digitare di nuovo mentre riporta il cursore di digitazione nella pagina.
Lazo è uno strumento di selezione speciale che seleziona l'input penna disegnando una forma a mano libera e tutti i tratti input penna all'interno della forma vengono selezionati.
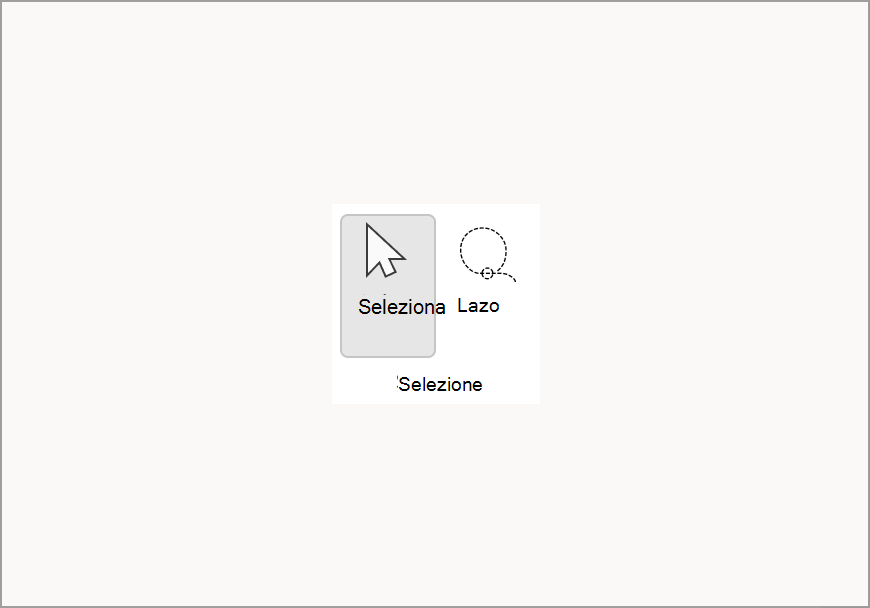
Gomma
Per rimuovere l'input penna, è possibile usare la gomma disponibile nella scheda Disegno . Sono disponibili due opzioni: la prima è una gomma a tratto che consente all'utente di cancellare l'intero tratto in una volta sola, mentre l'altra è la gomma a punti, che include più opzioni di spessore che consentono all'utente di essere più preciso quando cancella una piccola sezione dell'input penna.
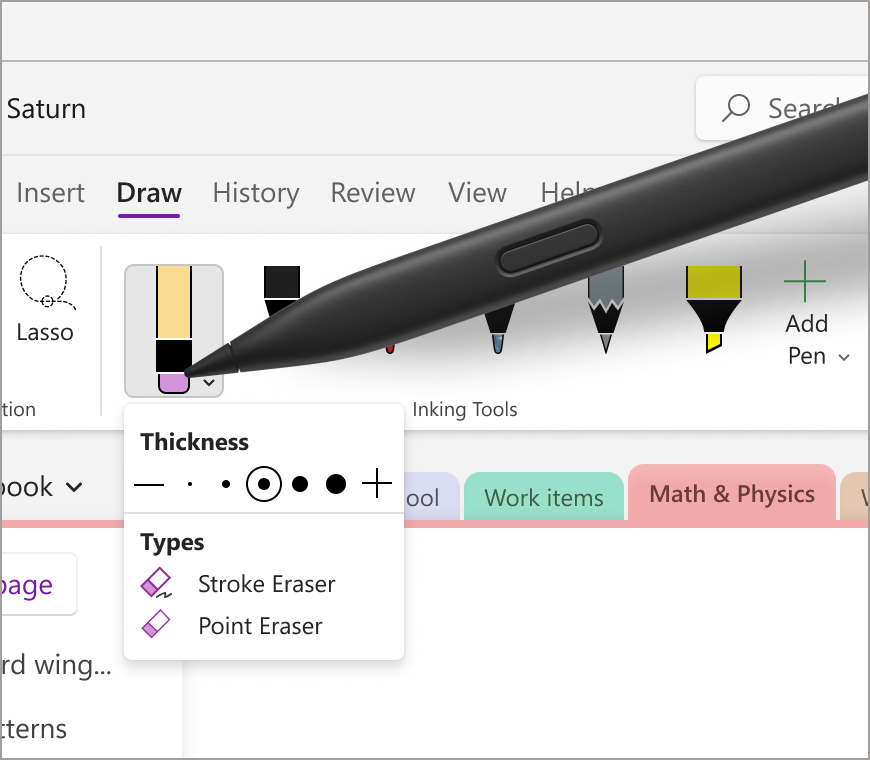
Evidenziatore
Evidenziatore sulla barra multifunzione della scheda Disegno consente di evidenziare una sezione importante delle note. Come lo strumento Penna, anche questo include cinque diverse opzioni di spessore e più colori tra cui scegliere.
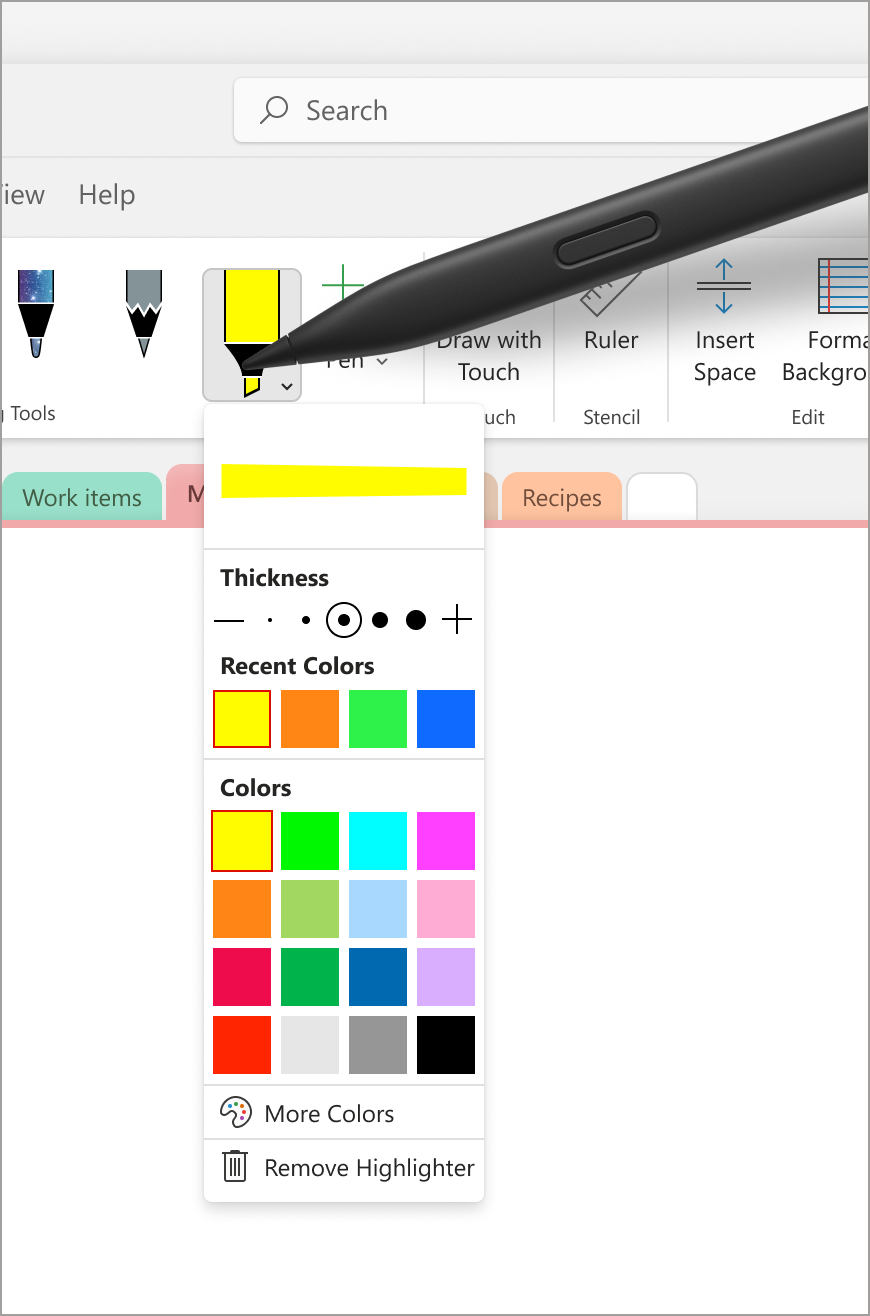
Puntatore laser
Il puntatore laser consente di evidenziare o posizionare il puntatore su qualsiasi elemento nell'area di disegno. È ideale per enfatizzare un particolare argomento o diagramma che potresti condividere con altri utenti. Sono disponibili sei diverse opzioni di colore, che consentono di scegliere il colore più adatto alle proprie esigenze. Questo strumento può essere utile per attirare l'attenzione su aree specifiche delle note durante una presentazione o per creare diagrammi e illustrazioni.
Nota: Questa funzionalità è attualmente disponibile solo nella piattaforma Windows in OneNote per Microsoft 365.
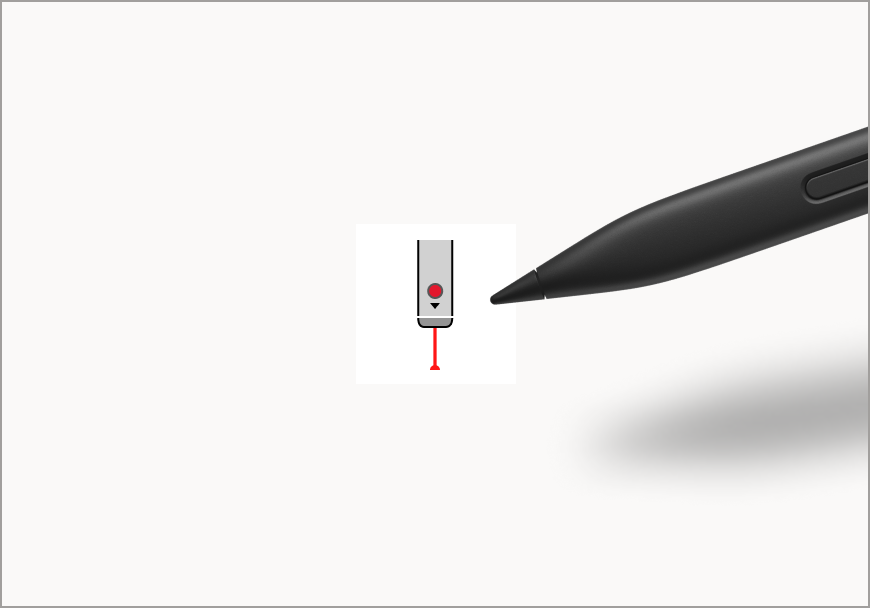
Penna a penna
La Penna per input penna consente agli utenti di scrivere o creare schizzi nella pagina usando l'input penna. Dal menu a discesa della penna, gli utenti possono regolare lo spessore dell'input penna, con un'ampia gamma di opzioni di spessore disponibili. Il menu Colori recenti consente di accedere facilmente ai colori personalizzati usati di recente nell'elenco a discesa del menu Penna. Puoi anche definire la tua tavolozza dell'input penna per la penna selezionando Altri colori ed esplorando le infinite opzioni di colore. È anche possibile aggiungere un effetto luccicante alle note con le Penne effetto disponibili in opzioni come Galassia, Arcobaleno e Lava.
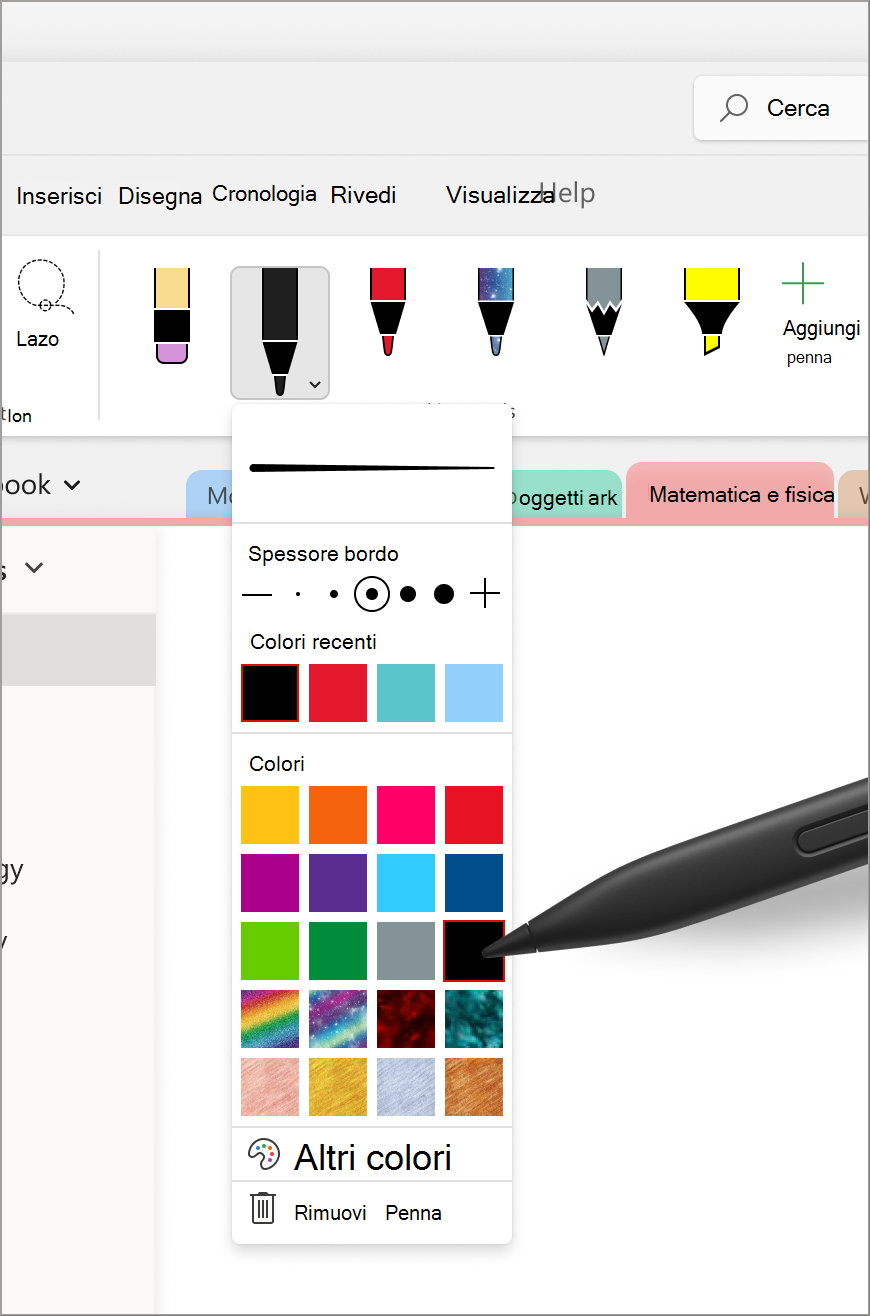
Righelli
Il righello consente di disegnare linee perfette con qualsiasi angolazione facendo clic sul pulsante Righello nella scheda Disegno.
Suggerimento: Se si usa un portatile, provare a ruotare il righello in senso orario o antiorario posizionando il cursore su di esso e usando due dita sul touch pad rispettivamente in direzione verso l'alto o verso il basso.
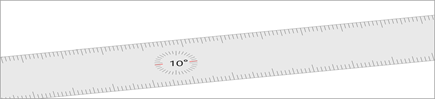
Nota: Questa funzionalità è attualmente disponibile solo nella piattaforma Windows in OneNote, Word e PowerPoint
Articoli correlati
Convertire l'input penna in un'equazione matematica o in una forma - supporto tecnico Microsoft
Esplorare la visualizzazione Pagina intera - supporto tecnico Microsoft
Esplorare la penna da input penna a testo - supporto tecnico Microsoft










