Cambiare la versione predefinita di OneNote nel computer
Importante:
-
I nomi dei prodotti di OneNote su Windows sono recentemente cambiati. In questo articolo, "OneNote" ora fa riferimento alla versione desktop di Windows (in precedenza denominata "OneNote 2016") e "OneNote per Windows 10" fa riferimento all'app di Microsoft Store disponibile solo in Windows 10.
-
Per altre informazioni, vedere Qual è la differenza tra le versioni di OneNote?
Se si usa sia la versione desktop di OneNote per Windows che l'app OneNote per Windows 10 nel computer e si preferisce aprire sempre i collegamenti e i file di OneNote per entrambe le versioni, è possibile specificare la versione preferita.
Impostare la versione predefinita di OneNote nel PC
Quando Windows 10 o Windows 11 rileva due versioni installate di OneNote, potrebbe richiedere di selezionare la versione da usare come app predefinita per aprire blocchi appunti o file del blocco appunti. Se la richiesta non viene visualizzata o si cambia idea sulla selezione precedente, è possibile modificare manualmente questa impostazione in qualsiasi momento.
Nota: Le informazioni seguenti si applicano solo agli utenti di OneNote in Windows 10. Le versioni precedenti di Windows possono eseguire solo la versione desktop di OneNote, quindi le impostazioni predefinite dell'app verranno impostate automaticamente per tale versione.
-
In Windows 10 seleziona il pulsante Start nell'angolo in basso a sinistra della barra delle applicazioni di Windows e quindi seleziona Impostazioni.
-
Nella finestra Impostazioni di Windows visualizzata seleziona App e quindi app predefinite.
-
Nella parte inferiore dell'elenco App predefinite seleziona Scegli app predefinite per protocollo.
-
Sul lato sinistro dell'elenco, sotto l'intestazione Nome , scorrere verso il basso fino al primo elemento che inizia con "OneNote".
-
Accanto all'elemento denominato ONENOTE - URL:Protocollo di OneNote selezionare + Scegli un valore predefinito e quindi selezionare la versione preferita di OneNote dal menu a comparsa. Ad esempio, scegliere OneNote per aprire sempre i blocchi appunti nell'app desktop OneNote.
Suggerimento: Per modificare questa impostazione in qualsiasi momento, ripetere i passaggi descritti nell'elenco precedente e selezionare un'opzione diversa.
In Windows 11, la procedura per modificare manualmente questa impostazione è diversa. È possibile seguire le istruzioni seguenti per cambiare l'app OneNote predefinita.
-
In Windows 11 seleziona il menu Start (vicino al centro della barra delle applicazioni di Windows) e quindi seleziona Impostazioni.
-
Nella finestra Impostazioni di Windows seleziona App e quindi app predefinite.
-
Scorrere l'elenco delle app nel dispositivo o cercare "OneNote" nella casella Cerca app.
-
Selezionare l'app OneNote da impostare come predefinita. Nella schermata successiva verrà visualizzato l'elenco di tutti i tipi di file gestiti da questa specifica app OneNote.
-
Selezionare il tipo di file per cui si vuole modificare il onenote predefinito. Verrà visualizzata una finestra di dialogo simile alla seguente.
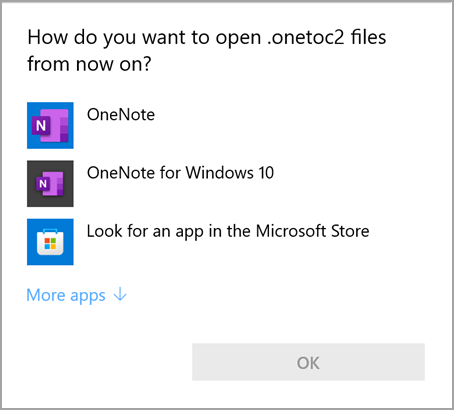
-
Selezionare l'app OneNote desiderata nell'elenco come app predefinita, quindi premere OK.
Suggerimento: Può essere necessario ripetere questi passaggi per ogni tipo di file di OneNote che si vuole modificare.
Aggiungere l'icona dell'app OneNote
Per accedere rapidamente alla versione preferita di OneNote per Windows, è possibile aggiungere l'icona dell'app al menu Start o alla barra delle applicazioni di Windows.
Aggiungi a Start
-
In Windows 10 seleziona il pulsante Start nell'angolo inferiore sinistro della barra delle applicazioni di Windows. In Windows 11 seleziona l'icona di Start di Windows accanto al centro della barra delle applicazioni di Windows, quindi fai clic su Tutte le app. Scorrere verso il basso nell'elenco delle app installate fino a visualizzare OneNote.
-
Eseguire una o entrambe le operazioni seguenti:
-
Per aggiungere l'app desktop OneNote, fare clic con il pulsante destro del mouse sull'icona OneNote e quindi scegliere Aggiungi a Start.
-
Per aggiungere l'app OneNote per Windows 10, fare clic con il pulsante destro del mouse sull'icona OneNote per Windows 10 e quindi scegliere Aggiungi a Start.
-
Aggiungere l'icona alla barra delle applicazioni
-
In Windows 10 seleziona Start nell'angolo in basso a sinistra della barra delle applicazioni di Windows. In Windows 11 seleziona l'icona Start di Windows accanto al centro della barra delle applicazioni di Windows, quindi seleziona in Tutte le app. Scorrere verso il basso nell'elenco delle app installate fino a visualizzare OneNote.
-
Eseguire una o entrambe le operazioni seguenti:
-
Per aggiungere l'app desktop OneNote, fare clic con il pulsante destro del mouse sull'icona OneNote, scegliere Altro e quindi Selezionare Aggiungi alla barra delle applicazioni.
-
Per aggiungere l'app OneNote per Windows 10, fare clic con il pulsante destro del mouse sull'icona OneNote per Windows 10, scegliere Altro e quindi Aggiungi alla barra delle applicazioni.
-
Suggerimento: Puoi rimuovere le icone delle app dal menu Start o dalla barra delle applicazioni di Windows in qualsiasi momento seguendo i passaggi precedenti e selezionando Rimuovi da Start o Altro > Rimuovi dalla barra delle applicazioni.










