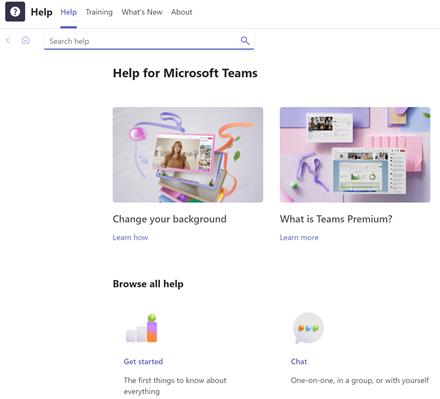Collaborare e incontrarsi con Teams
Connettersi, comunicare e collaborare in modo più efficace con Microsoft Teams. Con Microsoft Teams su PC, Mac o dispositivo mobile, è possibile:
-
Raduna una squadra.
-
Usare la chat invece della posta elettronica.
-
Modificare i file in modo sicuro contemporaneamente.
-
Puoi visualizzare Mi piace, @mentions e risposte con un solo tocco.
-
Personalizzarlo aggiungendo note, siti Web e app.

Scegliere un'opzione di seguito per altre informazioni su come configurare e ottenere il massimo da Teams.
Accedere a Teams
-
Avvia Teams.
-
In Windows fare clic su Start

-
Su Mac, passare alla cartella Applicazioni e fare clic su Microsoft Teams.
-
Nei dispositivi mobili toccare l'icona Teams .
-
-
Accedi con il nome utente e la password Microsoft 365.
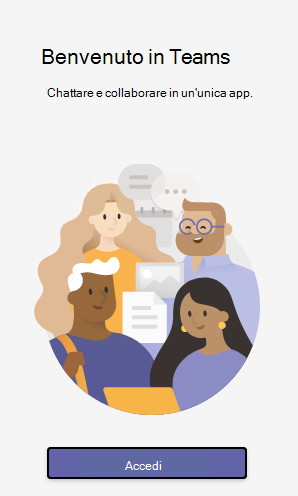
Selezionare un team e un canale
Un team è una raccolta di persone, conversazioni, file e strumenti, tutto in un'unica posizione. Un canale è una discussione in un team dedicata a un reparto, un progetto o un argomento.
Il modo migliore per acquisire familiarità con team e canali è scegliere un team e un canale e iniziare a esplorare.
-
Seleziona Teams

Se non si fa parte di un team e si vuole crearne uno, vedere Aggiungere i team.
-
Seleziona un canale ed esplora le schede Conversazioni, File e altre schede.
Per altre informazioni, vedi Team e canali.
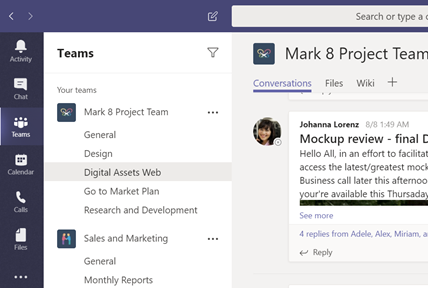
Avviare una nuova conversazione...
... con tutto il team
-
Seleziona Teams

-
Selezionare Nuova conversazione.
-
Nella casella in cui si digita il messaggio, pronuncia ciò che desideri e seleziona Invia

... con una persona o un gruppo
-
Seleziona Chat > Nuova chat .
-
Nel campo A digitare il nome della persona o delle persone con cui si vuole chattare.
-
Nella casella in cui si digita il messaggio, pronuncia ciò che desideri e seleziona Invia

Rispondere a una conversazione
Le conversazioni di canale sono organizzate per data e quindi in thread. Le risposte nei thread sono organizzate sotto il post iniziale, quindi è più facile seguire più conversazioni.
-
Trovare il thread della conversazione a cui si vuole rispondere.
-
Selezionare Rispondi, aggiungere il messaggio e selezionare Invia

Divertiti con emoji, meme e GIF
Esprimiti e impressiona i tuoi colleghi!
-
Seleziona Sticker

Il catalogo sticker 


Condividere un file
A volte le parole non sono sufficienti ed è necessario pubblicare un file in una conversazione del canale.
Suggerimento
Teams funziona particolarmente bene con i documenti di Microsoft Office.
-
Nella conversazione del canale selezionare
Allega
-
Selezionare una delle opzioni seguenti:
-
Recenti
-
Esplora Team e canali
-
OneDrive
-
Caricare dal computer locale
-
-
Selezionare un file > Condividere un collegamento.
Se stai caricando un file dal computer, seleziona un file, seleziona Apri e quindi Invia

Puoi sempre visualizzare tutti i file che pubblici in un canale accedendo alla scheda File .
@mention qualcuno
Un @mention è come un tocco sulla spalla, un modo per attirare l'attenzione di qualcuno in una conversazione di canale o in una chat.
-
Nella casella in cui si digita il messaggio digitare @, quindi digitare le prime lettere del nome della persona. Puoi anche @mention interi team e canali.
-
Selezionare la persona. Ripetere l'operazione per il numero di persone che si vuole @mention.
Ogni persona @mention riceve una notifica nel proprio feed Attività . Verifica la presenza di un cerchio rosso accanto a 
Tieniti aggiornato sulle cose
Le notifiche ti informano quando qualcuno ti @mentions, aggiunge Mi piace a qualcosa che hai pubblicato o risponde a un thread che hai iniziato. Il feed Attività ti aiuta a rimanere aggiornato su tutte le notifiche.
-
Selezionare Attività

-
Feed mostra un riepilogo di tutte le azioni dei canali seguiti.
-
Seleziona Filtra

-
Selezionare Feed > Attività personali per visualizzare un elenco di tutti gli elementi di cui si è lavorato di recente in Teams.
-
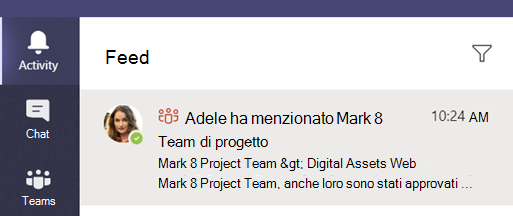
Cercare messaggi, persone o file
Le ricerche coprono l'intera organizzazione, tutti i team e i canali di cui si fa parte.
-
Digita una frase nella casella di comando nella parte superiore dell'app e premi INVIO.
-
Selezionare la scheda Messaggi, Persone o File.
-
Selezionare un elemento nei risultati della ricerca per espanderlo e ottenere altre informazioni.
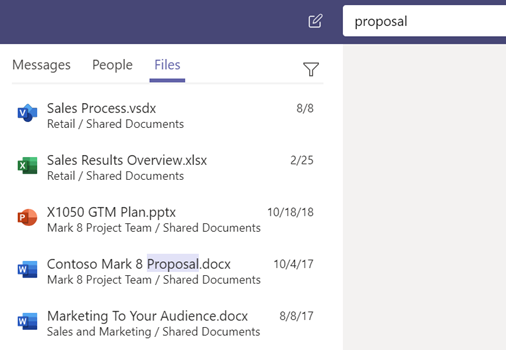
Puoi accedere ai tuoi file ovunque: al lavoro, a casa o in viaggio.
Configurare le app di Office nel dispositivo mobile.
Per altre informazioni, vedere Configurare le app di Office e la posta elettronica in un dispositivo mobile.
Scegli il tuo dispositivo mobile
Richiesta supporto
Domande su Teams? Ti offriamo tutto quello che vuoi!
Fare clic su Guida 
-
Argomenti per vedere cosa c'è già.
-
Novità per vedere le novità più recenti e migliori.
Guida e formazione su Teams