Collaborare ai documenti aziendali
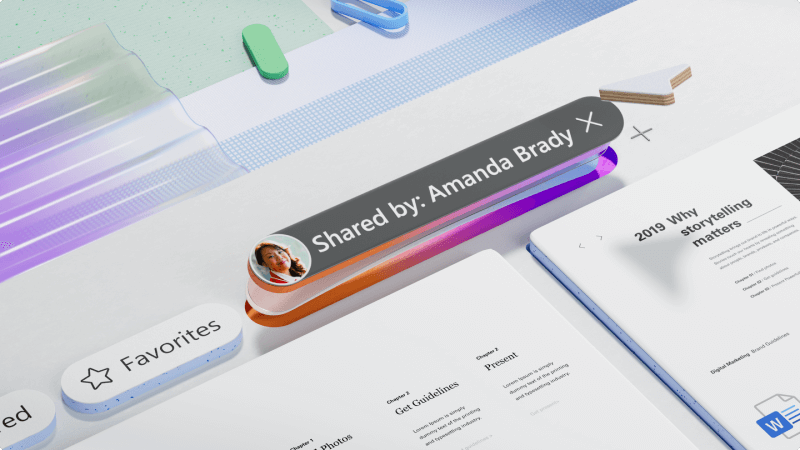
Microsoft 365 è un'ottima raccolta di app per collaborare con altri utenti. Creare un file, salvarlo in OneDrive e condividerlo con altri utenti dell'azienda o con i clienti con cui si sta lavorando.
Dopo aver condiviso il documento, collaborare per apportare modifiche in tempo reale a parti diverse contemporaneamente. Usare commenti e @mentions per fornire e rispondere al feedback.
E se qualcuno apporta modifiche che non sei un fan di, usa Cronologia versioni per tornare a una versione precedente del documento.
Cosa imparerò?
-
Come salvare e condividere un documento con OneDrive
-
Come usare commenti e @mentions per fornire e rispondere al feedback
-
Come collaborare in tempo reale con altri utenti nel documento
-
Come usare Cronologia versioni per tornare a una versione precedente di un documento
Di cosa ho bisogno?
-
OneDrive
-
Word per desktop
Suggerimento
Questo articolo usa Word come esempio per collaborare, ma è possibile farlo anche in PowerPoint, Excel e altre app.
Quando si inizia un nuovo documento, è consigliabile salvarlo in OneDrive. In questo modo è possibile accedere al documento da qualsiasi dispositivo e condividerlo facilmente con altri utenti invece di inviare copie diverse dello stesso file tramite posta elettronica.
Per salvarlo in OneDrive:
-
In Word selezionare File > Salva con nome.
-
Scegliere OneDrive e quindi una cartella in cui salvarlo.
-
Immetti un nome file e seleziona Salva.
Con il file in OneDrive, ora viene automaticamente salvata. Non perderai più i progressi perché hai dimenticato di salvare. Quando si è pronti a invitare altri a collaborare al file o a ricevere feedback:
-
Seleziona Condividi.
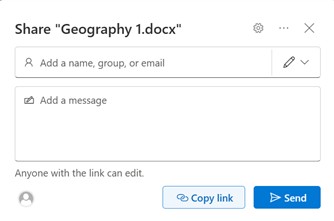
-
Aggiungere i nomi o gli indirizzi di posta elettronica delle persone con cui si vuole condividere il file. Se si sta condividendo con altri utenti esterni all'azienda, assicurarsi di modificare le autorizzazioni in Chiunque abbia il collegamento può modificare.
Suggerimento
Per altre informazioni sulle autorizzazioni di condivisione, vedere Condividere file e cartelle di OneDrive .
-
Se si vuole, aggiungere un messaggio e quindi selezionare Invia.
I destinatari riceveranno un messaggio di posta elettronica con un collegamento al documento.
In alternativa, selezionare Copia collegamento e quindi condividere il collegamento al documento nel modo desiderato, ad esempio in un messaggio di posta elettronica, in una chat o in un altro documento.

Dopo aver condiviso un file, è possibile collaborare con altri utenti e lavorare contemporaneamente.
-
Vedere chi altro è presente nel documento e dove sta lavorando.
-
Un indicatore di presenza mostra dove qualcuno sta apportando modifiche. Vedere le modifiche non appena vengono apportate.
-
Aggiungere commenti e @mention altri utenti per ottenere l'input nella posizione desiderata.

Quando si commenta in un file e si usa il segno @con il nome di un utente, l'utente riceve un messaggio di posta elettronica con un collegamento al commento. Facendo clic sul collegamento, vengono inseriti nel documento e nella conversazione.
-
Aggiungere un commento.
-
Digitare il commento. Usare un @mention per assegnare un nome a persone specifiche nel commento.
-
Selezionare Pubblica commento.
-
Il destinatario riceverà una notifica tramite posta elettronica. Possono rispondere al commento direttamente dal messaggio di posta elettronica o selezionare il collegamento per passare direttamente al commento.

Con il file salvato in OneDrive o SharePoint, usare Cronologia versioni per tornare a una versione precedente di un file se qualcuno apporta una modifica indesiderata.
-
Selezionare il nome file.
-
Selezionare Cronologia versioni.
-
Scegliere una delle versioni.
-
Fare clic su Revisioni o scorrere il file per confrontare le modifiche.
-
Selezionare Ripristina per sostituire il file con la versione precedente.








