Trovare note, pagine o schede di OneNote
Se non si riescono a trovare alcune note di OneNote, non significa che siano scomparse. Potrebbero semplicemente essere finite in altre posizioni.
Qual è la versione di OneNote in uso?
|
Se l'applicazione ha questo aspetto, scegliere la scheda dell'appWindows 10 sopra per istruzioni su come trovare le note. |
Se l'applicazione in uso ha questo aspetto, seguire queste istruzioni. |
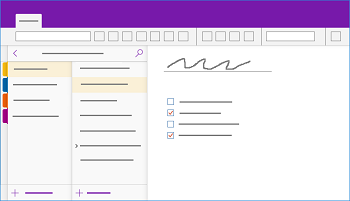 |
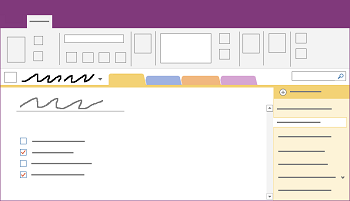 |
Per altre informazioni, vedere Qual è la differenza tra le versioni di OneNote?
Se non si riesce a trovare le note in OneNote 2016 o 2013, provare una delle soluzioni seguenti:
Il modo più semplice e rapido per ritrovare qualsiasi cosa in OneNote consiste nel cercarlo. OneNote possibile trovare parole in testo, grafia, immagini, anche registrazioni audio e video.
-
Nella casella di ricerca nell'angolo superiore destro, selezionare la freccia a destra dell'icona lente di ingrandimento e nell'elenco visualizzato scegliere Tutti i blocchi appunti.
Nota: Se si preferisce usare le scelte rapide da tastiera, è possibile premere CTRL+E per espandere la ricerca in tutti i blocchi appunti.
-
Nella casella di ricerca digitare una parola chiave o una frase.
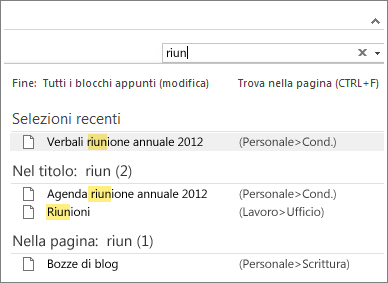
-
Durante la digitazione, OneNote inizia a restituire risultati della pagina che corrispondono alla parola o alla frase di ricerca. Scegliere un risultato della ricerca per recuperare la nota corrispondente.
-
Al termine della ricerca, premere ESC.
Nota: Le sezioni protette da password non sono incluse nelle ricerche effettuate nei blocchi appunti. Per includere una sezione protetta in una ricerca, è necessario sbloccare prima la sezione.
Cercare testo in clip audio e video
OneNote è in grado di riconoscere le parole pronunciate nelle registrazioni audio e video se la funzionalità Ricerca audio è attivata. Tale opzione è disattivata per impostazione predefinita poiché rallenta la ricerca.
Per attivare la funzionalità Ricerca in audio e video:
-
Scegliere File > Opzioni > Audio e video.
-
In Ricerca in audio e video selezionare la casella di controllo Consenti ricerca di parole in registrazioni audio e video e fare clic su OK.
Se le note sono archiviate in un blocco appunti che in precedenza è stato chiuso, aprirlo di nuovo in modo che le note vengano incluse nelle ricerche.
-
Scegliere File > Apri.
-
In Blocchi appunti recenti toccare il blocco appunti che si vuole aprire.
-
Esaminare le sezioni e le pagine dei blocchi appunti riaperti, oppure eseguire un'altra ricerca nel blocco appunti.
Se è stato eseguito l'aggiornamento a OneNote 2016 da una versione precedente, alcune note potrebbero essere state raccolte in una sezione speciale denominata Note rapide. Prima di OneNote 2013, questa sezione era denominata Note non archiviate. In entrambi i casi, verificare l'eventuale presenza di una sezione con tale nome nel blocco appunti predefinito.
-
Aprire il riquadro Blocco appunti facendo clic sul nome del blocco appunti corrente, visualizzato a sinistra sotto la barra multifunzione. Se il riquadro Blocco appunti è ancorato allo schermo, saltare questo passaggio.
-
Nella parte inferiore del riquadro Blocco appunti scegliere Note rapide.
-
Nella sezione Note rapide scegliere le linguette delle sezioni nella parte superiore o le linguette delle pagine a destra per sfogliare le note che OneNote potrebbero aver raccolto qui.
Nota: In genere, le note casuali archiviate nella sezione Note rapide sono incluse nelle ricerche in tutti i blocchi appunti. Se però questa sezione è stata spostata in un altro blocco appunti che poi è stato chiuso, non verrà inclusa nei risultati delle ricerche.
Se si lavora in uno o più blocchi appunti condivisi archiviati in OneDrive, OneNote potrebbe non sincronizzarsi correttamente con tali posizioni condivise. La sincronizzazione manuale dei blocchi appunti condivisi aiuta a capire se c'è un problema.
-
Aprire il blocco appunti condiviso in cui ci si aspettava di trovare le note perse.
-
Scegliere File > Visualizza stato sincronizzazione.
-
Nella finestra di dialogo Sincronizzazione blocchi appunti condivisi verificare che l'opzione Sincronizza automaticamente in caso di modifiche sia selezionata.
-
Scegliere Sincronizza tutto.
Se vengono visualizzati messaggi di errore per qualsiasi blocco appunti condiviso, fare clic sul pulsante Guida accanto a ognuno di essi per tentare di risolvere il problema. A meno che non si vengano risolti errori di sincronizzazione, non verranno visualizzate le note aggiunte da altri utenti al blocco appunti condiviso e non si vedranno le note aggiunte da altri computer o dispositivi.
Se si sospetta che le note siano in OneDrive e la ricerca in OneNote non ha funzionato, provare a individuarle direttamente nelle cartelle di OneDrive, senza usare OneNote.
-
Accedere all'account di OneDrive dalla home page di OneDrive o usando l'app OneDrive per Windows 10.
-
Sfogliare le cartelle OneDrive, ad esempio Documenti o Blocchi appunti, per individuare eventuali file di blocchi appunti che si stanno cercando.
-
Dopo aver trovato il blocco appunti desiderato, fare clic per aprirlo in OneNote per il Web.
-
In OneNote per il Web fare clic su Apri in OneNote.
Se tutti i passaggi sopra descritti sono stati tentati e le note non sono state trovate, forse sono state eliminate dall'autore o da un altro utente che dispone dell'accesso ai blocchi appunti. Fortunatamente, OneNote salva automaticamente le note per un periodo di tempo limitato dopo l'eliminazione dal blocco appunti condiviso, quindi è possibile provare a recuperarle.
-
Aprire il blocco appunti condiviso in cui ci si aspettava di trovare le note.
-
Scegliere Cronologia > Cestino blocco appunti > Cestino blocco appunti.
Se si trovano le note eliminate qui, è possibile recuperarle spostando di nuovo le pagine nelle posizioni previste:
-
Fare clic con il pulsante destro del mouse sulla linguetta di qualsiasi pagina da recuperare e quindi scegliere Sposta o copia.
-
Nella finestra di dialogo Sposta o copia pagine scegliere la sezione del blocco appunti in cui si vuole spostare la pagina selezionata, quindi scegliere Sposta. Se si desidera spostare la pagina in una sezione di un altro blocco appunti, fare prima clic sul segno più (+) accanto a tale blocco appunti nell'elenco e quindi selezionare una sezione al suo interno.
-
Ripetere i passaggi 1-2 per tutte le altre pagine che si vuole spostare dal Cestino del blocco appunti.
Altre informazioni
Se i suggerimenti contenuti in questo articolo non sono stati utili per recuperare le note andate perse, è consigliabile segnalare il problema nei forum di OneNote in Microsoft Answers. Un altro cliente potrebbe aver riscontrato lo stesso problema o un membro del team di prodotto di OneNote potrebbe essere in grado di fornire assistenza.
Qual è la versione di OneNote in uso?
|
Se l'applicazione in uso ha questo aspetto, seguire queste istruzioni. |
Se l'applicazione ha questo aspetto, scegliere la scheda Windows sopra per istruzioni su come trovare le note. |
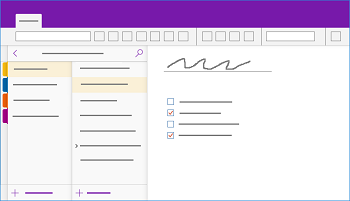 |
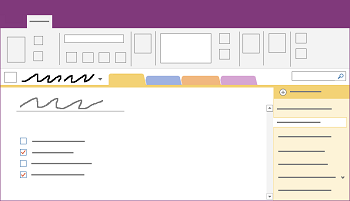 |
Per altre informazioni, vedere Qual è la differenza tra le versioni di OneNote?
Se non si riesce a trovare le note in OneNote per Windows 10, provare una delle soluzioni seguenti:
Il modo più semplice e rapido per ritrovare qualsiasi cosa in OneNote consiste nel cercarlo. OneNote possibile cercare testo digitato, note scritte a mano e parole visualizzate nelle immagini inserite.

-
Sulla tastiera, premere CTRL+F oppure fare clic sull'icona della lente di ingrandimento nella parte superiore dell'elenco di pagine.
-
Immettere una parola o una frase nella casella di ricerca visualizzata e quindi premere INVIO.
-
Sotto la casella di ricerca fare clic sulla freccia per modificare l'ambito della ricerca, se necessario. È possibile selezionare Tutti i blocchi appunti, Blocco appunti corrente, Sezione corrente o Pagina corrente.
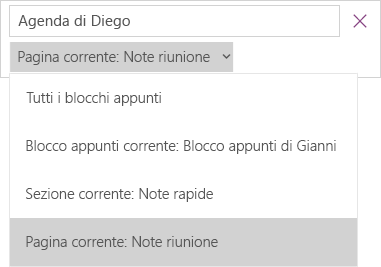
-
Se il testo cercato viene trovato nelle note, fare clic per selezionare una pagina nell'elenco dei risultati della ricerca visualizzato. OneNote aprirà la pagina selezionata e evidenzierà tutte le occorrenze del testo cercato nella pagina.
Nota: Le sezioni protette da password non sono incluse nelle ricerche effettuate nei blocchi appunti. Per includere una sezione protetta in una ricerca, è necessario sbloccare prima la sezione.
Se le note sono archiviate in un blocco appunti che in precedenza è stato chiuso, aprirlo di nuovo in modo che le note vengano incluse nelle ricerche.
-
In qualsiasi pagina fare clic sul pulsante Mostra blocchi appunti

-
Scegliere Altri blocchi appunti e selezionare il blocco o i blocchi appunti da riaprire.
Nota: Se non si trova il blocco appunti desiderato, fare clic su Aggiungi account e accedere con l'account in cui è archiviato il blocco appunti.
-
Esaminare le sezioni e le pagine dei blocchi appunti riaperti oppure eseguire un'altra ricerca nel blocco appunti.
Se si lavora in uno o più blocchi appunti condivisi archiviati in OneDrive, OneNote potrebbe non sincronizzarsi correttamente con tali posizioni condivise. La sincronizzazione manuale dei blocchi appunti condivisi aiuta a capire se c'è un problema.
-
In qualsiasi pagina fare clic sul pulsante Mostra blocchi appunti

-
Nel riquadro visualizzato fare clic con il pulsante destro del mouse sul nome del blocco appunti da sincronizzare. In un dispositivo con touchscreen premere e tenere premuto il nome del blocco appunti.
-
Scegliere Sincronizza e quindi Sincronizza blocco appunti corrente o Sincronizza tutti i blocchi appunti.
Se si sospetta che le note siano in OneDrive e la ricerca in OneNote non ha funzionato, provare a individuarle direttamente nelle cartelle di OneDrive, senza usare OneNote.
-
Accedere all'account di OneDrive dalla home page di OneDrive o usando l'app OneDrive per Windows 10.
-
Sfogliare le cartelle OneDrive, ad esempio Documenti o Blocchi appunti, per individuare eventuali file di blocchi appunti che si stanno cercando.
-
Dopo aver trovato il blocco appunti desiderato, fare clic per aprirlo in OneNote per il Web.
Se, dopo aver provato tutti i passaggi sopra descritti, non è stato comunque possibile trovare le note, forse sono state eliminate dall'autore o da un altro utente che dispone dell'accesso ai blocchi appunti. Fortunatamente, OneNote salva automaticamente le note per un periodo di tempo limitato dopo l'eliminazione.
-
Aprire il blocco appunti in cui ci si aspettava di trovare le note perse.
-
Scegliere Visualizza > Note eliminate.
Se le note eliminate sono qui, è possibile recuperarle spostando di nuovo le pagine nelle posizioni appropriate:
-
Toccare e tenere premuto oppure fare clic con il pulsante destro del mouse sul nome di qualsiasi pagina da recuperare, quindi scegliere Ripristina in.
-
Scegliere la sezione del blocco appunti in cui si vuole spostare la pagina, quindi scegliere Ripristina.
Per spostare la pagina in una sezione di un altro blocco appunti, fare prima clic su < accanto al nome del blocco appunti, selezionare il blocco appunti e quindi selezionare una sezione al suo interno.
-
Ripetere i passaggi 1-2 per tutte le altre pagine da spostare dalla sezione Note rapide.
Altre informazioni
Se i suggerimenti contenuti in questo articolo non consentono di recuperare le note andate perse, è consigliabile segnalare il problema nei forum di OneNote in Microsoft Community. Un altro cliente potrebbe aver riscontrato lo stesso problema o un membro del team di prodotto di OneNote potrebbe essere in grado di fornire assistenza.
Se non si riesce a trovare le note in OneNote sul Mac, provare una delle soluzioni seguenti:
Importante:
-
Questo articolo presuppone che si stia usando la versione più recente di OneNote per Mac. Se l'app è stata installata originariamente dal Mac App Store, fare clic sul menu Apple > App Store e quindi fare clic su Aggiornamenti per verificare se è disponibile una versione più recente di OneNote per Mac. Assicurati di mantenere sempre aggiornati OneNote e tutte le altre app del Mac App Store.
-
Se OneNote è stato installato come parte di un abbonamento a Office per Mac, vedere Controllare automaticamente la disponibilità di aggiornamenti Office per Mac.
Il modo più semplice e rapido per ritrovare qualsiasi cosa in OneNote consiste nel cercarlo. OneNote possibile trovare parole nel testo, nella grafia e persino in immagini e screenshot.
-
Sulla barra dei menu OneNote fare clic su Modifica > Trova > Cerca in tutti i blocchi appunti.
Nota: Se si preferisce usare le scelte rapide da tastiera, è possibile premere OPZIONE+COMANDO+F per cercare le note in tutti i blocchi appunti aperti.
-
Nella casella di ricerca digitare una parola chiave o una frase da cercare.
-
Quando si inizia a digitare, OneNote inizia a restituire risultati della ricerca che corrispondono alla parola o alla frase. Fare clic su una voce nell'elenco dei risultati della ricerca per recuperare la nota corrispondente.
-
Al termine della ricerca, fare clic su Fine o premere ESC sulla tastiera.
Nota: Le sezioni protette da password non sono incluse nelle ricerche effettuate nei blocchi appunti. Per includere una sezione protetta in una ricerca, è necessario sbloccare prima la sezione.
Se le note sono archiviate in un blocco appunti che in precedenza è stato chiuso, aprirlo di nuovo in modo che le note vengano incluse nelle ricerche.
-
Scegliere File > Apri recenti.
-
Nel menu Recenti selezionare il blocco appunti da aprire.
-
Ripetere questa procedura per aprire eventuali altri blocchi appunti recenti e quindi esaminare le sezioni e le pagine dei blocchi appunti riaperti per verificare se è possibile individuare quello che si sta cercando. Se necessario, eseguire un'altra ricerca completa in tutti i blocchi appunti.
Se si sospetta che le note siano in OneDrive e la ricerca in OneNote non ha funzionato, provare a individuarle direttamente nelle cartelle di OneDrive, senza usare OneNote.
-
Usando lo stesso account usato con OneNote, accedere a OneDrive dalla home page di OneDrive o usando l'app OneDrive per Mac.
-
Sfogliare tutte le cartelle per cercare le informazioni desiderate. Controllare altri documenti e file nel caso in cui le note si trovino in questa posizione invece che in OneNote.
-
Dopo aver trovato il blocco appunti desiderato, fare clic per aprirlo in OneNote per il Web.
-
In OneNote per il Web fare clic su Apri in OneNote.
Se si lavora in uno o più blocchi appunti condivisi, OneNote potrebbe non sincronizzarsi correttamente con le posizioni condivise. Se si prova a sincronizzare manualmente questi blocchi appunti, è possibile stabilire se si è verificato un problema.
-
Aprire il blocco appunti condiviso in cui ci si aspettava di trovare le note perse.
-
Eseguire una delle operazioni seguenti:
-
Fare clic su File > Sincronizza blocco appunti corrente per sincronizzare solo il blocco appunti corrente.
-
Fare clic su File > Sincronizza tutti i blocchi appunti per sincronizzare tutti i blocchi appunti aperti in una volta sola.
-
Se vengono visualizzati messaggi di errore per qualsiasi blocco appunti condiviso, cercare il codice di errore online per risolvere il problema. A meno che non si risolvino errori di sincronizzazione, non verranno visualizzate le note che altri utenti potrebbero aver aggiunto o modificato in un blocco appunti condiviso e non si vedranno le note aggiunte o modificate da altri computer o dispositivi.
Se dopo aver provato tutti i passaggi precedenti non si sono ancora trovate le note, è possibile che siano state eliminate dall'utente o da un altro utente che ha accesso ai blocchi appunti condivisi. Fortunatamente, OneNote salva automaticamente le note per un massimo di 60 giorni dopo l'eliminazione dai blocchi appunti condivisi, quindi è possibile provare a recuperarle.
-
Aprire il blocco appunti condiviso in cui ci si aspettava di trovare le note.
-
Sulla barra dei menu fare clic su Blocchi appunti > Note eliminate > Visualizza Note eliminate.
Se le note sono qui, è possibile recuperarle spostando di nuovo le pagine nelle posizioni appropriate:
-
Nella sezione Note eliminate premere CTRL e fare clic sul nome di qualsiasi pagina da recuperare, quindi scegliere Ripristina in.
-
Scegliere la sezione del blocco appunti in cui si vuole ripristinare la pagina eliminata, quindi fare clic su Ripristina. Se si vuole ripristinare la pagina in una sezione di un altro blocco appunti, fare prima clic sulla freccia accanto al blocco appunti nell'elenco e quindi selezionare una sezione sotto il nome del blocco appunti.
-
Ripetere questi passaggi per tutte le altre pagine da spostare dalla sezione Note eliminate.
Altre informazioni
Se i suggerimenti contenuti in questo articolo non consentono di recuperare le note andate perse, è consigliabile segnalare il problema nei forum di OneNote in Microsoft Answers. Un membro del team di prodotto di OneNote potrebbe essere in grado di fornire assistenza.
Se non si riesce a trovare le note in OneNote nel iPad o nel iPhone, provare una delle soluzioni seguenti:
Il modo più semplice e rapido per ritrovare qualsiasi cosa in OneNoteiPad o iPhone consiste nel cercarlo.
-
In qualsiasi pagina di un blocco appunti toccare l'icona della lente di ingrandimento

-
Digitare una parola chiave o una frase nella casella di ricerca nella parte superiore dello schermo e quindi toccare Cerca.
Nota: Se si usa OneNote in un iPad, è possibile toccare Tutti i blocchi appunti per specificare se OneNote deve eseguire la ricerca all'interno del blocco appunti corrente o solo all'interno della sezione corrente.
-
Nell'elenco dei risultati toccare la pagina in cui viene trovato il testo di ricerca e OneNote accederà alla pagina.
Nel iPad ogni istanza della parola chiave o frase verrà evidenziata nella pagina.
Nota: Le sezioni protette da password non sono incluse nelle ricerche effettuate nei blocchi appunti. Per includere una sezione protetta in una ricerca, è necessario sbloccare prima la sezione.
Se le note sono archiviate in un blocco appunti che in precedenza è stato chiuso, aprirlo di nuovo in modo che le note vengano incluse nelle ricerche.
-
Nell'elenco dei blocchi appunti toccare Altri blocchi appunti.
-
Toccare per aprire i blocchi appunti desiderati.
Per visualizzare altri blocchi appunti, toccare Apri altro da OneDrive.
Se si lavora in uno o più blocchi appunti condivisi archiviati in OneDrive, OneNote potrebbe non sincronizzarsi correttamente con tali posizioni condivise. La sincronizzazione manuale dei blocchi appunti condivisi aiuta a capire se c'è un problema.
-
In qualsiasi pagina toccare il pulsante Mostra blocchi appunti

-
Nel riquadro visualizzato premere e scorrere con il dito verso il basso sull'elenco dei blocchi appunti.
Suggerimento: Per sincronizzare una singola sezione, spostarsi su di essa e scorrere con il dito verso il basso sull'elenco delle pagine. Per sincronizzare un singolo blocco appunti, spostarsi su una sezione qualsiasi del blocco appunti e scorrere con il dito verso il basso sull'elenco delle sezioni.
Se si sospetta che le note siano in OneDrive e la ricerca in OneNote non ha funzionato, provare a individuarle direttamente nelle cartelle di OneDrive, senza usare OneNote.
-
Accedere al proprio account di OneDrive dalla home page di OneDrive o usando l'app Microsoft OneDrive per iOS.
-
Sfogliare le cartelle OneDrive, ad esempio Documenti o Blocchi appunti, per individuare eventuali file di blocchi appunti che si stanno cercando.
-
Dopo aver trovato il blocco appunti desiderato, fare clic per aprirlo in OneNote.
Ulteriore assistenza
Se i suggerimenti contenuti in questo articolo non consentono di recuperare le note andate perse, è consigliabile segnalare il problema nei forum di OneNote in Microsoft Community. Un altro cliente potrebbe aver riscontrato lo stesso problema o un membro del team di prodotto di OneNote potrebbe essere in grado di fornire assistenza.
Vedere anche
Sincronizzare i blocchi appunti di OneNote sul Mac o sul PC con l'iPad o l'iPhone
Sincronizzare più rapidamente blocchi appunti di grandi dimensioni in Microsoft OneNote











