スライド レイアウトを適用する
PowerPoint のすべてのテーマには、スライドのコンテンツが事前に配置された、スライド レイアウトのセットが含まれています。 "プレースホルダー" ボックスにコンテンツを挿入します。手動での書式設定や配置はほとんど、あるいはまったく必要ありません。 PowerPoint のメニューからレイアウトを選択して、文章やグラフィックを挿入します。
事前定義のレイアウトには、最初に使用する "タイトル" スライド、一般的な "タイトルとコンテンツ" レイアウト、横に並んだ "比較" レイアウト、"タイトルと図" レイアウトが含まれています。

スライド レイアウトの詳細については、「スライド レイアウトとは」を参照してください。
好みに合わせて、さまざまなスライド レイアウトを使ってスライドのコンテンツを配置します。コンテンツのわかりやすさや読みやすさも改善できます。
-
レイアウトを変更するスライドを選択します。
-
[ホーム]、[レイアウト] の順に選択します
-
目的のレイアウトを選択します。
レイアウトには、テキスト、ビデオ、画像、グラフ、図形、クリップ アート、背景などのプレースホルダーが設定されています。 レイアウトには、そのようなオブジェクトに適用するテーマの色、フォント、効果などの書式設定も含まれています。
注: 変更したレイアウトに満足できない場合、元のレイアウトに戻すには、[ホーム]、[リセット] の順に選択します。 [リセット] を使用しても、追加したすべてのコンテンツが削除されるわけではありません。
スライドの向きを変更する
縦向きと横向きを切り替える方法については、別のヘルプ記事で説明します。


関連項目
標準的なスライド レイアウトを選ぶ
-
標準表示で、[ホーム] タブの [レイアウト] をクリックします。
-
スライドのコンテンツに最適なレイアウトを選びます。
![[ホーム] タブで [レイアウト] をクリックして、スライドの外観を変更する](https://support.content.office.net/ja-jp/media/4c07d940-e4c1-4387-b5c3-bd5f5208b8c1.png)
スライドのレイアウトをカスタマイズする
-
[表示] タブで、[スライド マスター] をクリックします。
![PPT for Mac の [スライド マスター] コマンド](https://support.content.office.net/ja-jp/media/dd1a4b7e-dc15-46ad-8dd9-3bdf6f8bd915.png)
-
スライド レイアウトがサムネイルとして、左側のウィンドウのスライド マスターの下に表示されます。
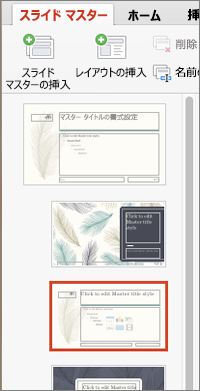
-
次のいずれか、または両方の操作を行います。
-
目的のレイアウトをクリックして、カスタマイズします。 プレースホルダーの追加、削除、サイズ変更、または [ホーム] タブからフォント、色、その他のデザイン要素の変更ができます。
-
[レイアウトの挿入] をクリックして、新しいスライドを追加して書式を設定します。
-
-
[マスターを閉じる] をクリックして、レイアウトの編集を終了します。
更新されたスライド レイアウトは、プレゼンテーションの任意の場所に新しいスライドとして挿入できるようになります。
変更内容を新しいテーマとして保存する
-
[デザイン] をクリックして、任意のテーマをポイントします。
-
テーマ パネルの下に表示される下矢印をクリックします。
-
[現在のテーマを保存] をクリックして テーマの名前を入力し、[保存] をクリックします。 新しいテーマは新しく更新されたスライド レイアウトを含み、テーマ ギャラリーで利用可能になります。
スライドの向きを変更する
縦向きと横向きを切り替える方法については、「向きを変更する」を参照してください。


関連情報
各スライド レイアウトにはテキスト、画像、表、図形などのためのプレースホルダーが用意されています。 スライド上にコンテンツを配置する際、コンテンツに適したスライド レイアウトを選ぶと作業が進めやすくなります。
新しいスライドを追加するときにレイアウトを選ぶには:
-
[ホーム] タブの [新しいスライド] をクリックします。
-
新しいスライドのレイアウトを選び、[スライドの追加] をクリックします。
既存のスライドのレイアウトを変更するには:
-
[ホーム] タブの [レイアウト] をクリックします。
-
スライド上のコンテンツにより適したレイアウトを選び、[レイアウトの変更] をクリックします。
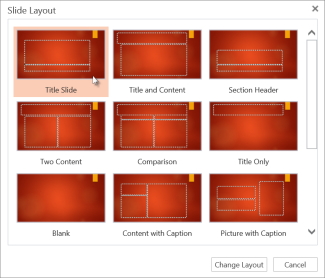
スライドの向きを変更する
縦向きと横向きを切り替える方法については、「向きを変更する」を参照してください。


スマートフォンまたはタブレット:
-
定義するレイアウトを含むスライドをタップします。
-
ウィンドウの下部にあるフリー ツール バーで [ホーム]、[レイアウト] の順にタップします。
![フリー ツール バーの [レイアウト] ボタンでスライド レイアウトを選択できる](https://support.content.office.net/ja-jp/media/c78167db-da36-4324-98d6-f4f67f99d230.png)
-
目的のスライド レイアウトをタップして選択します。
レイアウトが適用されます。 スライドの編集を続行することも、別のスライドに移動することもできます。
スマートフォンまたはタブレット:
-
定義するレイアウトを含むスライドをタップします。
-
ウィンドウの下部にあるフリー ツール バーで [ホーム]、[レイアウト] の順にタップします。
![フリー ツール バーの [レイアウト] ボタンでスライド レイアウトを選択できる](https://support.content.office.net/ja-jp/media/c78167db-da36-4324-98d6-f4f67f99d230.png)
-
目的のスライド レイアウトをタップして選択します。
レイアウトが適用されます。 スライドの編集を続行することも、別のスライドに移動することもできます。
タブレットの場合:
-
定義するレイアウトを含むスライドをタップします。
-
[ホーム] タブで、[レイアウト] をタップします。
-
目的のスライド レイアウトをタップして選択します。
レイアウトが適用されます。 スライドの編集を続行することも、別のスライドに移動することもできます。










