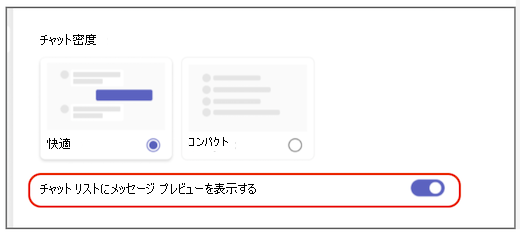Microsoft Teams でチャット メッセージの間隔を変更する
モニターのサイズと表示の好みに応じて、チャット メッセージに表示される間隔の量を変更したい場合があります。 一度により多くのテキストを表示するように最適化する場合でも、より快適なレベルでテキストを読み取る場合でも、Teams を使用すると、ニーズに合わせてチャット密度をカスタマイズできます。
コンパクト モードでより多くのテキストを表示する
既定では、チャット密度は快適モードに設定されていますが、より多くのテキストを表示する場合は、設定でこれを変更できます。
-
Teams の右上隅にある [設定] と [その他 の



-
[ チャットの密度] で、[コンパクト] を選択 します。
チャット メッセージの圧縮が増え、メッセージ間のスペースが少なくなります。 また、チャット リストのよりコンパクトなビューも表示され、メッセージ プレビューは既定ではコンパクト モードでは非表示になります。
快適なモードでより多くのスペースを表示する
快適モードに戻す場合は、次の手順に従います。
-
Teams の右上隅にある [設定] と [その他 の



-
[ チャットの密度] で、[ 快適] を選択します。
メッセージ間の領域が増えるようになります。 チャット リストには、快適モードで既定でメッセージ プレビューが表示されていることがわかります。
メッセージ プレビューを表示または非表示にする
メッセージ プレビューは、既定では快適モードでチャット リストに表示され、コンパクト モードでは既定で非表示になります。 選択したチャット密度に関係なくチャット リストをカスタマイズするには、次の手順に従ってメッセージ プレビューを表示または非表示にすることができます。
-
Teams の右上隅にある [設定] と [その他 の



-
チャット リストの [メッセージ プレビューの表示] の横にあるトグルをオンまたはオフにします。